Loading ...
Loading ...
Loading ...
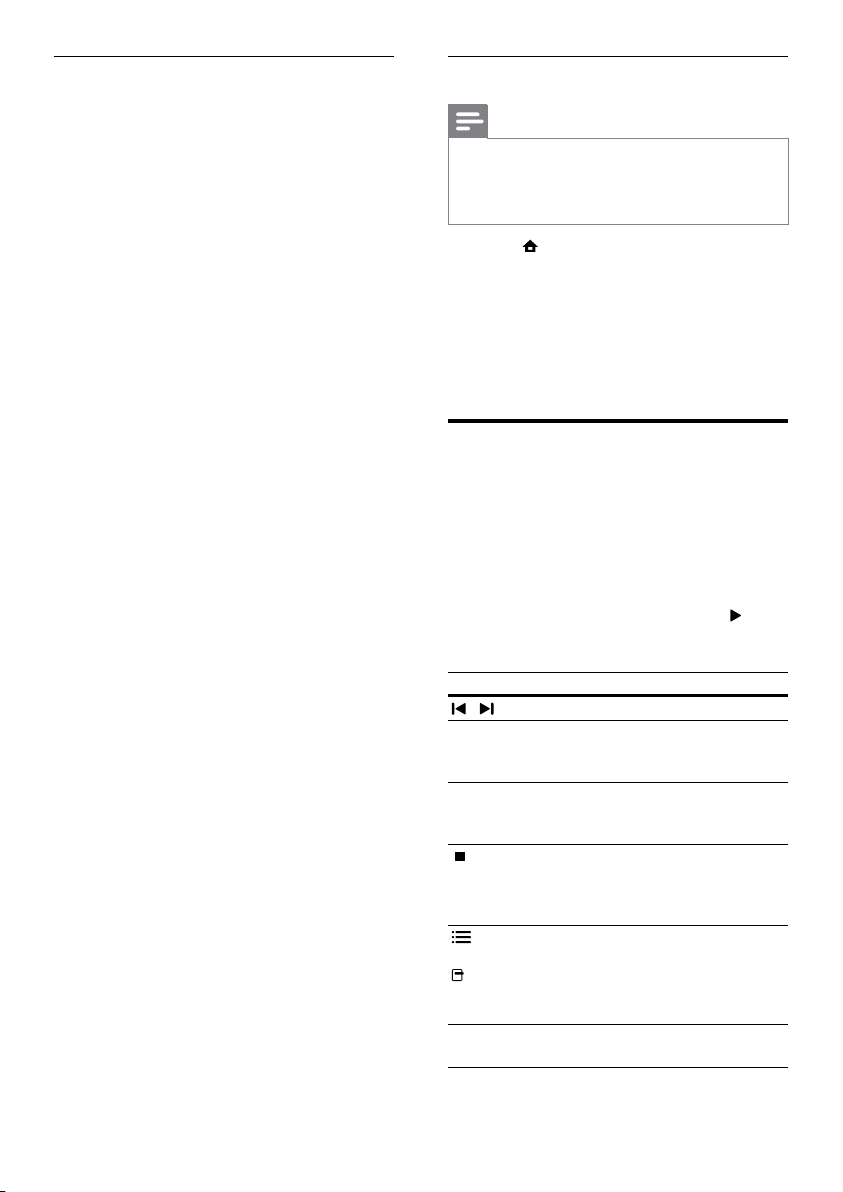
18
Play multimedia content
Note
•
Before playing multimedia content from the
computer, ensure that the home theater is
connected to the computer network and the
media server software is properly set up.
1 Press (Home).
» The home menu appears.
2 Select [browse PC], then press OK.
» A content browser appears.
3 Select a le, then press OK.
4 Press the playback buttons to control play
(see ‘Play a disc’ on page 15).
Play from radio
The home theater can store up to 40 radio
stations.
1 Check that the FM antenna is connected.
2 Press RADIO.
» “AUTO INSTALL...PRESS PLAY’ appears
on the display panel if you have not
installed any radio stations. Press
(Play).
3 Press the following buttons to control play:
Button Action
/
Selects a preset radio station.
Navigation
buttons
(left/right)
Searches for a radio station.
Navigation
buttons (up/
down)
Fine tunes a radio frequency.
Press and hold to erase the
preset radio station.
Press to stop the installation of
radio stations.
OPTIONS /
(Options)
Manual: Press once to access
program mode, and press again
to store the radio station.
Automatic: Press and hold for ve
seconds to reinstall radio stations.
RADIO Toggles between stereo and
mono sound.
Set up media server software
Before you start:
• Connect your home theater to your
home network (see ‘Connect to a
computer network and the Internet’
on page 12).
• Connect your PC to the same home
network.
• Make sure that your PC rewall allows
you to run Windows Media Player
programs.
In Microsoft Windows Media Player 11
1 Connect the home theater to a network
router (see ‘Connect to a computer
network and the Internet’ on page 12).
2 Switch on the computer and router.
3 Open Windows Media Player on the
computer.
4 Select Library > Media Sharing, then select
settings to share your media.
5 Select Library > Add to Library, then select
settings to share the folder containing your
media.
6 Select Advanced options, then add the
folders to share.
7 Select Library > Apply Media Information
Changes to activate the changes.
In Macintosh OS X Twonky Media (v4.4.2)
1 Connect the home theater to a network
router (see ‘Connect to a computer
network and the Internet’ on page 12).
2 Switch on the Macintosh and router.
3 Visit www.twonkymedia.com to purchase
the software or download a free 30-day
trial to your Macintosh.
4 Open Twonky Media on the Macintosh.
» The media sharing setting is turned on by
default, thus enabling you to directly add
folders for media sharing.
5 Select Basic Setup > Sharing, then select
settings to add a folder location or add
more folders.
6 Select Save Changes to activate the
changes.
EN
Loading ...
Loading ...
Loading ...
