Documents: Go to download!
- Owner's manual - (English)
- Custom-designed Features
- Basic Functions
- Settings
- FAQ
Table of contents
USER GUIDE Mobile
Custom-designed Features
Camera features
Google Lens
You can get more information or take desired actions on items around you using Google Lens, like landmarks, posters, restaurant menus, animals, flowers, or barcodes, directly in the Camera app.
For example, when you use Google Lens on a:
- Business card: You can save the phone number or address to a contact.
- Book: You can get reviews and other details about it.
- Landmark or building: You can get more details about it.
- Painting in a museum: You can get details about it.
- Plant or animal: You can learn more about it.
- Flyer or event billboard: You can add that event to your calendar
Use Google Lens
- Tap
 >
>  > Google Lens.
> Google Lens. - Point your camera at an item.
- To get details or take action:
- Tap the item on your screen.
- To select text: Tap a word, and select a desired option. If the result is not shown, tap it again and drag the blue dots, if needed, and take desired actions.
Tap Speak. Ask a question or say a command, like:
- What is this?
- Call this
- Add this to Google Keep
Portrait
You can create an artistic portrait photo, whereby the subject is in focus and the background is blurred. You can also edit the image by applying lighting or color effect to the background.
- Tap
 >
>  , and tap Portrait.
, and tap Portrait. - Drag the slide bar to the left or right to adjust the blur strength.
- You can take photos with clear subject and blurred background.
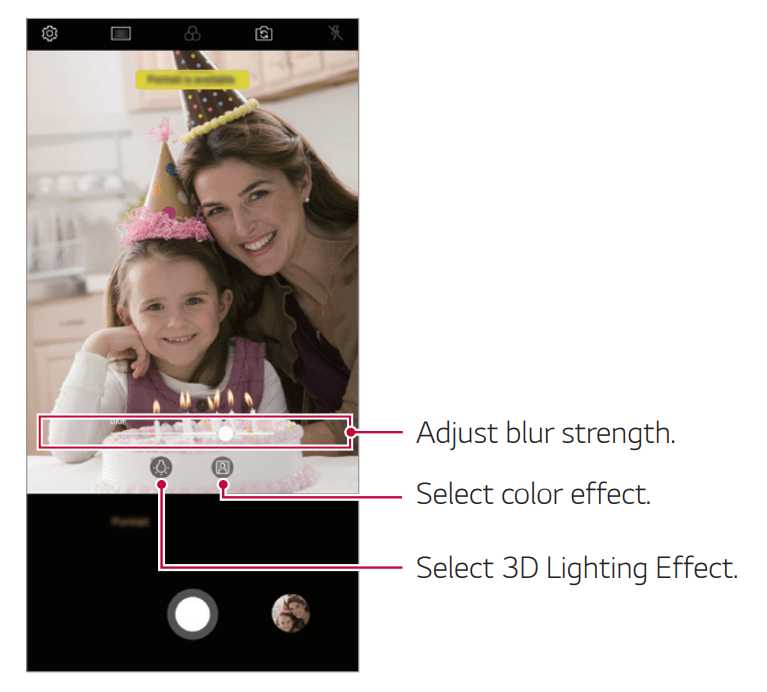
- 3D Lighting Effect: Tap
 to select a lighting effect.
to select a lighting effect. 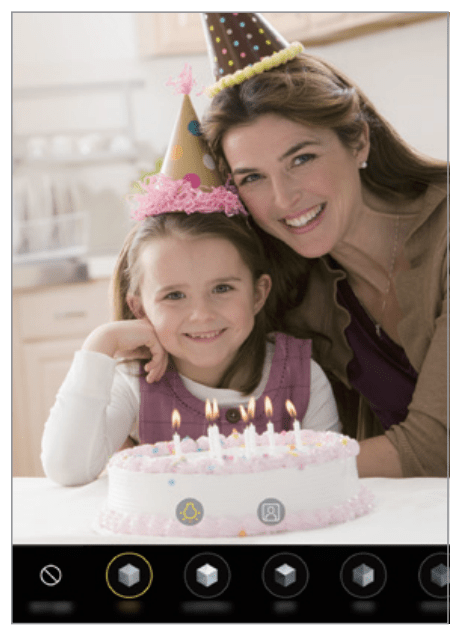
- Color effect: Tap
 to select a background color
to select a background color 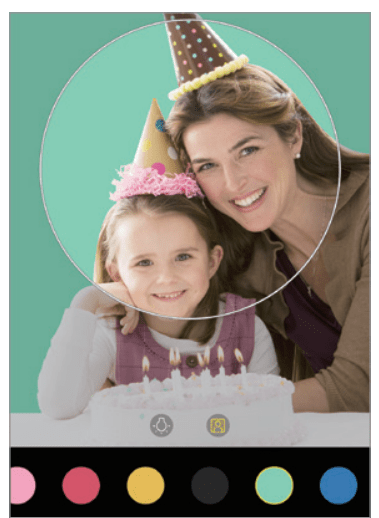
- You can take photos with clear subject and blurred background.
- Tap
 to take a photo
to take a photo
Triple shot
The triple cameras located on the back of the device take a series of photos with different angles of view and save as a video with slide effect.
- Tap
 >
>  , and tap Triple shot.
, and tap Triple shot. - Tap
 to take a photo.
to take a photo.- The triple cameras take photos automatically in sequence.
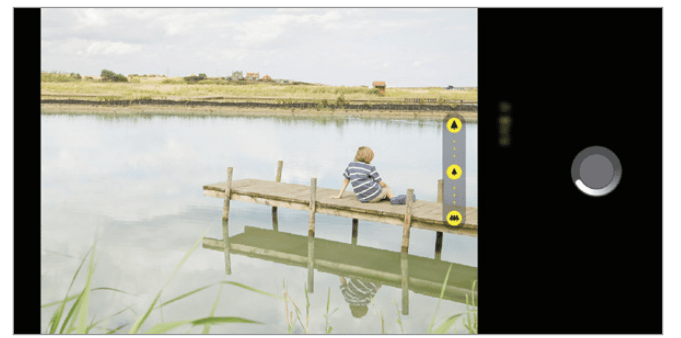
- A triple shot video is automatically saved in Gallery
- The triple cameras take photos automatically in sequence.
AI CAM
You can use the AI Cam feature to automatically recognize the object when taking a photo or recording a video for an optimal quality.
- Tap
 >
>  , then tap AI CAM.
, then tap AI CAM. - When the object is recognized, the best effect for the scene is applied.
- To apply other effects, tap the scene icon.
- A total of 19 categories, such as portrait, pets, food, sunrise, sunset, scenery, city view, flowers, babies, sky, beach, etc, can be recognized automatically
Gallery features
Related content
You can edit and customize related content in Gallery.
- While viewing a picture preview, tap
 .
. - When the icon related with the date or location where you took the photo appears, touch the screen.
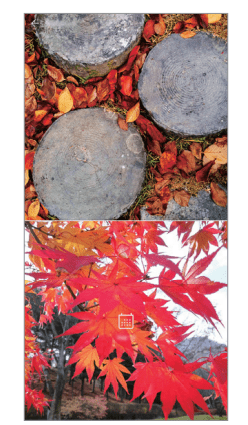
- You can view photos taken on the same day or at the same location
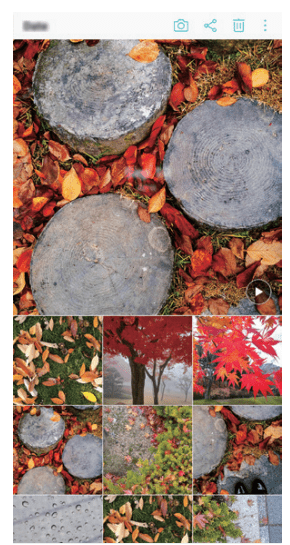
- Tap
 to access additional options.
to access additional options.
Making a GIF
You can create a GIF file from Gallery.
- While viewing an album, tap
 > Create GIF.
> Create GIF. - Select the desired photos and videos to create a GIF file and then tap NEXT.
- You can add more images and adjust the GIF speed, screen ratio, and file order.
- Tap SAVE
Making a collage
You can make a collage from the associated content.
- While viewing an album, tap
 > Make collage.
> Make collage. - Select the desired images to add to the a collage and then tap NEXT.
- Select the desired layout from the bottom of the screen.
- Tap MAKE.
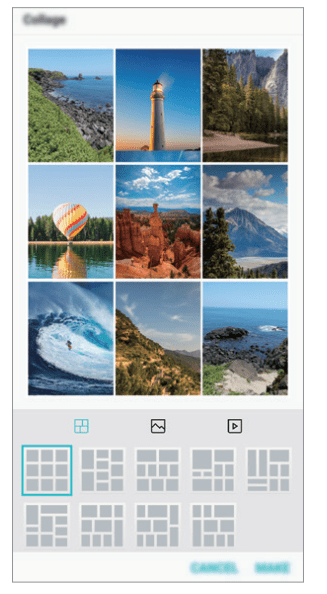
Basic Functions
Parts overview
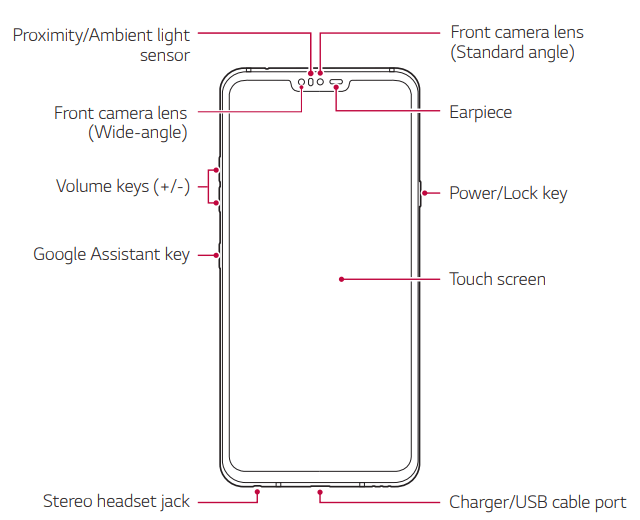
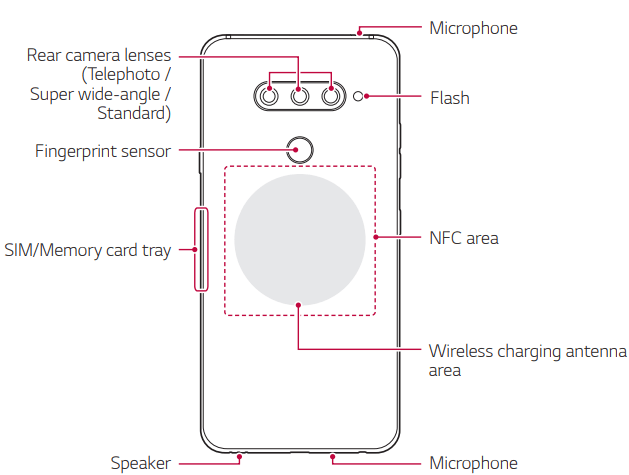
Do NOT attempt to remove the back cover. This device has a non-removable battery. Do not attempt to remove the back cover. Doing so may severely damage the battery and device, which could cause overheating, fire, and injury.
Press and hold the volume down (-) key and Power/Lock key at the same time for a second to take a screenshot.
- Proximity/Ambient light sensor
- Proximity sensor: During a call, the proximity sensor turns off the screen and disables touch functionality when the device is in close proximity to the human body. It turns the screen back on and enables touch functionality when the device is outside a specific range.
- Ambient light sensor: The ambient light sensor analyzes the ambient light intensity when the auto-brightness control mode is turned on.
- Volume keys
- Adjust the volume for ringtones, calls or notifications.
- While using Camera, gently press a Volume key to take a photo. To take continuous photos, press and hold the Volume key.
- Press the Volume Down (-) key twice to launch the Camera app when the screen is locked or turned off. Press the Volume Up (+) key twice to launch Capture+.
- Power/Lock key
- Briefly press the key when you want to turn the screen on or off.
- Press and hold the key when you want to select a power control option.
- Google Assistant key
- Your device has Google Assistant built in. Find answers and get things done while on-the-go. To get started, just press the Google Assistant key on the side of the phone. Press and hold the key to quickly talk to your Assistant. Press twice to open Google Lens.
- Activate Google assistant. See Google Assistant for details
- Fingerprint sensor
- Turn on the fingerprint recognition feature to simplify the process of unlocking the screen. See Fingerprint recognition overview for details
Some functions may be restricted for access, depending on the device specifications.
The rear of the device includes a built-in NFC antenna. Be cautious when handling the device to avoid damaging or covering the NFC antenna.
Do not put heavy objects on the device or sit on it. Failure to do so may damage the touch screen.
Screen-protective film or accessories may interfere with the proximity sensor.
If your device is wet or is being used in a humid place, the touch screen or buttons may not function properly.
Hold the device correctly as shown below. If you cover the microphone hole with a hand, finger, or protective case while using the device, you may sound unclear during a call.
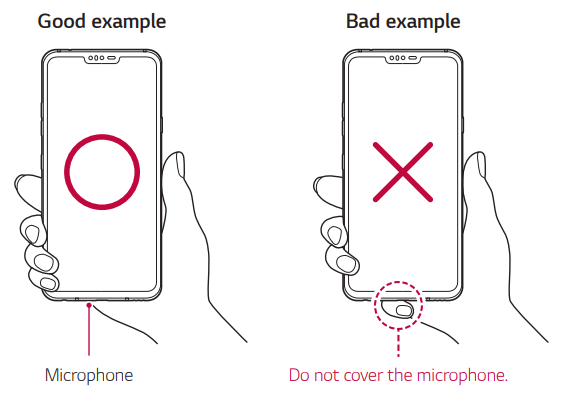
Removing the memory card
Unmount the memory card before removing it for safety.
- Tap
 > Settings > General > Storage >
> Settings > General > Storage >  .
. - Insert the ejection pin into the hole in the card tray and then pull out the card tray from the device.
- Remove the memory card from the card tray.
- Insert the card tray back into the slot.
Do not remove the memory card while the device is transferring or accessing information. This may cause data to be lost or corrupted, or may damage the memory card or the device. LG is not responsible for losses that result from the abuse or improper use of memory cards, including the loss of data.
Touch screen
You can familiarize yourself with how to control your device by using touch screen gestures.
- Tapping: Lightly tap with your fingertip to select or run an app or option.
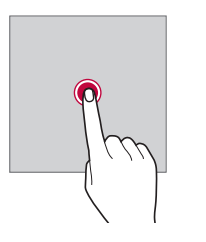
- Touching and holding: Touch and hold for several seconds to display a menu with available options.
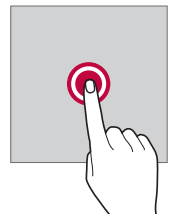
- Double-tapping: Tap twice quickly to zoom in or out on a web page or map
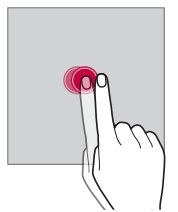
- Dragging: Touch and hold an item, such as an app or widget, then move your finger to another location in a controlled motion. You can use this gesture to move an item.
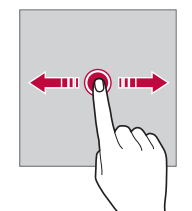
- Swiping: Touch the screen with your finger and move it quickly without pausing. You can use this gesture to scroll through a list, a web page, photos, screens, and more.
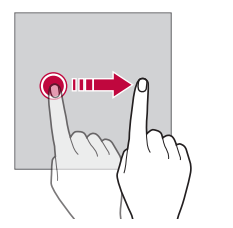
- Pinching and spreading: Pinch two fingers to zoom out such as on a photo or map. To zoom in, spread your fingers apart.
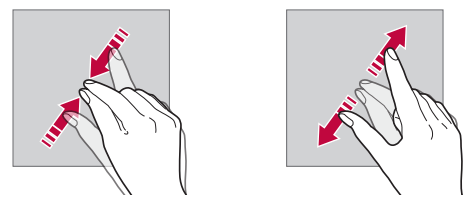
Do not expose the touch screen to excessive physical shock. You might damage the touch sensor
Settings
You can customize the device settings in accordance with your preferences.
Tap  >Settings.
>Settings.
- Tap
 and enter a keyword in the search box to access a setting item.
and enter a keyword in the search box to access a setting item. - Tap
 to change the view mode. This user guide assumes that you are using the Tab view
to change the view mode. This user guide assumes that you are using the Tab view
Network
Airplane mode
You can turn off the call and mobile data functions. When this mode is on, functions that do not involve data, such as games and music playback, remain available.
- On the settings screen, tap Network > Airplane mode.
- Tap TURN ON in the confirmation screen.
Calling PLUS
This feature allows you to make and receive calls and texts over a Wi-Fi connection.
- On the settings screen, tap Network > Calling PLUS.
- Tap
 to activate it.
to activate it.
Wi-Fi
You can connect to nearby devices over a Wi-Fi network.
Connecting to a Wi-Fi network
- On the settings screen, tap Network > Wi-Fi.
- Tap
 to activate it.
to activate it.- Available Wi-Fi networks appear automatically.
- Select a network.
- You may need to enter the network’s Wi-Fi password.
- The device skips this process for previously accessed Wi-Fi networks. If you do not want to automatically connect to a certain Wi-Fi network, tap the network and then tap FORGET.
Wi-Fi Direct
You can connect your device to other devices that support Wi-Fi Direct to share data directly with them. You do not need an access point. You can connect with more than two devices by using Wi-Fi Direct.
- On the settings screen, tap Network > Wi-Fi >
 > Advanced Wi-Fi > Wi-Fi Direct.
> Advanced Wi-Fi > Wi-Fi Direct.- Nearby devices that support Wi-Fi Direct automatically appear.
- Select a device.
- Connection occurs when the device accepts the connection request
The battery may drain faster when using Wi-Fi Direct.
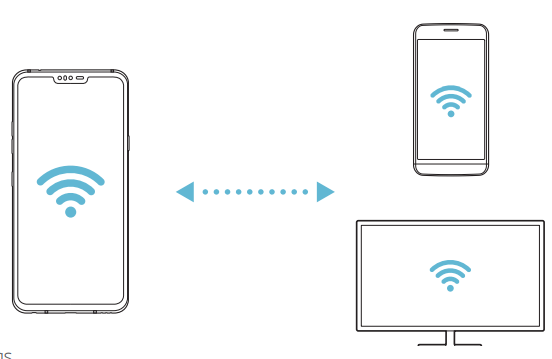
Bluetooth
You can connect your device to nearby devices that support Bluetooth to exchange data with them. Connect your device to a Bluetooth headset and a keyboard. This makes it easier to control the device.
Pairing with another device
- On the settings screen, tap Network Bluetooth.
- Tap
 to activate it.
to activate it.- Available devices appear automatically.
- To refresh the device list, tap
 .
. - Only devices set as visible are displayed on the list
- Select a device from the list.
- Follow the on-screen instructions to perform authentication.
This step is skipped for previously accessed devices.
Sending data via Bluetooth
- Select a file.
- You can send multimedia files or contacts.
- Tap
 > Bluetooth.
> Bluetooth. - Select a target device for the file.
- The file is sent as soon as the target device accepts it.
File sharing processes may differ, depending on the file.
Mobile data
You can turn mobile data on and off. You can also manage mobile data usage.
Turning on mobile data
- On the settings screen, tap Network > Mobile data.
- Tap
 to activate it.
to activate it.
Customizing mobile data settings
- On the settings screen, tap Network > Mobile data.
- Customize the following settings:
- On: Enable to use data connections on mobile networks.
- Limit mobile data usage: Set a limit for mobile data usage to block mobile data if the limit is reached.
 : Customize mobile data settings.
: Customize mobile data settings.
Call
You can customize call settings, such as voice call and international call options.
Some features may not be supported depending on the area or service provider
- On the settings screen, tap Network > Call.
- Customize the settings.
Tethering
USB tethering
You can connect the device to another device via USB and share mobile data.
- Connect your device and other devices via USB cable.
- On the settings screen, tap Network > Tethering > USB tethering and then tap
 to activate it.
to activate it.
- This option uses mobile data and may incur data usage fees, depending on your pricing plan. Consult with your service provider for more information.
- When connecting to a computer, download the USB driver from www.lg.com and install it on the computer.
- You cannot send or receive files between your device and a computer while USB tethering is turned on. Turn off USB tethering to send or receive files.
- Operating systems that support tethering are Window XP or higher, or Linux
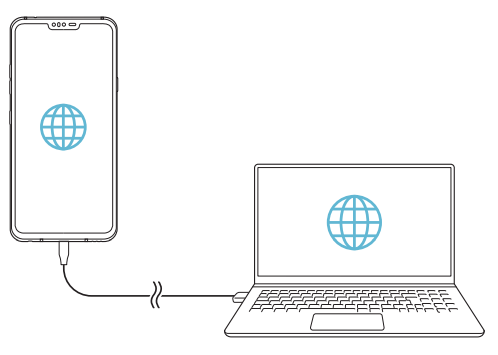
Wi-Fi hotspot
You can set the device as a wireless router so that other devices can connect to the Internet by using your device’s mobile data.
- On the settings screen, tap Network > Tethering > Wi-Fi hotspot and then tap
 to activate it.
to activate it. - Tap Set up Wi-Fi hotspot and enter the Wi-Fi name (SSID) and password.
- Turn on Wi-Fi on the other device, and select the name of the device network on the Wi-Fi list.
- Enter the network password.
This option uses mobile data and may incur data usage fees, depending on your pricing plan. Consult with your service provider for more information.
More information is available at this web site: http://www.android.com/tether#wifi
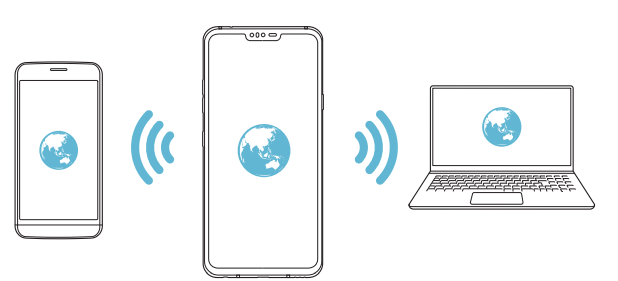
Timeout
- When the Wi-Fi hotspot has not been used for a specific period of time, it is automatically disconnected. You can set the time for automatic disconnection.
Wi-Fi Sharing
- When you activate this feature with the device connected via Wi-Fi, the shared devices are connected to the network by using your device’s Wi-Fi. If this feature is deactivated, the mobile data features is used for network connection.
Bluetooth tethering
A Bluetooth-connected device can connect to the Internet by using your device’s mobile data.
- On the settings screen, tap Network > Tethering > Bluetooth tethering and then tap
 to activate it.
to activate it. - Turn on Bluetooth on both devices and pair them.
Screen sharing
You can play the screen and sound of the device on a different device, such as a TV, that supports the Miracast function.
- On the settings screen, tap Network > Screen sharing.
- Tap
 to activate it.
to activate it. - Select a device from the list of nearby devices.
- If the desired device does not appear, tap SEARCH to refresh the list.
- After connecting to the device, the device displays the screen of your device
Screen sharing turns off automatically if there is no sharing-compatible device in the vicinity.
NFC
You can use the device as a transportation card or credit card. You can also share data with the other device.
- On the settings screen, tap Network NFC.
- Tap
 to activate it.
to activate it.
- Touch your device with other device that supports NFC to allow sharing data.
The NFC antenna location may vary depending on the device type. See Parts overview for details about the NFC antenna area.
Android Beam
You can share files by touching the back of the device to other device. You can also share files including music, videos or contacts and open a web page or launch an app from the other device.
- On the settings screen, tap Network Android Beam.
- Touch the back of the device with another device.
Sharing panel
You can share contents from Gallery, Music and File Manager with nearby devices. Also you can share content with specific people in apps that work with Google Direct Share.
- On the settings screen, tap Network > Sharing panel.
- Tap
 to deactivate each option.
to deactivate each option.
File sharing
You can send and receive files between your device and other LG devices or tablets.
- On the settings screen, tap Network > File sharing.
- Customize the following settings:
- V40 ThinQ: Change the device name.
- Save to: Set the destination folder to save files sent from other devices in.
- File sharing: Permit receipt of files sent from other devices.
- SmartShare Beam: Share files with other devices via SmartShare Beam.
- Help: You can view help on sharing files.
Media server
You can share media content on your device with nearby devices that support DLNA.
- On the settings screen, tap Network Media server.
- Customize the following settings:
- Content sharing: Share content on your device with nearby devices.
- V40 ThinQ: Set your device’s name.
- Content to share: Select the type of media content to share with other devices.
- Allowed devices: View a list of devices permitted to access content on your device.
- Not-allowed devices: View a list of devices not permitted to access content on your device.
LG AirDrive
You can use your LG account to manage files saved on the device from a computer. You do not need a USB connection.
- On the settings screen, tap Network LG AirDrive.
- Use a single LG account to sign in to LG Bridge on the computer and LG AirDrive on the device.
- LG Bridge software can be downloaded from www.lg.com.
- Manage files on the device from the computer.
Sound
You can customize sound, vibration and notification settings.
On the settings screen, tap Sound and customize the following settings:
- Sound profile: Change the sound mode to Sound, Vibrate only, or Silent.
- Volume: Adjust the sound volume for various items.
- Ringtone: Select a ringtone for incoming calls. Add or delete ringtones.
- Ringtone ID: Create a ringtone for an incoming call from a particular contact.
- Ring with vibration: Set the device to vibrate and play a ringtone simultaneously.
- Flash alert for incoming call: Set the flash to blink according to LG ringtone.
- Notification sound: Select a notification ringtone. Set music saved on the device as a notification ringtone.
- Do not disturb: Set the time, range and app type to receive notification messages. Receive notification messages only on particular days of the week.
- Sound quality and effects: Use the function to set the sound quality and effects while playing a song or video.
- Volume: Adjust the sound volume for various items.
- Normalize Volume: Use the function to normalise the volumes of different sound sources.
- Equalizer: Use the function to adjust the equalizer settings.
- DTS:X 3D Surround: Use the function to play music or video in three-dimensional, immersive and vivid sound when earphones, speaker or other external audio devices are connected. See DTS:X 3D Surround for details
- Hi-Fi Quad DAC: Connect earphones, speaker or other external audio devices to the stereo headset jack to use as a Hi-Fi Quad DAC.
- Sound preset: Use the function to select sound preset.
- Digital filter: Use the function to adjust the back and forth echo to play the music as desired.
- Balance: Use the function to adjust the left and right volume of the earphone.
- Vibration strength: Adjust the vibration intensity.
- Vibration type: You can select the type of vibration when receiving calls.
- Vibrate on tap: Set the device to vibrate when you tap certain items on the screen.
- Dialing keypad sound: Enable the keypad sound effect.
- LG Keyboard sound: Enable the LG keyboard sound effect.
- Touch sound: Enable the sound effect to play when tapping an item.
- Screen lock sound: Enable the sound effect to play when the screen is locked or unlocked.
- Emergency tone: Select the tone option for emergency alerts.
Display
You can customize detailed settings for each screen type.
On the settings screen, tap Display and customize the following settings:
- Home screen: Customize settings for the Home screen. See Home screen settings for details.
- Wallpaper & theme: Select a screen wallpaper, theme, icon, and AOD for your device.
- Font: Change the font size, boldness, or face.
- New Second screen: Select how the status bar and app corners will look.
- Home touch buttons: Rearrange Home touch buttons or change their background colors.
- Always-on display: Always display information, such as the date, time and notifications, even when the screen is turned off. For details, see Always-on display.
- App scaling: Adjust the screen size of apps.
- Display size: Set the items on the screen to a size easy for you to see. Some items may change position.
- Screen resolution: Adjust the screen resolution
- Screen color: Adjust the color, color temperature, or RGB values for the desired screen.
- HDR video effect: Apply HDR effect while playing a video in full screen to make the color brighter and more vibrant.
- Comfort view: Set the device to reduce amount of blue light on screen to reduce eye strain.
- Brightness: Use the slide bar to change the device’s screen brightness. To automatically adjust screen brightness according to ambient light intensity, tap the Auto switch.
- Auto-rotate screen: Automatically rotate the screen according to the device’s orientation.
- Screen timeout: Automatically turn off the screen when the device is left idle for a specified period of time.
- Screen saver: Display a screen saver when the device is connected to the holder or charger. Select a screen saver type to display.
- Mini view: Make the screen size smaller to conveniently use the device with one hand. Drag the Home touch button area at the bottom of the screen to the left or right
General
The General category allows you to manage various general settings.
Lock screen & security
You can customize lock screen and security settings.
On the settings screen, tap General Lock screen & security and customize the following settings:
- Google Play Protect: Scans your device daily for potentially harmful apps.
- Find My Device: Remotely track the device location. You can also protect your data securely if you lost your device.
- Security update: Check for software update and configure automatic installation settings.
- Select screen lock: Select the desired screen lock method. See Setting a screen lock for details.
- Customize Lock screen: Change the information displayed on the locked screen.
- Secure lock settings: Change the secure lock settings.
- Fingerprints: Use your fingerprint to unlock the screen or content. See Fingerprint recognition overview for details.
- Face Recognition: Allows you to unlock the screen with your face. See Face recognition overview for details.
- Content lock: Allows you to set a lock type (password or pattern) for your QuickMemo+ and Gallery files.
- Location: You can customize how your location information is used by particular apps.
- Encryption & credentials: Configure the settings for SD card encryption and credentials.
- Encrypt SD card: Encrypt the memory card to prevent use on another device. See Memory card encryption for details.
- Secure start-up: Protect your device with a lock when it powers on. See Secure start-up settings for details.
- Credential protection: View the type of the storage where the security certificate will be saved.
- Trusted credentials: View your system’s root CA certificates and user-installed CA certificates.
- User credentials: View and change secure certificate information stored on your device.
- Install from storage: Install a secure certificate from a storage.
- Clear credentials: Delete user-installed secure certificates and related credentials.
- Make passwords visible: Enable this option to briefly show each character of the password as you type so you can see what you’ve entered.
- Phone administrators: Allows privileges to restrict the control or use of the device to particular apps.
- Trust agents: View and use trust agents installed on the device.
- Screen pin: Fix the app screen so that only the currently active app can be used.
- Usage access: View details on usage of apps on the device
Apps & notifications
You can check a list of installed apps, and configure the settings for notifications, app permissions, and more.
- On the settings screen, tap General > Apps & notifications.
- Customize the settings.
Restart & reset
You can reset the device including network and app settings.
- On the settings screen, tap General > Restart & reset.
- Customize the following settings:
- Auto-restart: Automatically restart to optimize the device at a set time. Tap
 to activate this feature. Select a desired date and time for the device to automatically restart.
to activate this feature. Select a desired date and time for the device to automatically restart.- You can set the device to restart itself once a week. The device automatically restarts within an hour from the preset time.
- Once the device restarts, notifications and badges are erased. Save important data before the preset time.
- The Auto-restart feature is not activated in the following situations: When the screen is turned on, when the device is in use, when the battery level is 30% or less, when the SIM card is locked, or when the Secure start-up option is enabled.
- Network settings reset: Reset Wi-Fi, Bluetooth and other network settings.
- Reset app preferences: Reset the settings for an app. The data saved in the app will not be deleted.
- Factory data reset: Reset all settings for the device and delete data.
FAQ
This chapter lists some problems you might encounter when using your device. Some problems require you to call your service provider, but most are easy to fix yourself
Device overheats
Device overheats while it is in use.
In the following cases, the battery consumption increases and the device may overheat:
- When you turn on the device for the first time or back up the data
- When running multiple apps simultaneously
- When multiple apps are running in the background
- When downloading large files while making a video call or recording a video
- When multiple apps are running in the background
- When using features that require high power
- When watching video streaming on the internet, or recording a long video
- When playing high-end games for long time
- When using the device with maximum screen brightness for a long time
- When watching video streaming on the internet, or recording a long video
- When using lots of mobile data
- When using Wi-Fi hotspot or tethering
- When synchronizing the data for multiple accounts simultaneously
- When using Wi-Fi hotspot or tethering
- Other cases
- When roaming overseas
- When using the device in areas with weak signals or no reception
- When charging the device with the charger/USB cable port that is damaged or contaminated with foreign substance
- When roaming overseas
Some of the above cases may not apply depending on the features and apps
Device overheats while charging.
- The device and the charger may become hot while charging. During wireless charging or fast charging, the device may become even hotter. If the battery temperature rises above a certain level, the device may stop charging.
- Disconnect the charger from the device and close any running apps. Let the device cool down before charging the device or running an app again.
- Stop charging if the charger/USB cable port at the lower part of the device overheats, and visit the nearest LG Customer Service Center.
- Disconnect the charger from the device and close any running apps. Let the device cool down before charging the device or running an app again.
How to solve overheating of the device
- Close any running apps or features, and let the device cool down.
- Always update the software to the latest version.
- Turn off Wi-Fi, Bluetooth, or GPS features while not using them.
- Close apps you don’t use.
- If you are using the device with maximum screen brightness, decrease the brightness.
- If the device overheats for a prolonged period, stop using it for a while. If the device continues to overheat, visit the LG Customer Service Center
Usage limitations when the device overheats
If the device overheats while using it or charging, some features, apps, or even the device may be turned off.
This is a normal operation for the devices that support this feature.
- If the device temperature rises above a certain level, a warning message appears.
- If you play high-end games, record videos, or upload large files, the device may overheat for a prolonged period. In this case, a warning message may appear to notify automatic shutdown. Turn off the device or close any running apps or features, and let the device cool down.
- If you play high-end games, record videos, or upload large files, the device may overheat for a prolonged period. In this case, a warning message may appear to notify automatic shutdown. Turn off the device or close any running apps or features, and let the device cool down.
- The screen brightness and the operating speed may be limited to cool down the device. Any running apps or features may slow down or stop. The device may stop charging
SIM card error
- Make sure the SIM card is correctly inserted.
No network connection or dropped network
- Signal is weak. Move to a window or an open area.
- You are outside the carrier network area. Move and check the network.
Calls are not available
- New network not authorized.
- Make sure you have not set call barring for the incoming number.
- Make sure you have not set call barring for the number you are dialing.
Device cannot be turned on
- When the battery is completely discharged, your device will not turn on.
- Fully charge the battery before turning on the device.
Charging error
- Make sure the device is charging at a moderate temperature.
- Check the charger and its connection to the device.
- Use only in-box accessories which are authorized by LG.
The battery depletes faster than when first purchased
- When you expose the device or the battery to very cold or hot temperatures, the battery life may be reduced.
- Battery consumption will increase when you use certain features or apps, such as GPS, games or the Internet.
- The battery is consumable and the battery life will get shorter over time.
Error messages appear when launching the camera
- Charge the battery.
- Free some memory by transferring files to a computer or deleting files from your device.
- Restart the device.
- If you are still having trouble with the camera app after trying these tips, contact a LG Electronics Service Center.
The photo quality is poor
- The quality of your photos may vary, depending on the surroundings and the photography techniques you use.
- When you take photos and videos, keep in mind that the image quality with standard angle is better than that with wide-angle.
- If you take photos in dark areas, at night or indoors, image noise may occur or images may be out of focus.
- If you have any problems, reset the options
The touch screen responds slowly or incorrectly
- If you attach a screen protector or optional accessories to the touch screen, the touch screen may not function properly.
- If you are wearing gloves, if your hands are not clean while touching the touch screen or if you tap the screen with sharp objects or your fingertips, the touch screen may malfunction.
- The touch screen may malfunction in humid conditions or when exposed to water.
- Restart your device to clear any temporary software bugs.
- If the touch screen is scratched or damaged, visit a LG Electronics Service Center
Hangs or freezes
Restart the device
- If your device freezes or hangs, you may need to close apps or turn the device off and then on again.
Perform a boot-up
- Press and hold the Power/Lock key and the Volume Down (-) key until the device restarts.
Reset the device
- If the methods above do not solve your problem, perform a factory data reset.
- On the settings screen, tap General Restart & reset Factory data reset.
- Reset all settings for the device and delete data. Before performing the factory data reset, remember to make backup copies of all important data stored in the device.
- If you registered a Google account to the device, you must sign in to the same Google account after resetting the device.
- Reset all settings for the device and delete data. Before performing the factory data reset, remember to make backup copies of all important data stored in the device.
Bluetooth device is not located
- Make sure the Bluetooth wireless feature is activated on your device.
- Make sure the Bluetooth wireless feature is activated on the device you wish to connect to.
- Make sure your device and the other Bluetooth device are within the maximum Bluetooth range (10 m).
- If the tips above do not solve your problem, contact a LG Electronics Service Center.
A connection is not established when you connect the device to a computer
- Make sure the USB cable you are using is compatible with your device.
- Make sure you have the proper driver installed and updated on your computer.
Downloaded application causes a lot of errors
- Application has problems.
- Remove and reinstall the application.
See other models: LSCE305ST LCE3010SB LSCE365ST LCE3610SB LCRT2010BD

