Documents: Go to download!
- User Manual - (English)
- Quick Start Guide - (English)
- Features
- Installing your dash cam
- Using your dash cam
- Troubleshooting
- Specifications
- QUICK SETUP GUIDE
Table of contents
USER GUIDE Camera
Features
- 1080p resolution on front and rear-facing cameras
- 148-degree wide-angle lens
- 2.0" LCD display
- G-force sensor automatically starts recording on impact
- Built-in microphone to capture audio
- Loop recording overwrites the oldest footage and prevents you from running out of storage
- Enhanced night vision
- MicroSD card expandable to 128GB (card is not included)
Package contents
- Full HD Dual Camera Dash Cam
- USB cable (11.8 ft. (3.6 m))
- Vehicle power adapter
- Mounting bracket with suction cup
- Quick Setup Guide
Components
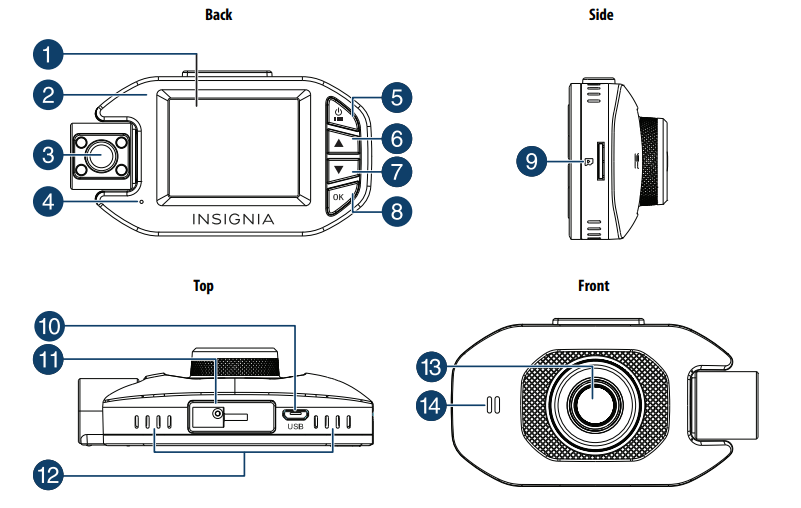
1 Screen 2.0-inch screen
2 Indicator LED
- Lights solid blue when you turn on your dash cam.
- Blinks red when recording video.
3 Rear lens HD camera
4 Microphone Captures audio when turned on.
5 (power/set button)
- Press to manually turn your dash cam on. Press and hold for two seconds to turn your dash cam off. Note: Your dash cam automatically turns on when you start your vehicle.
- When your dash cam is not recording, press to go to the System Setting screen.
- In recording mode, press to start an emergency recording.?
6  (up) button
(up) button
- In menu mode, press to move up.
- When your dash cam is either recording or not recording, press to enter camera mode, then press again to take a photo.
- In the playlist, press to move up.
- In playback mode, press to delete a video or photo.
7  (down) button
(down) button
- When your dash cam is recording, press to mute the audio.
- In menu mode, press to move down.
- In playback mode, press to select a playback file.
- When your dash cam is not recording, press to open a list of the files on your memory card.
- In playback mode, press to view the previous video or photo.
8 OK button
- In live camera mode, press to start or stop recording.
- In playback mode, press to start or stop playback.
- In playback mode, press q to open a list of files on your memory card. Select a file for playback, then press OK to start playback.
- On the Formatting screen, press to start formatting the microSD card.
- In menu mode, press to confirm a selection.
- In emergency video mode, press to exit.
- On the Restore Default Settings screen, press to restore all settings to the factory settings.
9 MicroSD card slot Insert a MicroSD card (8GB to 128GB) (not included) in this slot to store video files and photos. You must have a formatted card inserted to record or playback. See Formatting a MicroSD memory card.
10 Micro USB jack Connect a micro USB cable to this jack to power the dash cam or to download files to a computer.
11 Suction cup mount Attach the dash cam to this mount.
12 Ventilation openings Let air into your dash cam to keep it cool. Do not block.
13 Front lens HD camera
14 Speaker Plays sound from your dash cam.
Installing your dash cam
Note: Use a card with 8GB to 128GB of memory. We recommend using a card with the highest memory capacity available. Higher memory capacity lets you record more.
1 Insert a MicroSD memory card (8GB to 128GB memory capacity) (not included) in the MicroSD card slot.
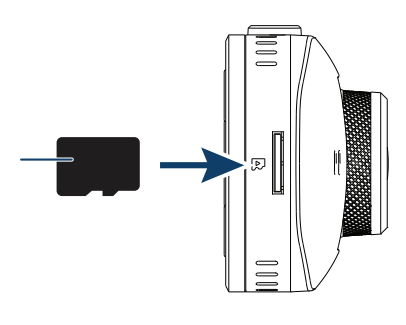
2 Clean and thoroughly dry the windshield area where you want to mount your dash cam.
3 Insert and slide the mounting bracket on the suction cup into the mounting slot on the top of your dash cam.
4 Peel the protective film from the mounting bracket and the dash cam lenses.
5 Position the suction cup on the center of the windshield, below the rearview mirror, then move the mounting bracket switch clockwise until you hear a click.

6 Connect the provided USB cable to the USB jack on your dash cam, then thread the cable from your dash cam, around the outer edge of the windshield, and to a 12V vehicle power socket.
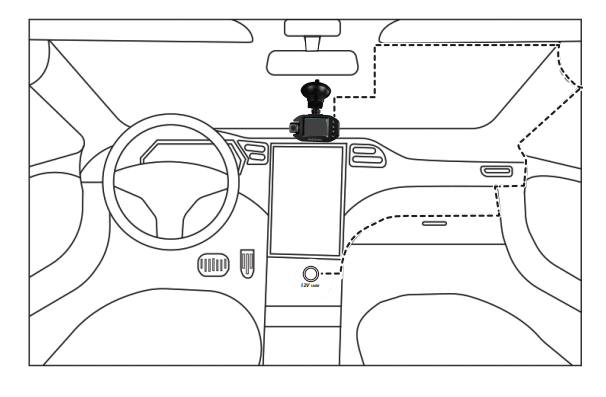
7 Plug the cable into the vehicle power adapter, then plug the adapter into the power socket and turn on your vehicle. Your dash cam starts automatically.
8 Rotate the mounting bracket to adjust the viewing angle as needed.
9 Follow the on-screen prompts to set up your dash cam. Make sure that you format the memory card during setup. If the card is not formatted, it may not record or play back. See Formatting a MicroSD memory card. When you turn on your dash cam for the first time, you are prompted to enter basic setup information, such as Language, Year, Month, Day. See Menu options and settings. Your dash cam uses this information when creating file names and when displaying time stamps. Subsequent startups go directly to the video screen.
Using your dash cam
Formatting a MicroSD memory card
You must format a memory card before you can use it in your dash cam. If the card isn’t formatted, your dash cam may not be able to record or save.
- Make sure that your dash cam is turned on and not in recording mode.
- Press the
 (power/set) button. The on-screen display opens.
(power/set) button. The on-screen display opens. - Press the
 (up) or
(up) or  (down) button to select Format, then press the OK button,
(down) button to select Format, then press the OK button,
CAUTION: When you format a memory card, it erases all the data on the card. Make sure that you backup any recordings you want to save. See Downloading files to a computer
Manually turning your dash cam off and on
Your dash cam turns on automatically when you turn on your vehicle. You can manually turn your dash cam off, then turn it back on.
- Press and hold the (power/set) button to turn your dash cam off. Press this button again to turn it back on.
Understanding loop recording
- When the MicroSD memory card is full, your dash cam continuously overwrites the oldest footage recorded. To protect a specific video clip against being overwritten, press the
 (power/set) button. The
(power/set) button. The  (emergency recording) icon appears on the screen. You can also protect files on the playback screen in video playback mode.
(emergency recording) icon appears on the screen. You can also protect files on the playback screen in video playback mode.
Recording an emergency video
- An emergency recording automatically starts when the G-Sensor registers an impact. Emergency recordings create protected (locked) files that are not overwritten by continuous loop recording. In addition, to make sure that important footage isn’t lost surrounding an incident, adjacent video clips are locked if the incident happens within 30 seconds of the beginning or end of a clip.
- You can manually start and stop an emergency video.
- When your dash cam is turned on, press the OK button to start recording. Press this button again to stop recording.
Taking photos
- Press the
 (up) button to enter camera mode. Press the
(up) button to enter camera mode. Press the  button or the camera icon to take a photo.
button or the camera icon to take a photo.
Downloading files to a computer
You can transfer files from your dash cam to a computer.
- Remove the MicroSD memory card from your dash cam and insert it into a card reader on your computer. The memory card appears as a mobile hard disk device in your list of files.
- Download the files to your computer into a directory you can easily find.
- On your computer, right-click the device, then select Eject from the option list that appears.
- Remove the card and put it back in your dash cam.
Note: You can also connect the USB cable from the dash cam directly to your computer and access the MicroSD card files.
Menu options and settings
1. Menu Set
- Resolution Selects the camera resolution. You can select:
- 1080p F / 1080p R
- 1080p F / 720p R
- 720p F / 720p R
- Screen display Sets what is displayed on-screen. You can select:
- Front to display the video outside your vehicle.
- Rear to display the video inside your vehicle.
- PIP (picture-in-picture) to display the front video with a small window that displays the rear video. PIP is the default setting.
- Loop recording: Sets the time when the recording loop ends. You can select 1 min, 3 mins, or 5 mins. When the memory card is full, your dash cam deletes the oldest recordings to make room for new recordings. Your dash cam does not automatically delete emergency recordings. You must delete these recordings manually.
- Microphone setup: Turns the microphone On or Off.
- Exposure: Sets the white balance according to the available light. You can select a setting between –2.0 and +2.0. The default setting is +0.
- Infrared lamp: Illuminates images in dark environments, such as night or low light situations. You can select On, Off, or Auto.
- Stamp setup: Turns the date and time stamp On or Off. If you select On, the date and time appear on the bottom of the screen. You can also turn on the input feature and enter identifying information, such as name, nickname, or make and model of a vehicle.
- Language: Sets the OSD language. You can select English, Français, or Español.
- Time setup: Sets the current date and time. Use the
 and
and  buttons to select a number, then press the OK button to lock your selection and move to the next number field. When you finish, press the OK button to save your entry. The date and time is part of the file name for each recording.
buttons to select a number, then press the OK button to lock your selection and move to the next number field. When you finish, press the OK button to save your entry. The date and time is part of the file name for each recording. - Driver ID setting: Lets you enter the vehicle license plate number. Use the
 and
and  buttons to select a number, then press the OK button to lock your selection and move to the next number field. When you finish, press the OK button to save your entry. This information is stored as part of the time stamp.
buttons to select a number, then press the OK button to lock your selection and move to the next number field. When you finish, press the OK button to save your entry. This information is stored as part of the time stamp. - Button beep: Each time you press a button, a beep sounds. You can turn the beep On or Off.
- LCD auto off: Sets the amount of time before the screen saver turns on. You can select 1 min, 3 mins, or Off.
- Volume setting: Sets beep and speaker playback volume. You can select MUTE, Low, Medium, or High.
- WDR (Wide Dynamic Range): Automatically adjusts the camera exposure. You can select On or Off.
- Frequency: Light source frequency. You can select 50Hz or 60Hz.
- Format Memory Card: Formats the memory card. Press the OK button to start formatting. CAUTION: When you format a memory card, it erases all the data on the card. Make sure that you backup any recordings you want to save. See Downloading files to a computer.
- Default settings: Resets all dash cam settings to the factory defaults. Press the OK button to reset.
- Version Info: Displays the system software version.
2. Feature
- Driver fatigue alarm: Displays the
 icon and beeps once to remind you to rest. You can select 1h, 2h, 4h, or Off. If you do not stop for a break, the alarm is repeated every 30 minutes.
icon and beeps once to remind you to rest. You can select 1h, 2h, 4h, or Off. If you do not stop for a break, the alarm is repeated every 30 minutes. - Remind lights: If your dash cam detects a low light situation when you turn on your vehicle, displays the
 icon to remind you to turn on your headlights. You can select On or Off.
icon to remind you to turn on your headlights. You can select On or Off. - Motion detect: When Motion detect is turned on, your dash cam automatically starts recording when it detects movement within 10 ft. (3 m), such as people walking. If no additional motion is detected in 10 seconds, recording stops. Both cameras support motion detection. You can select On or Off.
- G-sensor sensitivity: When the G-Sensor detects an impact, it automatically starts an emergency recording to save the recorded images in a locked file. An emergency file cannot be overwritten by the loop recording. The G-sensor sensitivity option lets you adjust the G-sensor sensitivity. You can select High, Medium, or Low.
On-screen displays
Video recording screen
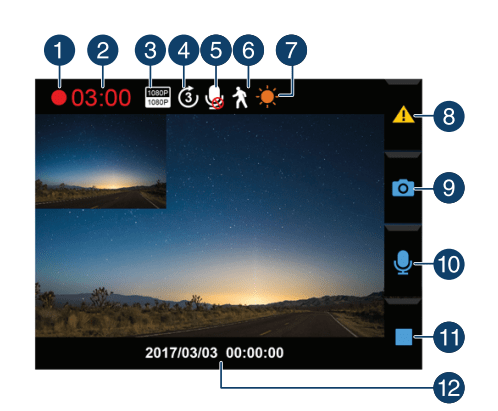
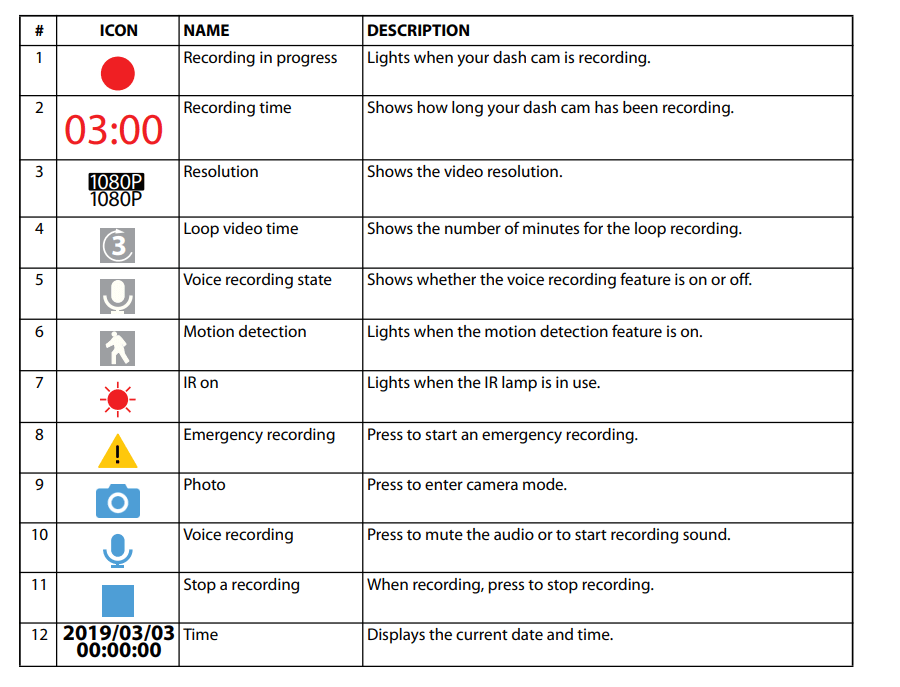
Emergency video screen
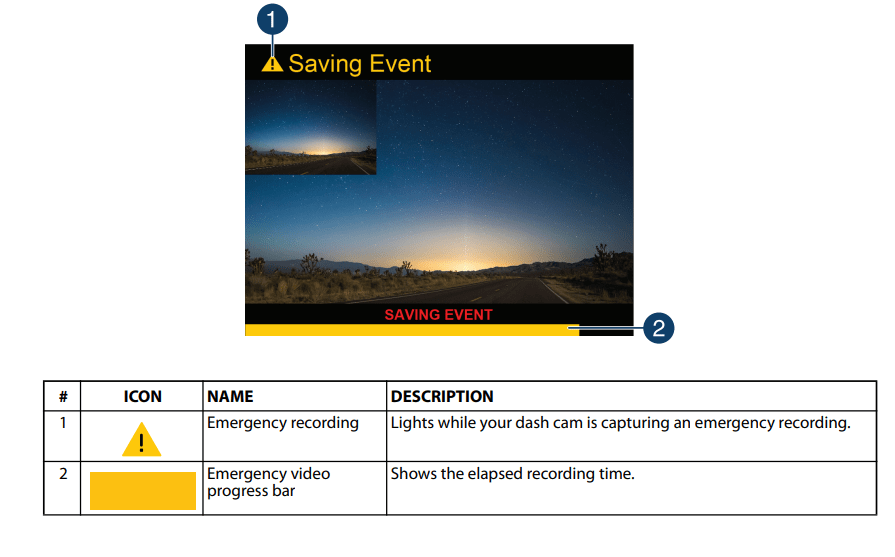
Playback screens
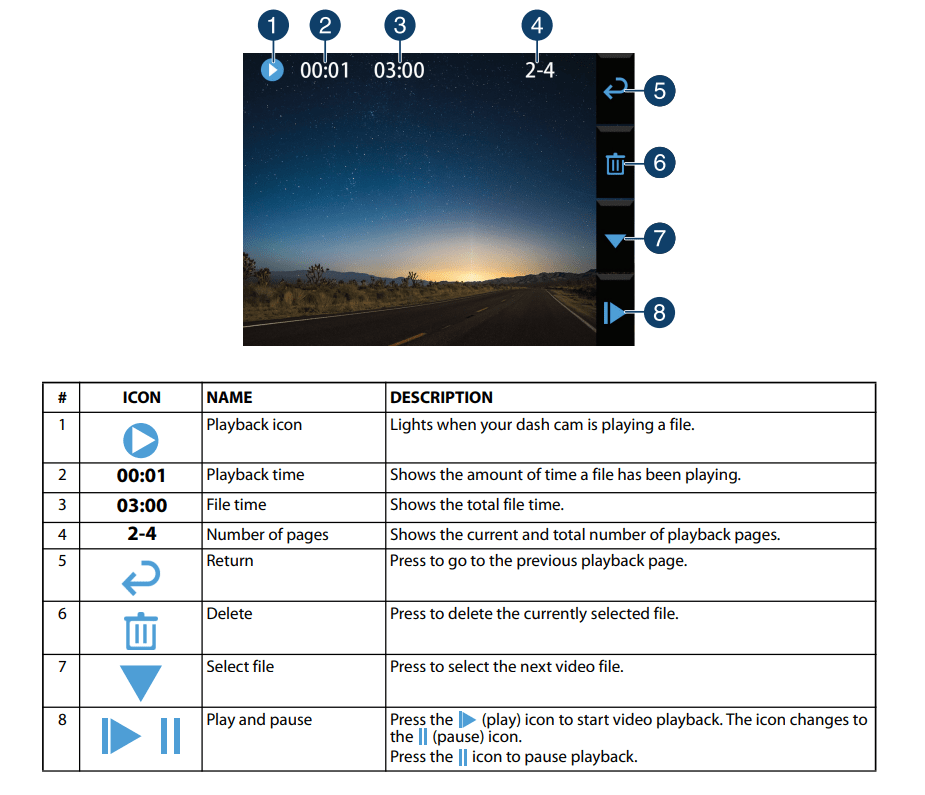
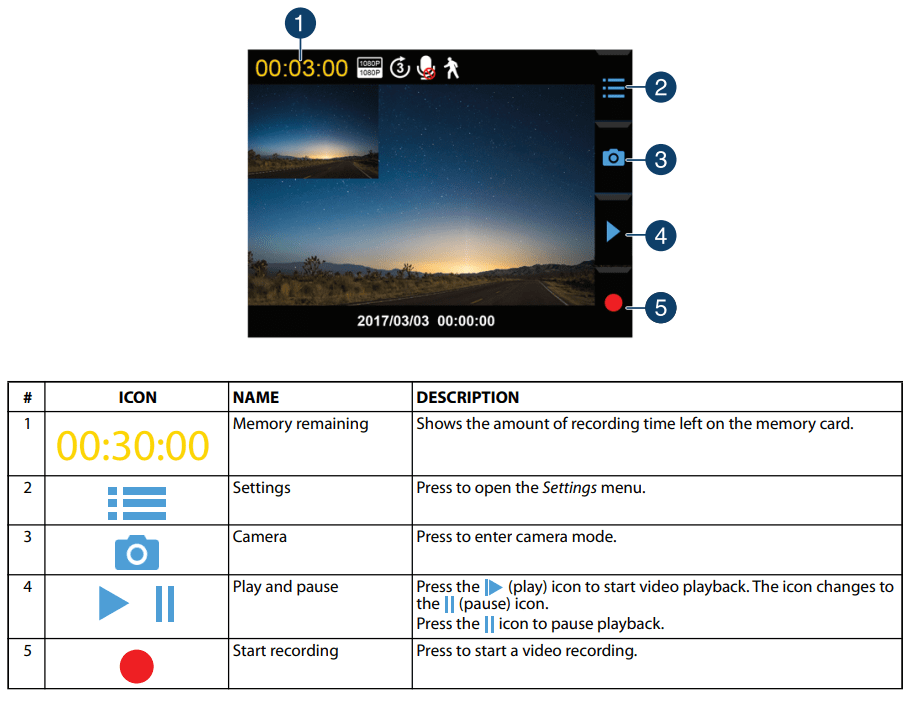
Menu icons
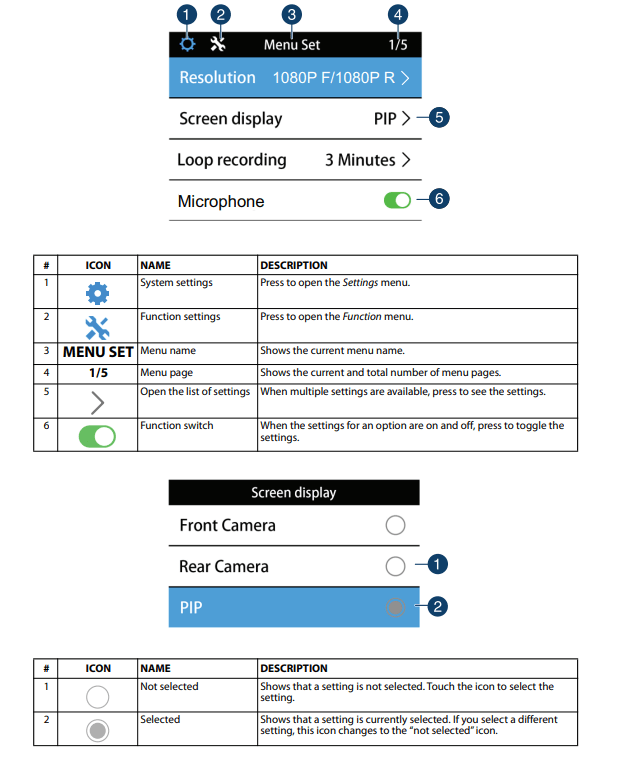
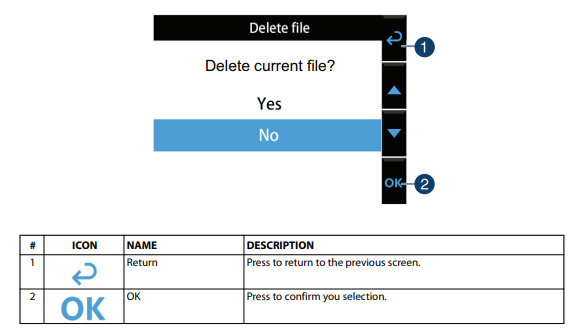
Navigating in the on-screen display (OSD)
- Make sure that your dash cam is turned on and not in recording mode.
- Press the
 (power/set) button. The Menu Set screen opens.
(power/set) button. The Menu Set screen opens. - Press the
 (up) or
(up) or  (down) button to select an option.
(down) button to select an option. - If the option has multiple settings, press the
 button to see the available settings.
button to see the available settings. - Press the
 (up) or
(up) or  (down) button to select a setting, then press the OK button to confirm your selection.
(down) button to select a setting, then press the OK button to confirm your selection. - To return to the previous menu, press the
 (power/set) button.
(power/set) button.
Troubleshooting
1. My dash cam won’t turn on.
- Make sure that your vehicle is turned on. Some vehicles don’t power the power socket if the vehicle is turned off.
- Make sure that your vehicle’s power socket is clean and free of corrosion.
- Make sure that the USB cable is securely connected to your dash cam and the power adapter.
- Make sure that the power adapter is firmly seated in your vehicle's power socket and that the status LED is on.
- Make sure that the memory card is formatted. If the card is not formatted, it can’t record or save. See Formatting a MicroSD memory card.
2. My dash cam seems to be stalled or “hung up.”
- Press and hold the
 (power/set) button to turn your dash cam off, then press and hold the button again to turn it back on.
(power/set) button to turn your dash cam off, then press and hold the button again to turn it back on. - Unplug the USB cable, then plug it back in.
3. The time isn’t correct.
- Your dash cam can remember the time for seven days at room temperature. If you have used your dash cam for an extended time, you may need to reset the time. When your dash cam isn’t recording, press the
 (power/set) button to open the menu, then select the Time setup option. For more information, see Time setup.
(power/set) button to open the menu, then select the Time setup option. For more information, see Time setup.
4. My pictures and video are blurry.
- Clean the lens with a lens cloth.
5. The video quality is poor.
- Make sure that you set your dash cam to the 1080p resolution. A higher resolution makes the image clearer, sharper, more defined, and more detailed.
6. I don’t want some of my videos overwritten.
- In recording mode, press
 to manually activate the emergency video mode. Files recorded in this mode are protected and aren’t overwritten.
to manually activate the emergency video mode. Files recorded in this mode are protected and aren’t overwritten. - Copy recordings to a computer.
7. The mounting bracket won't firmly mount to the windshield.
- Make sure that the glass is not dirty or wet.
- Make sure that you removed the protective film on the back of mounting bracket.
8. Videos don’t have sound or I don’t want videos to have sound.
- Turn the Volume Set option on the Menu Set screen On or Off.
9. I can’t transfer videos or photos to a computer.
- We recommend that your remove the memory card and insert it into a card reader on your computer.
- If you are using a USB cable, make sure that you use the provided cable. Some USB cables are only for charging and can’t transfer files.
Specifications
Specifications are subject to change without notice
- Dimensions (H × W × D): 2 × 3.7 × 1.2 in. (5.2 × 9.5 × 3.1 cm) These measurements do not include the mounting bracket or suction cup.
- Weight: 2.6 oz. (75 g)
- Temperature:
- Operating temperature: -4° ~ 149°F (-20° ~ 65°C)
- Storage temperature: -22° ~176°F (-30° ~ 80°C)
- Resolution: 720p (1280 × 720) 1080p (1920 × 1080)
- Frame rate: 30 fps
- Image format
- Photo: JPG
- Recording: MOV
- Display: 2.0-in. LCD
- Lens angle
- Front:148°
- Rear:110°
- MicroSD card capacity: 8GB ~ 128GB
- OSD languages: English, Spanish, and French
IMPORTANT SAFEGUARDS
- Always read the safety instructions and online User Guide carefully.
- Do not drop or allow forceful impacts to your dash cam, or install it in locations exposed to heavy vibrations.
- Do not disassemble or modify your dash cam in any way. Disassembly or modification may not only void the warranty, but may also cause damage.
- Do not use or store your dash cam in damp locations. Liquid entering your dash cam may cause damage or lead to fires or electric shock.
- Do not operate in extreme heat conditions. If your vehicle is parked in a hot sunny climate, let your vehicle cool down before using your dash cam.
QUICK SETUP GUIDE
TURNING ON YOUR DASH CAM MANUALLY
- Press and hold the power button to turn on your dash cam.
- Press and hold the power button to turn off your dash cam.
Note: If you have an SD card installed and if your dash cam is connected to a vehicle power socket, it starts recording automatically when you start your vehicle. You should review your first video to make sure that the camera is positioned correctly and that the video recorded correctly.
RECORDING VIDEO WITH YOUR DASH CAM
- Make sure that your dash cam is turned on.
- Press the OK button to begin recording.
- Press the OK button again to stop recording.
See other models: NS-AC8PWH8 NS-CLBT02 NS-CF30SS9 NS-UZ14XWH7 NS-46D400NA14
