Documents: Go to download!
User Manual
- User Manual - (English)
- USER GUIDE - (Spanish)
- USER GUIDE - (French)
- QUICK SETUP GUIDE - (English)
- QUICK SETUP GUIDE - (Spanish)
- QUICK SETUP GUIDE - (French)
- Features
- Installing your dash camera
- Using your dash camera
- Downloading files from your dash camera
- Using the OSD (On-screen Display)
- Troubleshooting
- Specifications
Table of contents
User manual Camera
Features
• 1080p Full HD recording
• 2.7-inch LCD display
• Built-in G-sensor
• 130 degree wide-angle lens
• Built-in microphone
• Memory card slot
• Micro USB interface
Package contents
• Dash camera
• Suction mount
• Car adaptor
• USB cable
• Quick Setup Guide
Main features
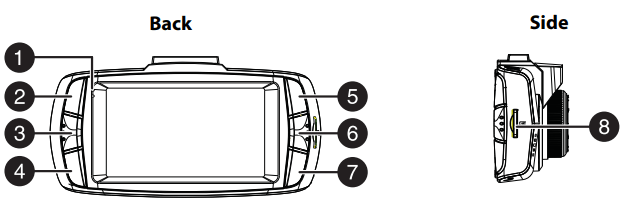
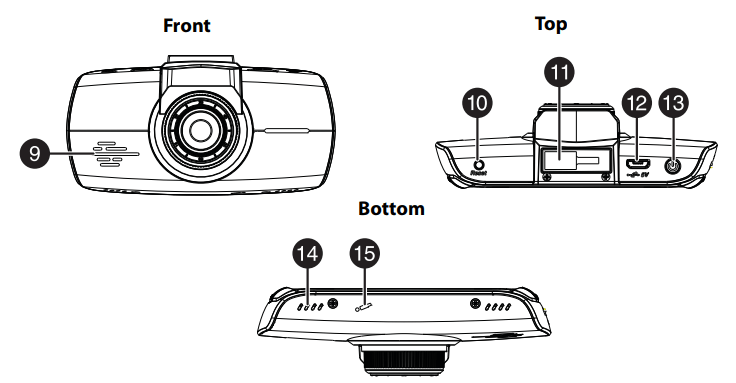
# | ITEM | DESCRIPTION |
1 | Indicator LED | Blue solid - Power on Red blinking - Video recording. |
2 | Camera button | In camera mode, press to take pictures. In video playback mode, press to delete the current file. In loop recording mode, press to take pictures. |
3 | Menu button | Press to switch between the System Settings screen, Function Settings screen, and the video interface. In replay mode, press to return to the previous page. |
4 | SOS video/file button | While recording, press to enter the emergency video interface. During playback, press to enable or close the video recording. When not recording, press to enter the playback file interface. |
5 | Up/WDR/OSD button | In loop recording mode, press to turn off the display. In stop mode, press to turn WDR (Wide Dynamic Recording) on or off. In OSD mode, press to go to the previous page. |
# | ITEM | DESCRIPTION |
6 | Turn on/off video recording/OK button | While recording, press to stop recording. In stop mode, press to begin recording. In OSD mode, press to confirm selection. |
7 | Turn on/off sound recording/ Down button | Press to turn the sound recording on or off. In OSD mode, press to go to the next page. |
8 | MicroSD card slot | Add a MicroSD memory card (8GB to 32GB) to this slot for additional on-board memory. |
9 | Speaker | Plays sound from the device. |
10 | Reset button | Press to reset your dash camera. |
11 | Suction cup mount | Attach the suction cup to this mount. |
12 | Mini USB jack | Connect a USB cable to this jack to charge the dash camera or to download files to a computer. |
13 | Power button | Press to turn on the dash camera. Press and hold for two seconds to turn off the dash camera. |
14 | Vents | Provide airflow for the dash camera. |
15 | Microphone | Allows you to record voice-over comments. |
Installing your dash camera
- Attach the dash camera to the suction mount (provided).
- Install the suction mount onto your car’s front windshield, then adjust the dash camera to the proper angle for recording.
- Plug the USB cable micro SD connector into the dash camera.
- Plug the other end of the USB cable into the car charger (provided).
- Plug the car charger into a 12V car socket.
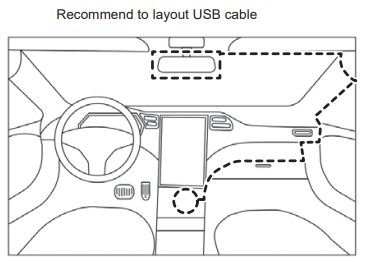
Using your dash camera
Charging your dash camera
- To charge your dash camera, plug the USB cable (provided) into the mini USB jack on the top of the dash camera.
- Plug the other end of the USB cable into a car charger (provided).
- Plug the car charger into the cigarette lighter. Your dash camera will begin charging when you turn on your car.
Turning on your dash camera
- Press the power button to turn on your dash camera.
- Press and hold the power button to turn off your dash camera.
Initially setting up your dash camera
When your dash camera is powered on for the first time, you will be prompted to enter basic setup information, such as Language, Year, Month, Day, Time Zone, Daylight Saving Time, and Time.
This information is required so that file names will be created correctly and time stamps will be accurate.
Subsequent startups will go directly to the video screen.
SETTING | OPTIONS |
| Resolution | 1080p 1920 x 1080 - 30 fps 720p 1280 x 720 - 60 fps WVGA 848 x 480 - 30 fps VGA 640 x 480 - 30 fps |
| WDR | Wide Dynamic Range (automatically adjusts the exposure) |
| Recycle record | Sets the loop video duration. Settings include Off>1 min>3 mins> 5 mins. When the MicroSD memory card is full, the oldest unlocked video will be deleted automatically. The event will not be deleted. |
| Record audio | Turns the sound recording on or off. |
| Date stamp | Sets the current date and time. |
| Exposure | Sets the white balance value of the video recordings. |
| Language | Sets the language of the OSD screens. |
| Speaker volume | Sets the initial button sound feedback volume. |
| Beep sound | Turns the button sound feedback on or off. |
| Auto display off | Sets the automatic power-off timer. Settings include On>1 min>3 mins>5 mins. |
| Format | Formats a new SD memory card. Note: Erases all your stored data. Back up your data before proceeding. |
| Default settings | Restores the dash camera to the factory settings. |
| Version information | Displays the current system version. |
| Time setup | Sets the system time setting. |
| Headlights on reminder | Press to turn the headlight reminder on or off. |
| Motion detection | When turned on, video recording is automatically initiated when a moving object is detected. |
| G-sensor | When the car is in a collision, the G-Sensor will automatically enter the Event Recording Mode to record and save the recorded images to the event video folder. The file is locked to ensure that files will not be overwritten by Recycle Record. The G-sensor setting allows you to adjust the sensitivity of the G-Sensor. |
Recording video with your dash camera
- Press the OK button to begin recording.
- Press the OK button again to stop recording.
Taking still pictures with your dash camera
• Press the Camera button to take still pictures.
Understanding loop recording
When the MicroSD memory card in the dash camera is full, the camera continuously overwrites the oldest footage recorded. To protect a specific video clip against being overwritten, press the SOS Video button. The emergency record icon appears on the screen. Files can also be protected from the playback menu in Video Playback mode.
Using emergency recording
An emergency recording is initiated when the SOS Video button on the lower left of the Video screen is pressed or when the G-Sensor registers an impact. Emergency recordings create protected (locked) files that are not overwritten by continuous loop recording. In addition, to make sure that important footage isn’t lost surrounding an incident, adjacent video clips are locked if the incident happens within 30 seconds of the beginning or end of a clip.
Downloading files from your dash camera
- To download files from your dash camera, remove the MicroSD memory card from your dash camera and insert it into a card reader on your computer. The memory card will appear as a mobile hard disk device in your list of files.
- Download the files to your computer into a directory you can easily find.
- Right click the device, then select Eject from the option list that appears.
- Remove the memory card and replace it into your dash camera.
Using the OSD (On-screen Display)
Press the Menu button (the first button on the right) once and all of the screen icons are hidden, press it again and the LED screen turns off, press it a third time and the LED screen opens with the icons displayed.
Using the video screen
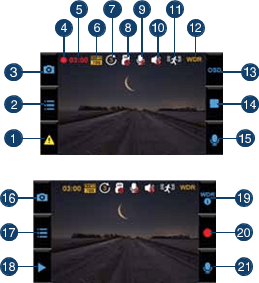
# | ICON | NAME | DESCRIPTION |
1 |  | Warning | Press the function key to lock the current video document. This prevents the file from being recorded over by a loop video. |
2 |  | Setting | Press to enter the Setup menu. |
3 |  | Camera | In camera and loop recording mode, press to take pictures. In playback mode, press to delete the current file |
4 |
| Camera | Press start recording. When recording, press to stop. |
5 | 99:99 | Working time | Record work time duration of playback. |
6 |  | Camera | Press to change the current recording resolution. |
7 |  | Loop video time | Indicates the length of time a video file will be saved. |
8 |  | No SC card | Indicates that no SD card is present in the dash camera. |
9 |
| Microphone off | This icon is displayed to indicate that the DASH CAM is not currently recording sound. |
10 |  | Speaker off | Indicates that the speaker is turned off. |
11 |  | Motion detection | When enabled, automatically records video when motion is detected. |
12 |  | WDR (Wide Dynamic Recording) | Automatically adjusts the exposure. |
13 |  | OSD (On-screen display) | Press to turn on the display. Press again to turn off the display. |
14 |  | Stop | Press to stop recording. |
15 |
| Recording switch | Press to turn on the sound recording. Press again to turn off the sound recording. |
16 |
| Camera | In camera and loop recording mode, press to take pictures. In playback mode, press to delete the current file |
17 |
| Setting | Press to enter the Setup menu. |
18 |
| Playback files | Press to enter the playback menu. |
19 |
| WDR | Press to turn on WDR. Press again to turn it off. |
20 |
| Start video |
|
21 |
| Recording switch | Press to turn on the sound recording. Press again to turn off the sound recording. |
Using the Menu Set screen
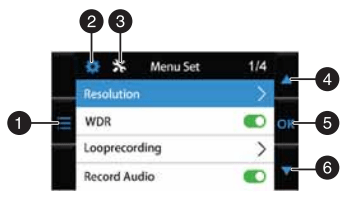
# | ICON | NAME | DESCRIPTION |
1 |
| Setting | Press to enter the Settings menu. |
2 |
| Menu button | Press to enter the OSD menus. In the System Settings menu, press to enter the Function Settings menu. In the Function Settings menu, press to switch to the video interface. In replay mode, press to return to the previous page. |
3 |
| Function setting button | Press to switch to the Function Settings menu. |
4 |
| Up button | In Loop Recording mode, press to turn off the screen. In Playback mode, or in the Settings screen, press to return to the previous screen. In non-video mode, turns the WDR function on or off. |
5 | OK | OK button | In Video mode, press to stop recording. In Camera mode, press to start recording. In the playback list, press to confirm a selection. |
6 |
| Down button | In Loop Recording mode, press to turn sound recording on or off. In Playback mode, or in the Settings screen, press to go to the next screen. |
Using the Video screen
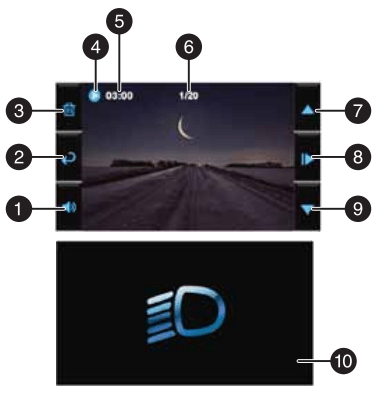
# | ICON | NAME | DESCRIPTION |
1 |
| Speaker volume switch | Press to cycle through the available speaker volumes. |
2 |
| Back to previous page | Press to return to the previous page. |
3 |
| Delete files | Press to delete the current file. |
4 |
| Video play button | Press to play video. |
5 | 99:99 | Time duration of playback | Time length of the selected file. |
6 | 1/20 | Current playback page | Indicates the currently displayed playback page. |
7 |
| Up button | In Loop Recording mode, press to turn off the screen. In Playback mode, or in the Settings screen, press to return to the previous screen. In non-video mode, turns the WDR function on or off. |
8 |
| Play/pause button | Press to begin playback. Press again to pause playback. |
9 |
| Down button | In Loop Recording mode, press to turn sound recording on or off. In Playback mode, or in the Settings screen, press to go to the next screen. |
10 | Headlight reminder screen | Press to turn the headlight reminder on or off. |
Troubleshooting
Check the following guide for the possible causes and solutions for a problem before contacting the nearest service center or dealer for repairs.
PROBLEM | SOLUTION |
My dash camera won’t turn on |
|
My pictures and video are blurry | Clean the lens with a lens cloth. |
The video quality is poor | You can set the resolution for recording video. As the resolution goes up, the image becomes clearer, sharper, more defined, and more detailed. |
I do not want some videos overwritten | In recording mode, press "SOS video" to manually activate Event Recording. The recorded files are protected and will not be overwritten |
The mounting bracket cannot be firmly mounted to the windshield | Please make sure the glass is not dirty or moist. Also, there is a protective film on the back of mounting bracket that must be removed. |
There is no sound in the videos / I do not want sound in the videos | You can press the Microphone button to enable or disable the microphone function during recording. |
I want to recycle the film within five minutes | Enter Recycle Recording in Menu Configurations to adjust the length of time that a video is saved before being overwritten. You can select one minute, three minutes, or five minutes |
I can’t transfer the films or the photos from the dash camera to a computer | Some USB cables are only for charging and cannot transfer films or photos. You can remove the SD card from the dash camera and put it in your computer card reader or a USB card reader to transfer data you want to store on the computer. |
The screen suddenly goes black | When the unit remains idle for a certain period of time, it will save power and ensure safe driving by automatically turning off the backlight on the LCD screen. The recording is still working. If you want the LCD screen always turned on, refer to the Auto Display Off Setting in Menu Configurations. |
Is the Recycle Recording seamless or will any recorded time be missed? | It is seamless video recording without any time being missed. |
Specifications
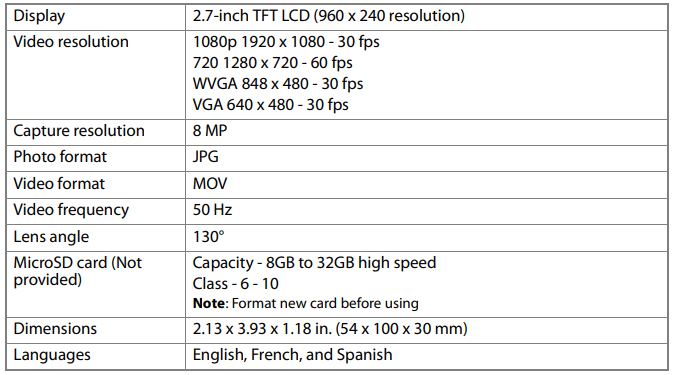
See other models: NS-32D200NA14 NS-DV111080F NS-P08A7100 NS-AC10PWH9 NS-50D550NA15





















