Loading ...
Loading ...
Loading ...
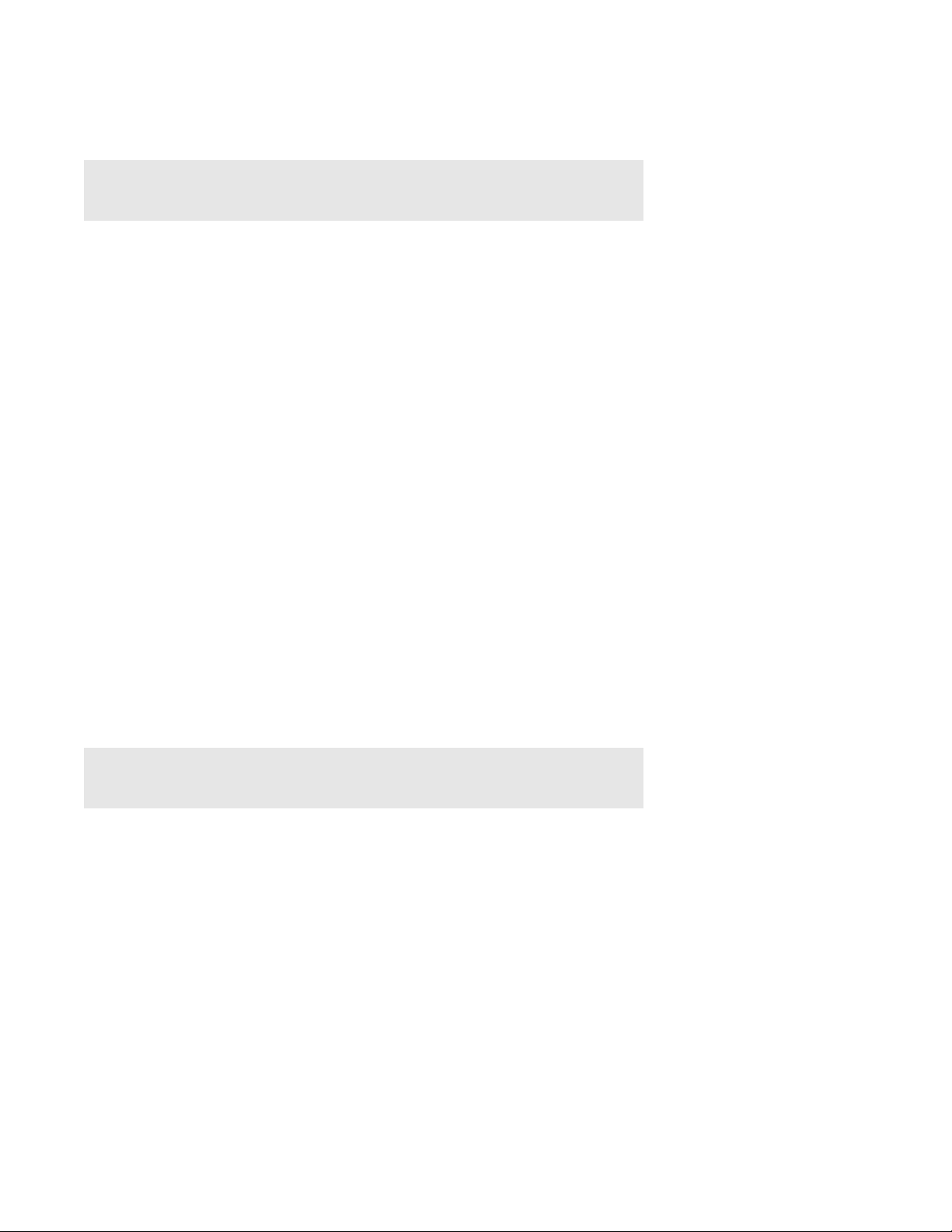
Sonos PLAY:1
5
2. Attach the power cord to the PLAY:1 and apply power. Be sure to push the power cord firmly into the
bottom of the PLAY:1 until it is flush with the bottom of the unit.
Note: If you want to make a wired connection, connect a standard Ethernet cable
from your router or another Sonos product (or a live network wall plate if you have
built-in wiring) to an Ethernet port on the back of the PLAY:1.
3.
Choose one of the following options:
• Using a handheld Sonos controller: Select A
dd a Player or SUB from the Settings menu and follow the
on-screen prompts to add this product to your Sonos system.
• Using the Sonos app for Mac or PC: Select Ad
d a Player or SUB from the Manage menu and follow the
prompts to add this product to your Sonos system.
Thick walls, 2.4 GHz cordless telephones, or the presence of
other wireless devices can interfere with or block
the wireless network signals from your Sonos system. If you experience difficulty after positioning a Sonos
product, try one or more of the following resolutions—relocate the Sonos product; change the wireless
channel your music system is operating on; connect a Sonos product to your router if your setup is currently
wireless.
Tune Your Room with Trueplay
™
While you can locate Sonos speakers just about anywhere, the size and shape of your room and the objects in
it can distort your speaker’s sound. To ensure a speaker sounds right no matter where you place it, Sonos
speakers include Trueplay. If you have an iPhone (4S or later), iPad, or iPod Touch running iOS7 or later, you
can use Trueplay tuning to make every Sonos speaker sound right for the room and true to the music.
Sonos uses your iOS device’s microphone to measure ac
oustic distortion in the room and then Trueplay
adapts your Sonos speaker's sound for its position in the room.
1. Select Settings -> Room Settings.
2. Select the room your speaker is located in.
3. Select Trueplay Tuning and follow the on-screen prompts.
Note: Trueplay tuning is not available if VoiceOver is enabled on your iOS device. If
you want to tune your speakers, first turn VoiceOver off on your device and then
select Settings -> Room Settings from the Sonos app.
Creating a Stereo Pair
The stereo pair setting allows you to group two PLAY:1s, PLAY:3s or PLAY:5®s in the same room to create a
wider stereo experience. In this configuration, one unit serves as the left channel and the other serves as the
right channel. You cannot create a mixed stereo pair—the Sonos products in the stereo pair must be the
same.
Loading ...
Loading ...
Loading ...