Loading ...
Loading ...
Loading ...
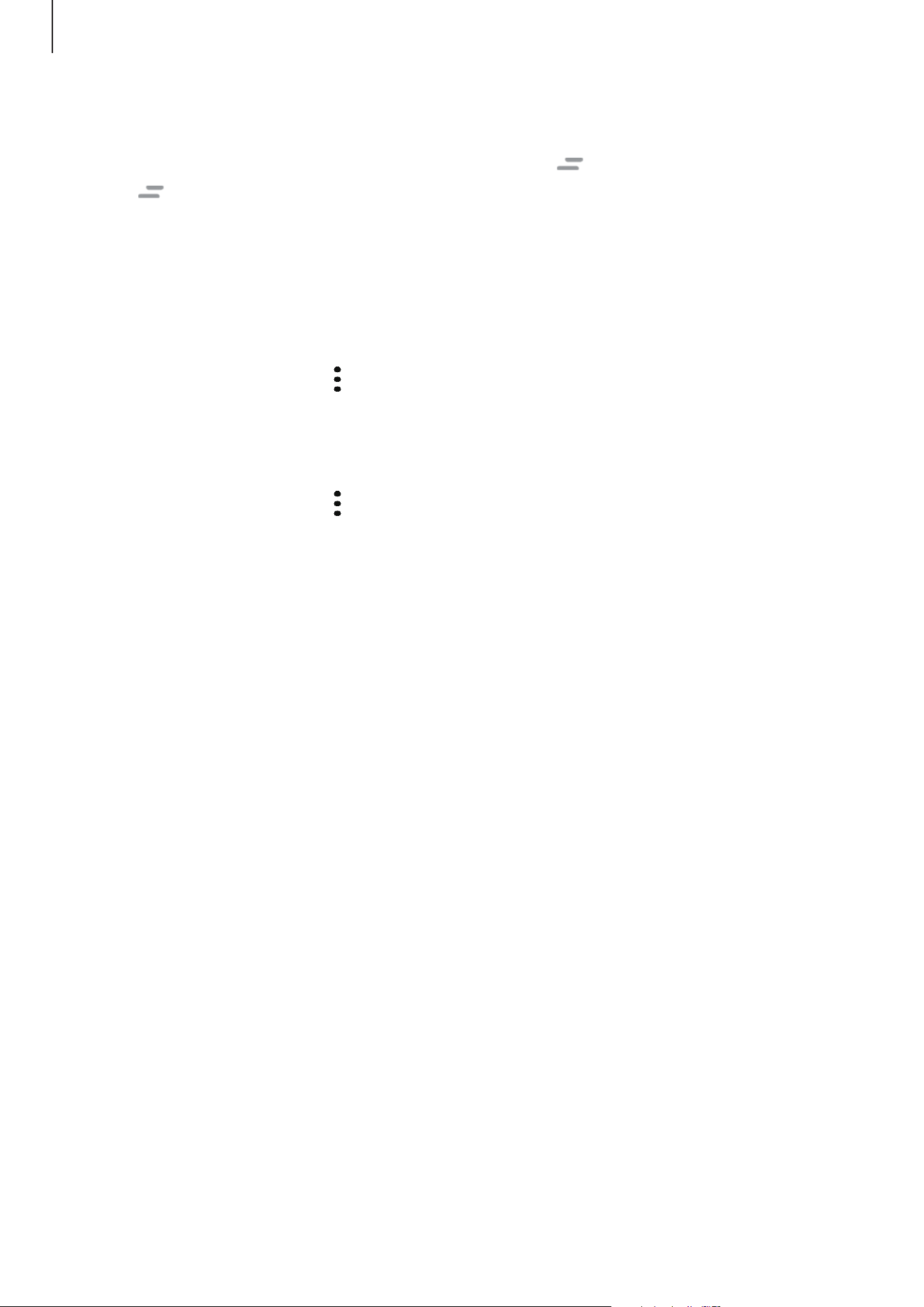
Apps and features
63
Editing cards list
•
To pin a card to the top of the Bixby Home screen, tap
→
Pin to top
. To unpin a card,
tap
→
Unpin
.
•
To stop displaying a card on the list, drag the card to the right and tap
Don’t show again
.
•
To hide a card from the list, drag the card to the right and tap
Hide for now
.
Selecting apps to show as cards
Add or delete apps to show as cards on the Bixby Home screen.
On the Bixby Home screen, tap
→
Cards
, select an app, and then tap the switches next to
items to add or delete them.
Customising the Bixby Home settings
On the Bixby Home screen, tap
→
Settings
.
•
Customisation Service
: Set to use Bixby’s interactive and customised services to enhance
your experience.
•
Bixby Home content providers
: Read and agree to or withdraw your agreement from
the terms and conditions and privacy policies of each content provider.
•
About Bixby Home
: View the Bixby Home version and legal information.
Bixby Routines
Bixby Routines is a service that runs the features you want to use as routines when their
conditions are detected.
For example, if you want to set the device to turn on the auto rotate feature whenever you
play a video, add the video app you want as a condition and set the auto rotate feature as an
action.
Adding routines
Add routines to use your device more conveniently. When you add a routine, you can set its
running condition to auto or manual.
Loading ...
Loading ...
Loading ...