Loading ...
Loading ...
Loading ...
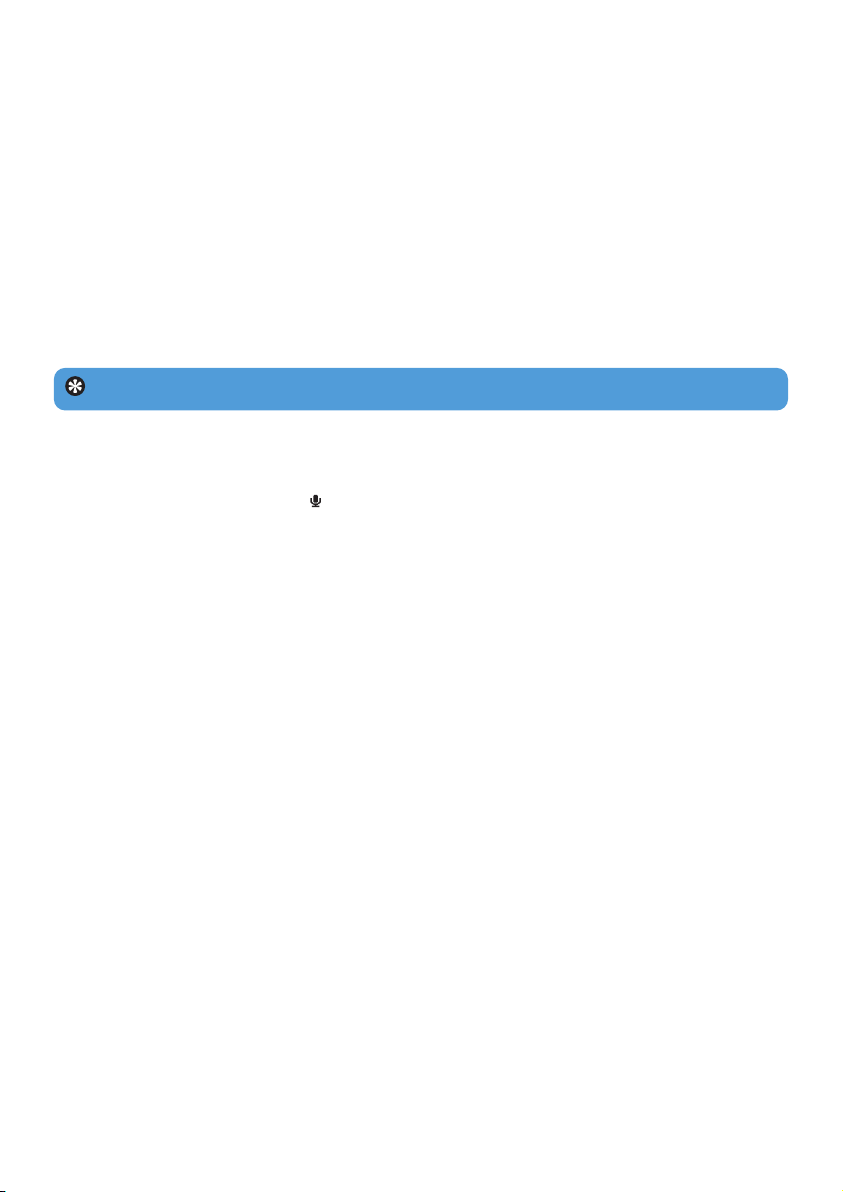
40
5.2.2 Play back recordings
You can find your recordings in the Recordings mode.
1 From the root menu, select to enter the Recordings mode. Your player will play all
your recordings alphabetically and playback will start with the last recording made.
2 Press 2; to pause the recording on playback.
3 Press J( or )K to play the next or previous recordings.
4 Press and hold J( or )K to fast forward or fast rewind the current recording on
playback.
5.2.3 Upload recordings to the computer
1 Connect your player to your computer.
2 Select your player in Windows Explorer.
> You will find a Voice folder. This folder contains the recordings.
3 Copy and paste the recordings to any desired location on the computer.
5.2.4 Delete recordings
Recordings can only be deleted on the computer.
1 Connect your player to your computer.
2 Select your player in Windows Explorer.
3 Double click the Voice folder.
4 Select the files you want to delete and press Delete on your computer keyboard.
Tip You can pause and resume a recording anytime with 2; key.
5.2 Recordings
Your player allows you to make voice recordings and play back your recordings.
5.2.1 Make recordings
1 Press and hold REC to start voice recording.
> Your player displays the recording progress.
2 Press and hold REC again to stop voice recording
> Your player displays the saving progress. Your voice recording will be saved on your player.
(Filename format: VOICEXXX.WAV where XXX is the recording number which will be
automatically generated.)
Loading ...
Loading ...
Loading ...