Loading ...
Loading ...
Loading ...
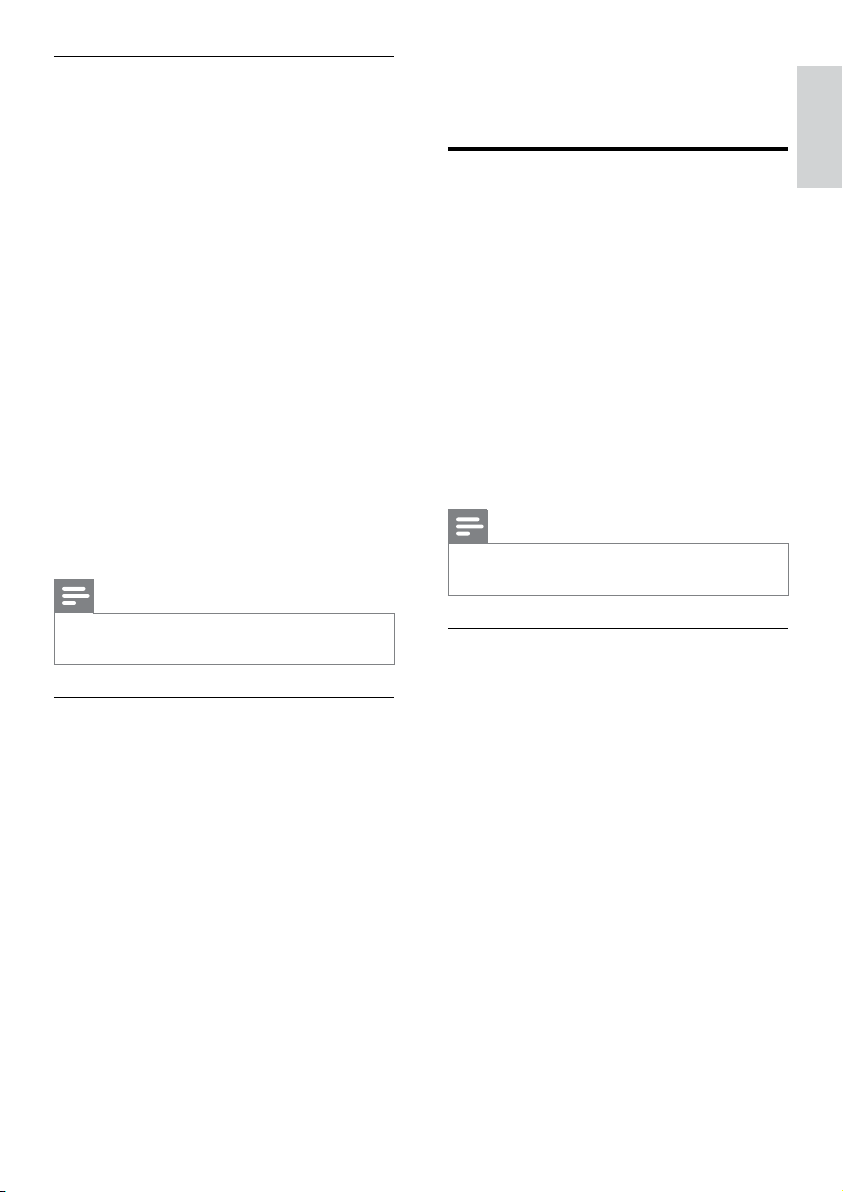
27
English
5 To access the remote control while you
browse the contents, tap the Remote
(Remote) tab on your smartphone.
Browse PC through DLNA
When you connect your home theater to your
home network, you can enjoy music, photo, and
video stored on a computer or other media
server on the network.
What you need
• A wired or wireless home network,
connected with a Universal Plug and Play
(uPnP) router.
• A Philips wireless USB adapter or a LAN
cable to connect your home theater to your
home network.
• A media server such as:
• PC running Windows Media Player 11
orhigher;or
• Mac running Twonky Media Server.
Note
•
For help to use other media servers, such as
TVersity, see the web site of the media server.
Set up media server software
To enable media sharing, set up the media server
software.
Before you start
• Connect your home theater to your home
network(see‘ComputersandtheInternet’
on page 16).
• Connect your computer to the same home
network.
• MakesurethatyourPCrewallallowsyou
to run Windows Media Player programs.
• Switch on your computer and the router.
Use your smartphone as a remote
control
The virtual remote control is displayed in
multiple screens on the smartphone. To access
the buttons, swipe the smartphone screen to the
left or right.
Only the control buttons that are relevant to the
play mode are enabled on your smartphone. For
example, if you play pictures, only the remote
control buttons that are used to control the
pictures are enabled. However, if you play a
video, additional buttons, such as SUBTITLE and
TOP MENU, are enabled on your smartphone.
1 Launch the application on your smartphone
(see‘AccessMyRemoteapplication’onpage
26).
» Depending on the play mode, the
relevant remote control buttons are
enabled.
2 If the remote control buttons do not
appear, tap the Remote (Remote) tab on
your smartphone.
3 Swipe to the left or right screen to access
more buttons.
Note
•
Some control functions are not available on
smartphones.
Browse a disc or USB storage device
Browse a disc or USB storage device from
your smartphone, and play an audio, video, or
multimediale.
1 Launch the remote control application on
yoursmartphone(see‘AccessMyRemote
application’onpage26).
2 Load a data disc or connect a USB storage
device into your home theater.
3 On your smartphone, tap the Source
(Source) tab, and then select DISC (DISC)
or USB (USB).
» The folders in your disc or USB storage
device are displayed.
4 Select a folder to browse, and then select a
letoplay.
» The relevant remote control buttons are
enabled on your smartphone.
EN
Loading ...
Loading ...
Loading ...