Documents: Go to download!
User Manual
- User Manual - (English)
- quick guide - (English)
- warranty - (English)
- General Information
- Paper Handling
- Copy
- Scan
- Fax
- Routine Maintenance
- Troubleshooting
Table of contents
User's Guide Printer
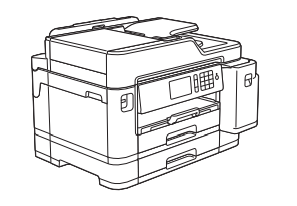
General Information
Control Panel Overview
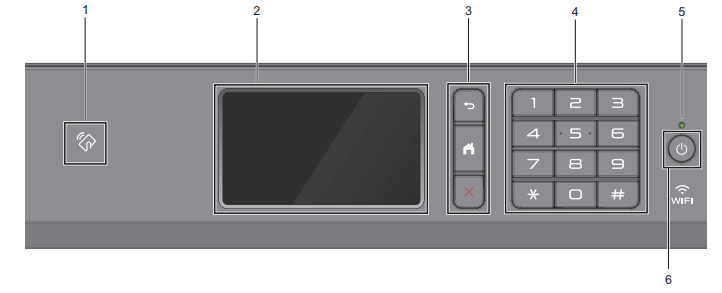
1. NFC (Near Field Communication) symbol
NFC (Near Field Communication) symbol
(MFC-J5945DW)
You can use card authentication by touching the IC card to the NFC symbol on the control panel.
If your Android™ device supports the NFC feature, you can print from your device or scan documents to your device in the same way.
2. Touchscreen Liquid Crystal Display (LCD)
Access menus and options by pressing them on the touchscreen.
3. Menu buttons
 (Back)
(Back)
Press to go back to the previous menu.
 (Home)
(Home)
Press to return to the Home screen.
 (Cancel)
(Cancel)
Press to cancel an operation.
4. Dial Pad
Press the numbers to dial telephone or fax numbers and to enter the number of copies.
5. LED Power Indicator
The LED lights up depending on the machine’s power status.
When the machine is in Sleep Mode, the LED blinks.
6.  Power On/Off
Power On/Off
Press  to turn on the machine.
to turn on the machine.
Press and hold down to turn off the machine. The touchscreen will display [Shutting Down] and will stay on for a few seconds before turning itself off. If you have connected an external telephone or TAD, it is always available.
to turn off the machine. The touchscreen will display [Shutting Down] and will stay on for a few seconds before turning itself off. If you have connected an external telephone or TAD, it is always available.
If you turn off the machine using  , it will still clean the print head periodically to maintain print quality. To prolong print head life, provide better ink efficiency, and maintain print quality, keep your machine connected to a power source at all times.
, it will still clean the print head periodically to maintain print quality. To prolong print head life, provide better ink efficiency, and maintain print quality, keep your machine connected to a power source at all times.
Touchscreen LCD Overview
You can switch Home screens by swiping left or right or pressing d or c.
From the Home screens, you can access Shortcuts, Wi‑Fi® setup, Settings and Ink levels screens.
Home Screen
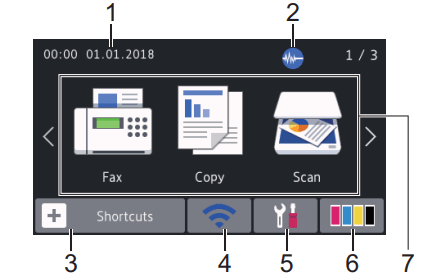
This screen shows the machine’s status when the machine is idle. When displayed, it indicates that your machine is ready for the next command.
1. Date & Time
Displays the date and time set on the machine.
2.  Quiet Mode
Quiet Mode
This icon appears when the [Quiet Mode] setting is set to [On].
The Quiet Mode setting can reduce printing noise. When Quiet Mode is turned on, the print speed becomes slower.
 (MFC-J5845DW in USA only)
(MFC-J5845DW in USA only)
While  appears,
appears,  (Quiet Mode) is not displayed.
(Quiet Mode) is not displayed.
3.  [Shortcuts]
[Shortcuts]
Create Shortcuts for frequently-used operations, such as sending a fax, copying, scanning, Web Connect and Apps services.
- Three Shortcuts tabs are available with six Shortcuts on each tab.
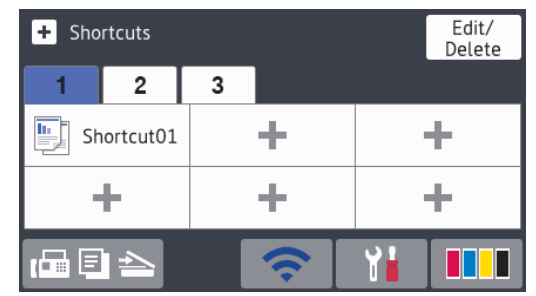
- Press
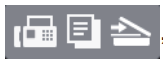 , displayed at the bottom of the screen to access the Home Screens.
, displayed at the bottom of the screen to access the Home Screens.
4. Wireless Status
Wireless Status
Each icon in the following table shows the wireless network status:
 | Your machine is not connected to the wireless access point/router. Press this button to configure wireless settings. For more detailed information, see the Quick Setup Guide. |
 | The wireless network is connected. A three-level indicator in each of the Home screens displays the current wireless signal strength. |
 | The wireless access point/router cannot be detected. |
 | The wireless setting is disabled. |
 You can configure wireless settings by pressing the Wireless Status button.
You can configure wireless settings by pressing the Wireless Status button.
5.  [Settings]
[Settings]
Press to access the [Settings] menu.
6.  [Ink]
[Ink]
Displays the approximate available ink volume. Press to access the [Ink] menu.
When an ink cartridge is near the end of its life or having a problem, an error icon is displayed on the ink color.
7. Modes:
Press to switch to each mode. [Fax] / [Copy] / [Scan] / [Secure Print] (MFC-J5945DW) / [Web] /[Apps] / [USB] / [LGR Copy Shortcuts]
For more information on [Web] and [Apps], see the Online User's Guide.
8. Information icon
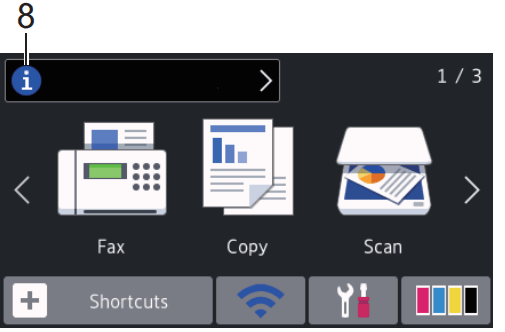
New information from Brother appears in the information bar when the notification settings such as [Message from [Brother] and [Firmware Auto Check] are set to [On].
(Internet connection is needed, and data rates may apply.)
Press  to view the details.
to view the details.
9. Warning icon
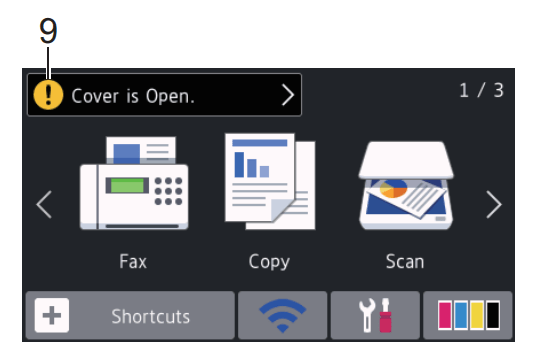
The warning icon  appears when there is an error or maintenance message; press
appears when there is an error or maintenance message; press  to view the details, and then press
to view the details, and then press  to return to the Home screen.
to return to the Home screen.
Navigate the Touchscreen
Press your finger on the LCD to operate it. To display and access all the options, swipe left, right, up, down or press  or
or  on the LCD to scroll through them.
on the LCD to scroll through them.
IMPORTANT
DO NOT press the LCD with a sharp object such as a pen or stylus. It may damage the machine.
NOTE
- This product adopts the font of ARPHIC TECHNOLOGY CO., LTD.
- DO NOT touch the LCD immediately after plugging in the power cord or turning on the machine. Doing this may cause an error
Paper Handling
Load Paper
 Load the paper in the paper tray as follows.
Load the paper in the paper tray as follows.
 Fan the stack of paper well
Fan the stack of paper well
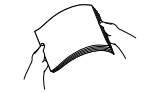
The paper size determines the orientation when loading paper.
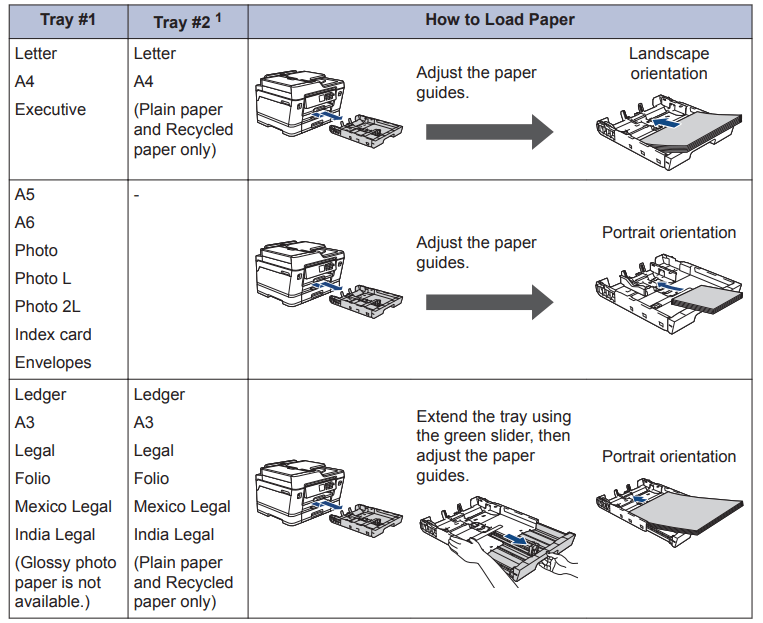
Tray #2 is available only for MFC-J5945DW.
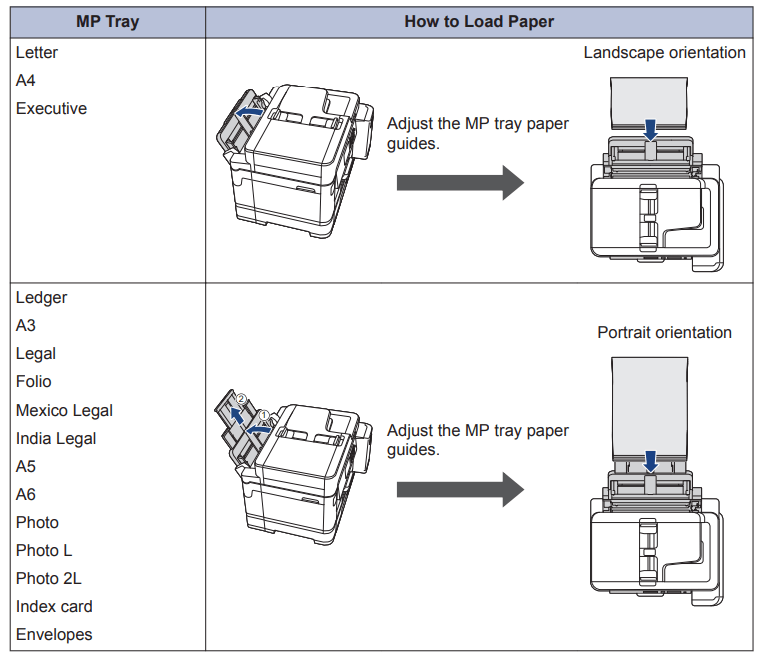
For more detailed information, see the Online User's Guide: Load Paper.
 Unfold the paper support flap.
Unfold the paper support flap.
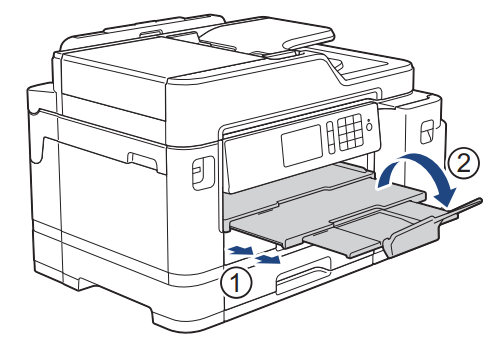
 Change the paper size setting in the machine's menu, if needed
Change the paper size setting in the machine's menu, if needed
Load Documents
Load Documents in the Automatic Document Feeder (ADF)
- Fan the pages well.
- Adjust the paper guides (1) to fit the document size.
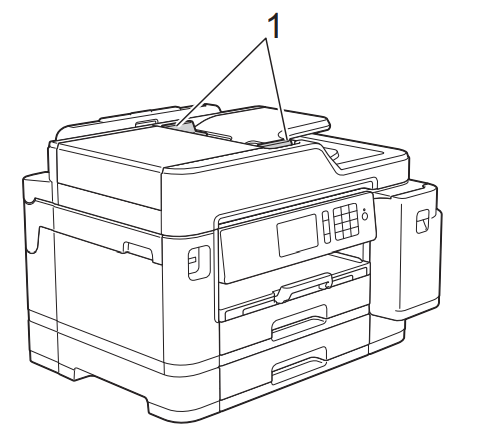
- Place your document face up in the ADF, as shown in the illustration, until you feel the document touch the feed rollers and the machine beeps.
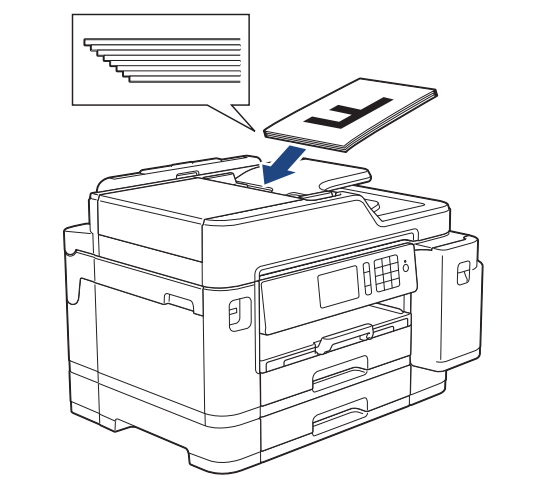
Load Documents on the Scanner Glass
- Lift the document cover.
- Place the document face down in the upper left corner of the scanner glass as shown in the illustration.
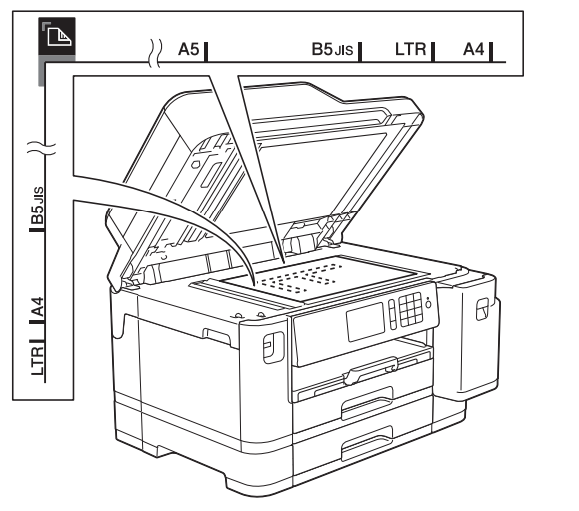
- Close the document cover.
Print from Your Computer
Before attempting any printing operation, confirm the following:
- Make sure you have installed the Brother software and drivers.
- Make sure the USB or network cable is connected correctly, or that you are connected to the network using your wireless access point/router.
Print a Document (Windows®)
- Select the print command in your application.
- Select Brother MFC-XXXX Printer where XXXX is the name of your model).
- Click Print.
- Complete your print operation.
Print a Document (Mac)
- From an application, such as Apple TextEdit, click the File menu, and then select Print.
- Select Brother MFC-XXXX (where XXXX is the name of your model).
- Click Print.
- Complete your print operation.
Various Printing
To use the various printing features, click the printing properties or preferences button to change the printer setting.
Print on Both Sides of the Paper Automatically
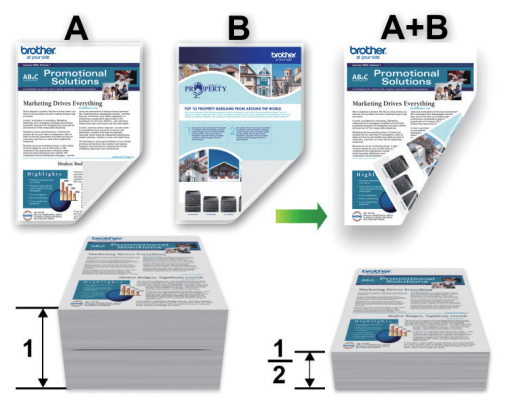
Print More Than One Page on a Single Sheet of Paper (N in 1)
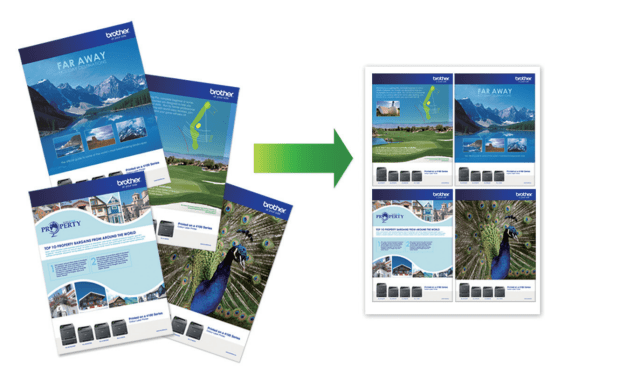
For Windows®:
For more detailed information, see the Online
User's Guide: Print from Your Computer (Windows®).
For Mac:
For more detailed information, see the Online
User's Guide: Print from Your Computer (Mac).
Print Photos Directly from a USB Flash Drive
Preview and Print Photos from a USB Flash Drive
Preview your photos on the LCD before you print them. Print images that are stored on a USB flash drive.
- Put a USB flash drive in the USB slot.
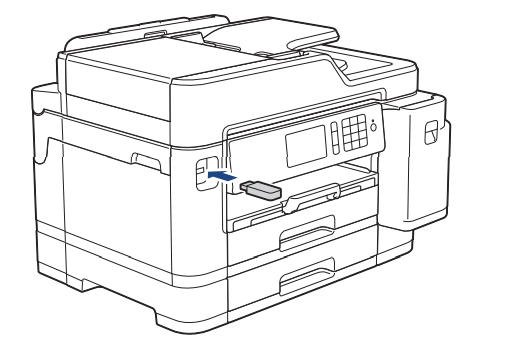
- Press [JPEG Print] > [Select Files].
- Swipe left or right or press
 or
or  to display the photo you want to print, and then press it.
to display the photo you want to print, and then press it. To print all photos, press [Print All], and then press [Yes] to confirm.
To print all photos, press [Print All], and then press [Yes] to confirm. - Press
 to display the keyboard on the touchscreen, and then enter the number of copies using the touchscreen keyboard. Press [OK].
to display the keyboard on the touchscreen, and then enter the number of copies using the touchscreen keyboard. Press [OK].
You can also press [-] or [+] on the touchscreen, or use the dial pad numbers. - Press [OK].
- Repeat the last three steps until you have selected all the photos you want to print.
- Press [OK].
- Read and confirm the displayed list of options.
- To change the print settings, press [Print Settings].
When finished, press [OK]. - Press [Start].
Print Settings Overview
The Print Settings you change are temporary for your current printout. The machine returns to its default settings after printing is complete.
 You can save the print settings you use most often by setting them as the default.
You can save the print settings you use most often by setting them as the default.
For more detailed information, see the Online User's Guid
Print a PDF File Directly from a USB Flash Drive
Related Models:
MFC-J5945DW
You can print a PDF file directly from a USB flash drive.
 PDF files that are 2 GB or more cannot be printed.
PDF files that are 2 GB or more cannot be printed.
- Put a USB flash drive in the USB slot.
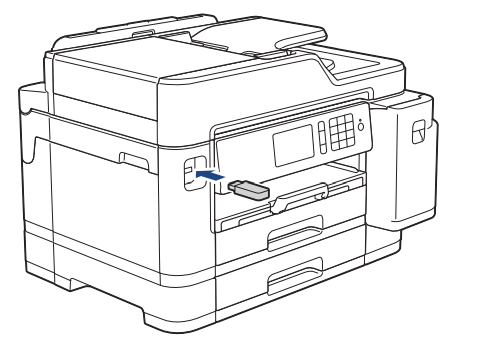
- Press [PDF Print].
- Swipe up or down or press
 or
or to display the PDF file you want to print, and then press it.
to display the PDF file you want to print, and then press it. - Press
 to display the keyboard on the touchscreen, and then enter the number of copies using the touchscreen keyboard. Press [OK].
to display the keyboard on the touchscreen, and then enter the number of copies using the touchscreen keyboard. Press [OK].
You can also press [-] or [+] on the touchscreen, or use the dial pad numbers. - Read and confirm the displayed list of options.
- To change the print settings, press [Print Settings].
When finished, press [OK]. - Press [Black Start] or [Color Start].
Copy
Copy a Document
 Make sure you have loaded the correct size paper in the paper tray.
Make sure you have loaded the correct size paper in the paper tray.
 Load your document.
Load your document.
 Press
Press  [Copy].
[Copy].
The touchscreen displays:
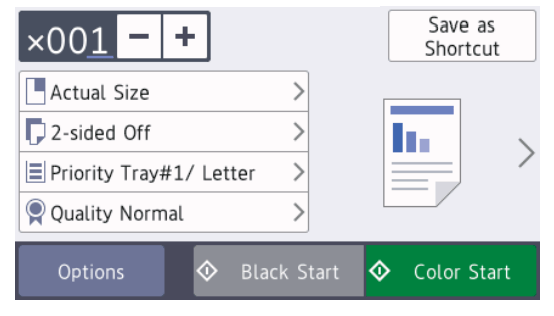
 Change the copy settings, if needed.
Change the copy settings, if needed.
 When you load paper other than Letter size Plain Paper, you must change the Paper Size] and [Paper Type] settings by pressing [Options].
When you load paper other than Letter size Plain Paper, you must change the Paper Size] and [Paper Type] settings by pressing [Options].
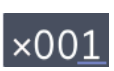 No. of Copies)
No. of Copies)
Press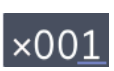 to display the keyboard on the touchscreen, and then enter the number of copies using the touchscreen keyboard. Press [OK].
to display the keyboard on the touchscreen, and then enter the number of copies using the touchscreen keyboard. Press [OK].
You can also press [-] or [+] on the touchscreen, or use the dial pad numbers.- [Options]
Press 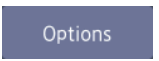 to change the copy settings for the next copy only.
to change the copy settings for the next copy only.
When finished, press [OK].
 After you have finished selecting new options, you can save them by pressing the [Save as Shortcut] button.
After you have finished selecting new options, you can save them by pressing the [Save as Shortcut] button.
 Press [Black Start] or [Color Start].
Press [Black Start] or [Color Start].
 To stop copying, press
To stop copying, press .
.
Other Copy Options
You can use various copy features by changing copy settings. Press the [Options] button.
Enlarge or Reduce Copied Images
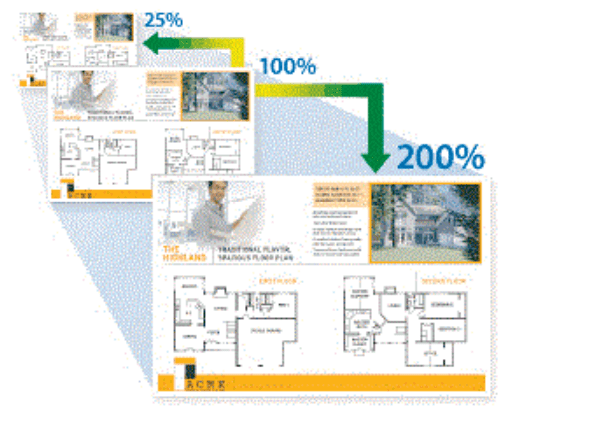
2-sided Copy
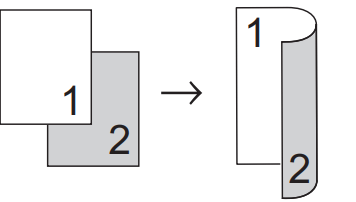
For more detailed information, see the Online User's Guide: Copy.
Scan
Before Scanning
Before attempting to scan, confirm the following:
- Make sure you have installed the Brother software and drivers.
- Make sure the USB or network cable is connected correctly, or that you are connected to the network using your wireless access point/router.
Scan from Your Computer
There are several ways you can use your computer to scan photos and documents on your Brother machine. Use the software applications provided by Brother, or use your favorite scanning application.
For more detailed information, see the Online User's Guide: Scan from Your Computer (Windows®) or Scan from Your Computer (Mac).
Scan Using the Scan Button on the Machine
 Load your document.
Load your document.
 Press
Press [Scan].
[Scan].
 Swipe left or right or press
Swipe left or right or press  or
or  to display
to display  [to PC].
[to PC].
The icon moves to the middle of the touchscreen and is highlighted in blue.
 Press
Press [to PC].
[to PC].
 Press [to File].
Press [to File].
 If the machine is connected over the network, swipe up or down or press
If the machine is connected over the network, swipe up or down or press  or
or  to display the computer where you want to send the data, and then press the computer name.
to display the computer where you want to send the data, and then press the computer name.
 If the LCD prompts you to enter a PIN, use the LCD to enter the four-digit PIN for the computer, and then press [OK].
If the LCD prompts you to enter a PIN, use the LCD to enter the four-digit PIN for the computer, and then press [OK].
 Do one of the following:
Do one of the following:
- To change the settings, press [Options] or [Set at Device].
- Press [Start] to start scanning without changing additional settings.
The machine starts scanning. If using the machine's scanner glass, follow the LCD instructions to complete the scanning job.
 To use the [Options] or [Set at Device] setting, a computer with either ControlCenter4 (Windows®) or Brother iPrint&Scan (Mac) software installed must be connected to the machine.
To use the [Options] or [Set at Device] setting, a computer with either ControlCenter4 (Windows®) or Brother iPrint&Scan (Mac) software installed must be connected to the machine.
 To scan both sides of the document (for MFC-J5945DW only), press [2-sided Scan], and then select the document type.
To scan both sides of the document (for MFC-J5945DW only), press [2-sided Scan], and then select the document type.
 Change the scan settings you want to change, such as scan type, resolution, file type and document size, if needed.
Change the scan settings you want to change, such as scan type, resolution, file type and document size, if needed.
When finished, press [OK].
 Press [Start].
Press [Start].
The machine starts scanning. If using the machine's scanner glass, follow the
LCD instructions to complete the scanning job.
Fax
Before Faxing
Telephone Line Interference/ VoIP
If you are having problems sending or receiving a fax due to possible interference on the telephone line or if you are using a VoIP system, we recommend changing the modem speed to minimize errors in fax operations.
 Press
Press [Settings] > [All Settings] > [Initial Setup] > Compatibility].
[Settings] > [All Settings] > [Initial Setup] > Compatibility].
 Press the option you want.
Press the option you want.
- Basic(for VoIP)] reduces the modem speed to 9,600 bps and turns off color fax receiving and Error Correction Mode (ECM), except for color fax-sending. Unless interference is a recurring problem on your telephone line, you may prefer to use it only when needed.
To improve compatibility with most VoIP services, Brother recommends changing the compatibility setting to Basic(for VoIP)]. - [Normal] sets the modem speed at bps.
- [High] sets the modem speed at bps.
 Press
Press .
.
- VoIP (Voice over IP) is a type of phone system that uses an Internet connection, rather than a traditional phone line.
Send a Fax
 Load your document in the ADF or place it on the scanner glass.
Load your document in the ADF or place it on the scanner glass.
 Press
Press  [Fax].
[Fax].
 If [Fax Preview] is set to [On], press
If [Fax Preview] is set to [On], press [Fax] > [Sending Faxes].
[Fax] > [Sending Faxes].
The touchscreen displays: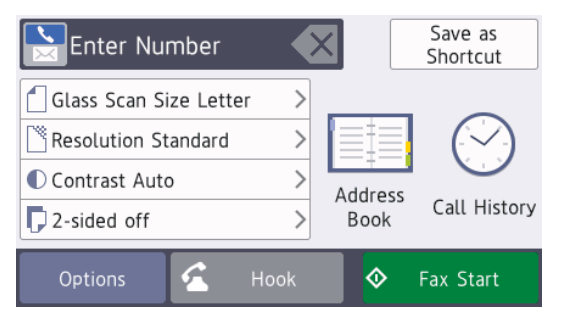
 Enter the fax number in one of the following ways:
Enter the fax number in one of the following ways:
- Dial Pad (Enter the fax number manually.)
Press all digits of the number using the dial pad. - [Redial] (Redial the last number you dialed.)
Press [Call History] >[Redial]. - [Outgoing Call] (Select a number from the Outgoing Call history.)
Press [Call History] >[Outgoing Call].
Select the number you want, and then press [Apply]. - [Caller ID History] (Select a number from the Caller ID history.)
Press [Call History] > [Caller ID History].
Select the number you want, and then press [Apply]. - [Address Book] (Select a number from the Address Book.)
Press [Address Book].
Do one of the following:- Select the number you want, and then press [Apply].
- Press
 , and then enter the first letter of the name and press [OK]. Press the name you want to dial. If the name has two numbers, press the number you want. Press [Apply].
, and then enter the first letter of the name and press [OK]. Press the name you want to dial. If the name has two numbers, press the number you want. Press [Apply].
For more detailed information on how to store address book numbers, see the Online User's Guide.
 If the LDAP search is available, the result will be shown on the touchscreen with
If the LDAP search is available, the result will be shown on the touchscreen with 
 To change the additional settings, press [Options].
To change the additional settings, press [Options].
When finished, press [OK].
 Press [Fax Start].
Press [Fax Start].
 Do one of the following:
Do one of the following:
- If you are using the ADF, the machine starts scanning and sending the document.
- If you are using the scanner glass and selected [Black] in the [Color Setting], the machine starts scanning the first page.
Go to the next step. - If you are using the scanner glass and selected [Color] in the [Color Setting], the touchscreen asks if you want to send a color fax.
Press [Yes (Color fax)] to confirm. The machine starts dialing and sending the document.
 When the touchscreen displays [Next Page?], do one of the following:
When the touchscreen displays [Next Page?], do one of the following:
- Press [No] when finished scanning pages. The machine starts sending the document.
- Press [Yes] to scan another page. Place the next page on the scanner glass, and then press [OK]. The machine starts scanning the page.
Repeat this step for each additional page.
Choose the Correct Receive Mode
The correct Receive Mode for you is determined by the external devices and telephone subscriber services (Voice Mail,
Distinctive Ring and so on) you will be using on the same line as the Brother machine.
Will you be using a Distinctive Ring number for receiving faxes? (USA and Canada only)
Brother uses the term "Distinctive Ring" but different telephone companies may have other names for this service.
Will you be using Voice Mail on the same telephone line as your Brother machine?
If you have Voice Mail on the same telephone line as your Brother machine, there is a strong possibility that Voice Mail and the Brother machine will conflict with each other when receiving incoming calls.
Select Manual Mode as your Receive Mode.
If you do not want to answer every call manually to determine whether it's a voice call or a fax, contact your telephone provider and ask about Distinctive Ring services.
Will you be using a Telephone Answering Device on the same telephone line as your Brother machine?
Your external telephone answering device (TAD) will answer every call automatically. Voice messages are stored on the external TAD and fax messages are printed. Select [External TAD] as your Receive Mode.
Will you be using your Brother machine on a dedicated fax line?
Your machine automatically answers every call as a fax. Select [Fax Only] as your Receive Mode.
Will you be using your Brother machine on the same line as your telephone?
- Do you want to receive voice calls and faxes automatically?
Select [Fax/Tel] mode when your Brother machine and your telephones share the same line.
Important Note: You cannot receive voice messages on either Voice Mail or an answering machine if you select [Fax/Tel] mode.
- Do you expect to receive very few faxes?
Select [Manual] as your Receive Mode. You control the telephone line and must answer every call yourself.
 Press
Press  [Settings] > [All Settings] > [Fax] > [Setup Receive] > [Receive Mode].
[Settings] > [All Settings] > [Fax] > [Setup Receive] > [Receive Mode].
 If you cannot change the [Receive Mode] option, make sure the Distinctive Ring feature is set to [Off].
If you cannot change the [Receive Mode] option, make sure the Distinctive Ring feature is set to [Off].
 Press the [Fax Only], [Fax/Tel] External TAD] or [Manual] option.
Press the [Fax Only], [Fax/Tel] External TAD] or [Manual] option.
 Press
Press
Routine Maintenance
Check the Print Quality
If faded or streaked colors and text appear or if text is missing on your printouts, the print head nozzles may be clogged. Print the Print Quality Check Sheet and look at the nozzle check pattern.
 Press
Press  [Settings] > Maintenance] > [Improve Print Quality] > [Check Print Quality].
[Settings] > Maintenance] > [Improve Print Quality] > [Check Print Quality].
 Press [Start].
Press [Start].
The machine prints the Print Quality Check Sheet.
 Check the quality of the four color blocks on the sheet.
Check the quality of the four color blocks on the sheet.
 The touchscreen asks about the print quality. Do one of the following:
The touchscreen asks about the print quality. Do one of the following:
- If all lines are clear and visible, press [No], and then press
 to finish the Print Quality check.
to finish the Print Quality check. - If lines are missing (see Poor, as follows), press [Yes].
OK
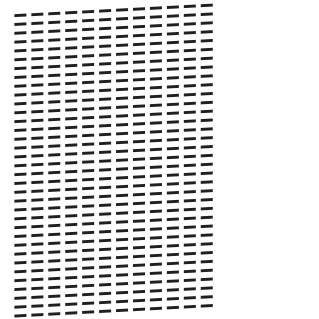
Poor
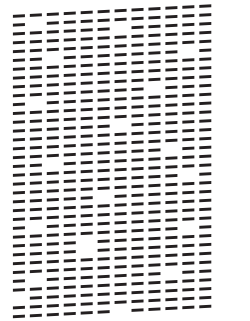
 The touchscreen asks you to check the print quality of each color. Press the number of the pattern (1–4) that most closely matches the printing result.
The touchscreen asks you to check the print quality of each color. Press the number of the pattern (1–4) that most closely matches the printing result.
 Do one of the following:
Do one of the following:
- If print head cleaning is needed, press [Start] to start the cleaning procedure.
- If print head cleaning is not needed, the Maintenance screen reappears on the touchscreen. Press
 .
.
 After the cleaning procedure is finished, the touchscreen asks if you want to print the Print Quality Check Sheet again.
After the cleaning procedure is finished, the touchscreen asks if you want to print the Print Quality Check Sheet again.
Press [Yes], and then press [Start].
The machine prints the Print Quality Check Sheet again. Check the quality of the four color blocks on the sheet again.
If you clean the print head and the print has not improved, try installing a new Genuine Brother Brand replacement ink cartridge for each problem color. Try cleaning the print head again. If the print has not improved, contact Brother Customer Service.
IMPORTANT
DO NOT touch the print head. Touching the print head may cause permanent damage and may void the print head's warranty.
When a print head nozzle is clogged, the printed sample looks like this.
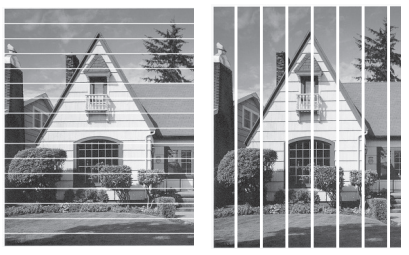
After the print head nozzle is cleaned, the lines are gone.
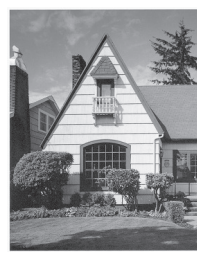
Check the Print Alignment from Your Brother Machine
If your printed text becomes blurred or images become faded after transporting the machine, adjust the print alignment.
Before adjusting the print alignment, make a print quality check first by pressing  [Settings] > [Maintenance] > [Improve Print Quality] > [Check Print Quality].
[Settings] > [Maintenance] > [Improve Print Quality] > [Check Print Quality].
- Press
 [Settings] > [Maintenance] > [Improve Print Quality] > [Alignment].
[Settings] > [Maintenance] > [Improve Print Quality] > [Alignment]. - Press [Next].
- Press [Yes] after a confirmation message if a print quality check has been completed appears on the LCD.
- Press [Auto] or [Manual].
- If you select the [Auto] mode, the print alignment is automatically adjusted by scanning the alignment check sheet.
- If you select the [Manual] mode, you need to input information printed on the alignment check sheet manually.
- Select the paper size to print the alignment check sheet on.
- If you selected the [Manual] mode, select either [Basic alignment] or [Advanced alignment] in the following step.
- Load specified size paper in the tray, and then press [Start].
The machine prints the alignment check sheet. - Follow the instructions on the LCD.
When the print alignment is not adjusted correctly, text looks blurry or crooked, like this.
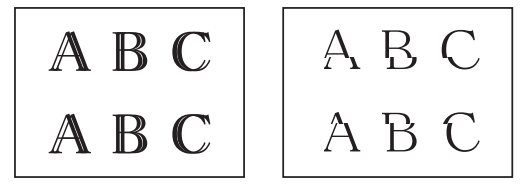
After the print alignment is adjusted correctly, text looks like this.
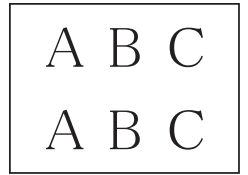
Check the Ink Volume (Page Gauge)
Although an ink volume icon appears on the machine's LCD, you can view a larger graph that displays the ink left in each cartridge.
 Press
Press  [Settings] > [Maintenance] > [Ink Volume].
[Settings] > [Maintenance] > [Ink Volume].
The touchscreen displays the ink volume and the page gauge ¹
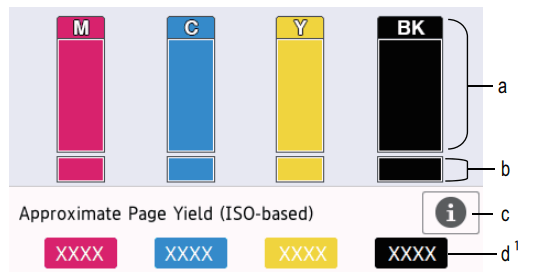
a. Displays the cartridge ink level.
b. Displays the ink level remaining in the internal ink reservoir.
c. Press to change the display settings for the approximate page yield.
d. The page gauge 1 shows the approximate number of remaining pages that can be printed with the cartridges.
- When the ink cartridge is near the end of its life or having a problem, one of the following icons appears:
 | The ink level is low. |
 | The ink cartridge is at the end of its life. |
 | There is a problem with the ink cartridge. |
- To check or print the ink cartridge model numbers, press
 (Back) to return to the [Ink] menu screen.
(Back) to return to the [Ink] menu screen.
Press [Ink Cartridge Model], and follow the instructions on the touchscreen.
Press .
.
- You can also check the ink volume from your computer.
- For detailed information about the measuring methods used for the approximate yields, visit support.brother.com/yield.
Troubleshooting
Use this section to resolve problems you may encounter when using your Brother machine.
Identify the Problem
Even if there seems to be a problem with your machine, you can correct most problems yourself.
First, check the following:
- The machine's power cord is connected correctly and the machine's power is on.
- All of the machine's protective parts have been removed.
- The ink cartridges are installed correctly.
- The Scanner Cover and the Jam Clear Cover are fully closed.
- Paper is inserted correctly in the paper tray.
- The interface cables are securely connected to the machine and the computer, or the wireless connection is set up on both the machine and your computer.
- (For network models) The access point (for wireless), router, or hub is turned on and its link button is blinking.
To find the error and the solution, check the LCD or the machine's status in Status Monitor on your computer
| Using the LCD | Using the Status Monitor |
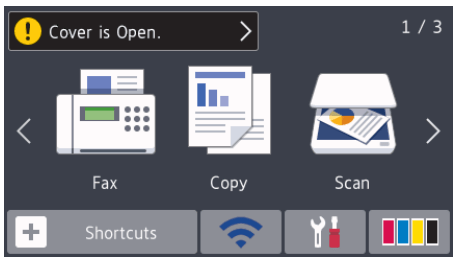 |
|
Error and Maintenance Messages
The most common error and maintenance messages are shown in the table. For more detailed information, see the Online User's Guide.
You can correct most errors and perform routine maintenance yourself. If you need more tips, go to your model's FAQs & Troubleshooting page on the Brother Solutions Center
(MFC-J5945DW)
If the touchscreen displays error messages and your Android™ device supports the NFC feature, touch your device to the NFC symbol on the control panel to access the Brother
Solutions Center and browse the latest FAQs from your device. (Your mobile telephone provider's message and data rates may apply.)
Make sure the NFC settings of both your Brother machine and your Android™ device are set to On
| Error Message | Action |
| Black and White Print Only Replace ink. | lives. Replace the ink cartridges. For more detailed information, see the Online User's Guide: Replace the Ink Cartridges. The machine may stop all print operations and you may not be able to use the machine until you install a new ink cartridge in the following cases:
|
| Cannot Detect | Take out the new ink cartridge and reinstall it slowly and firmly until it locks into place. For more detailed information, see the Online User's Guide: Replace the Ink Cartridges. |
| Remove the used ink cartridge and install a new one. | |
| Use a new Genuine Brother Ink Cartridge. If the error is not cleared, call Brother Customer Service. | |
| Check the model numbers of the ink cartridges and install the correct ink cartridges. | |
| Cannot Detect Ink Volume | Use a new Genuine Brother Ink Cartridge. If the error is not cleared, call Brother Customer Service. |
| Data Remaining in Memory | Press . The machine will cancel the job and clear it from the memory. Try to print again. . The machine will cancel the job and clear it from the memory. Try to print again. |
| Disconnected | Try to send or receive again. If calls are stopped repeatedly and you are using a VoIP (Voice over IP) system, try changing the Compatibility to Basic (for VoIP). See Related Information: Telephone Line Interference/VoIP at the end of this section. |
| Document Jam/too Long | The document was not inserted or fed correctly, or the document scanned from the ADF was too long. For more detailed information, see the Online User's Guide: Document Jams. |
| DR Mode in Use | The machine is in Distinctive Ring mode. You cannot change the Receive Mode from Manual to another mode. Set Distinctive Ring to Off. For more detailed information, see the Online User's Guide: Turn off Distinctive Ring. |
| High Temperature | After cooling the room, allow the machine to cool down to room temperature. Try again when the machine has cooled down. |
| Hub is Unusable | Hubs, including a USB flash drive with a built-in hub, are not supported. Unplug the device from the USB direct interface. |
| Ink Absorber NearFull | The ink absorber box must be replaced soon. Call Brother Customer Service or a Brother Authorized Service Center to have your machine serviced.
|
| Ink Absorber Pad Full | The ink absorber box must be replaced. Call Brother Customer Service or a Brother Authorized Service Center to have your machine serviced. |
| Ink Low | One or more of the ink cartridges are near the end of their lives. Order a new ink cartridge. You can continue printing until the touchscreen displays Replace Ink. For more detailed information, see the Online User's Guide: Replace the Ink Cartridges.
|
| Install Ink | Remove the new ink cartridge and re-install it slowly and firmly until it locks into place. For more detailed information, see the Online User's Guide: Replace the Ink Cartridges. |
Jam Front/Rear Jam Front Jam Rear Jam MP Tray Jam Front/MP Tray Jam Tray2 Repeat Jam XX | Remove the jammed paper. For more detailed information, see the Online User's Guide: Printer Jam or Paper Jam. |
| If there is a repeat paper jam, try another paper jam clear operation. For more detailed information, see the Online User's Guide: Remove Paper Scraps. | |
| Make sure the paper guides are set to the correct paper size. | |
| Make sure the paper support is fully inserted into the machine. For more detailed information, see the Online User's Guide: Paper is Jammed in the Front of the Machine. | |
| Clean the paper pick-up rollers. For more detailed information, see the Online User's Guide: Clean the Paper Pick-up Rollers. | |
| Low Temperature | After warming the room, allow the machine to warm up to room temperature. Try again when the machine has warmed up. |
| Media is Full. | Your machine can only save to your USB flash drive if it contains fewer than 999 files. Delete unused files and try again. |
| Delete unused files from your USB flash drive to make some free space, and then try again. | |
| No Caller ID | There is no incoming call history. You did not receive calls or you have not subscribed to the Caller ID service from your telephone company. To use the Caller ID feature, call your telephone company. For more detailed information, see the Online User's Guide: Caller ID. |
| No Paper Fed | Do one of the following:
|
| The paper was not inserted in the center position of the MP tray. Remove the paper and reinsert it in the center of the MP tray, and then follow the LCD instructions. For more detailed information, see the Online User's Guide: Load Paper in the Multi-purpose Tray (MP Tray). | |
| The Jam Clear Cover is not closed correctly. | |
| Paper dust has accumulated on the surface of the paper pick-up rollers. Clean the paper pick-up rollers. For more detailed information, see the Online User's Guide: Clean the Paper Pick-up Rollers. | |
| Out of Fax Memory | Do one of the following:
|
| Out of Memory | If a fax-sending or copy operation is in progress:
For more detailed information, see the Online User's Guide: Turn Off Memory Receive.
For more detailed information, see the Online User's Guide: Print a Fax Stored in the Machine's Memory |
Paper Low Tray #1 Paper Low Tray #2 | Refill the paper in the paper tray indicated on the LCD. |
| Paper Size Mismatch | 1. Check that the paper size you selected on the machine's display matches the size of the paper in the tray. For more detailed information, see the Online User's Guide: Change the Paper Size and Paper Type. 2. Make sure you loaded the paper in the correct orientation and set the paper guides at the indicators for your paper size. For more detailed information, see the Online User's Guide: Load Paper. 3. After you have checked the paper size and the paper orientation, follow the LCD instructions. |
| If printing from your computer, make sure the paper size you selected in the printer driver matches the size of paper in the tray. For more detailed information, see the Online User's Guide: Print Settings (Windows®) or Print Options (Mac). | |
Paper Tray #1 not detected Paper Tray #2 not detected | Slowly push the paper tray completely into the machine. |
| Paper or a foreign object has prevented the paper tray from being inserted correctly. Pull the paper tray out of the machine, and remove the jammed paper or foreign object. If you cannot find or remove the jammed paper, see the Online User's Guide: Printer Jam or Paper Jam. | |
| Repetitive No Paper Fed | Clean the paper pick-up rollers. For more detailed information, see the Online User's Guide: Clean the Paper Pick-up Rollers. |
| Repetitive Paper Jams | Remove any foreign objects and paper scraps in the machine. For more detailed information, see the Online User's Guide: Remove Paper Scraps. |
| Replace Ink | One or more of the ink cartridges have reached the end of their lives. Replace the ink cartridges. For more detailed information, see the Online User's Guide: Replace the Ink Cartridges.
|
| Touchscreen Initialization Failed | The touchscreen was pressed before the power on initialization was completed. Make sure nothing is touching or resting on the touchscreen, especially when plugging the machine in. |
| Debris may be stuck between the lower part of the touchscreen and its frame. Insert a piece of stiff paper between the lower part of the touchscreen and its frame and slide it back and forth to push out the debris. | |
Tray #1 Settings Tray #2 Settings MP Tray Settings | This message is displayed when the setting to confirm the paper type and size is enabled. To not display this confirmation message, change the setting to Off. For more detailed information, see the Online User's Guide: Change the Check Paper Size Setting. |
Unable to Clean XX Unable to Initialize XX Unable to Print XX | A foreign object, such as a paper clip or a piece of ripped paper, is in the machine. Open the scanner cover and remove any foreign objects and paper scraps from inside the machine. If the error message continues, disconnect the machine from the power for several minutes, and then reconnect it. You can try additional paper jam clear operations. For more detailed information, see the Online User's Guide: Remove Paper Scraps. If you cannot print received faxes, transfer them to another fax machine or to your computer. For more detailed information, see the Online User's Guide: Transfer Your Faxes or Fax Journal Report. |
| Unable to Scan XX | Disconnect the machine from the power for several minutes, and then reconnect it. If you cannot print received faxes, transfer them to another fax machine or to your computer. For more detailed information, see the Online User's Guide: Transfer Your Faxes or Fax Journal Report. |
| Unusable Device Disconnect device from front connector & turn machine off & then on | A broken device is connected to the USB direct interface. Unplug the device from the USB direct interface, then press to turn the machine off and then on again. to turn the machine off and then on again. |
| Unusable Device Please disconnect USB device. | A USB device or USB flash drive that is not supported has been connected to the USB direct interface. Unplug the device from the USB direct interface. Turn the machine off and then on again. |
| Wrong Ink Cartridge | The ink cartridge model number is not compatible with your machine. Verify whether the cartridge model number will work with your machine. See Related Information: Supply Specifications at the end of this section. |
| Wrong Ink Color | Check which ink cartridges are not matched by color to their ink cartridge positions and move them to their correct positions. |
| Wrong Tray Settings | Follow the instructions on the touchscreen and try to print again |
| Configure the paper size setting for the tray according to the LCD instructions. |
See other models: MFCJ6930DW MFCJ995DW MFCJ895DW MFCJ690DW MFCJ491DW
 icon in the task tray.
icon in the task tray.