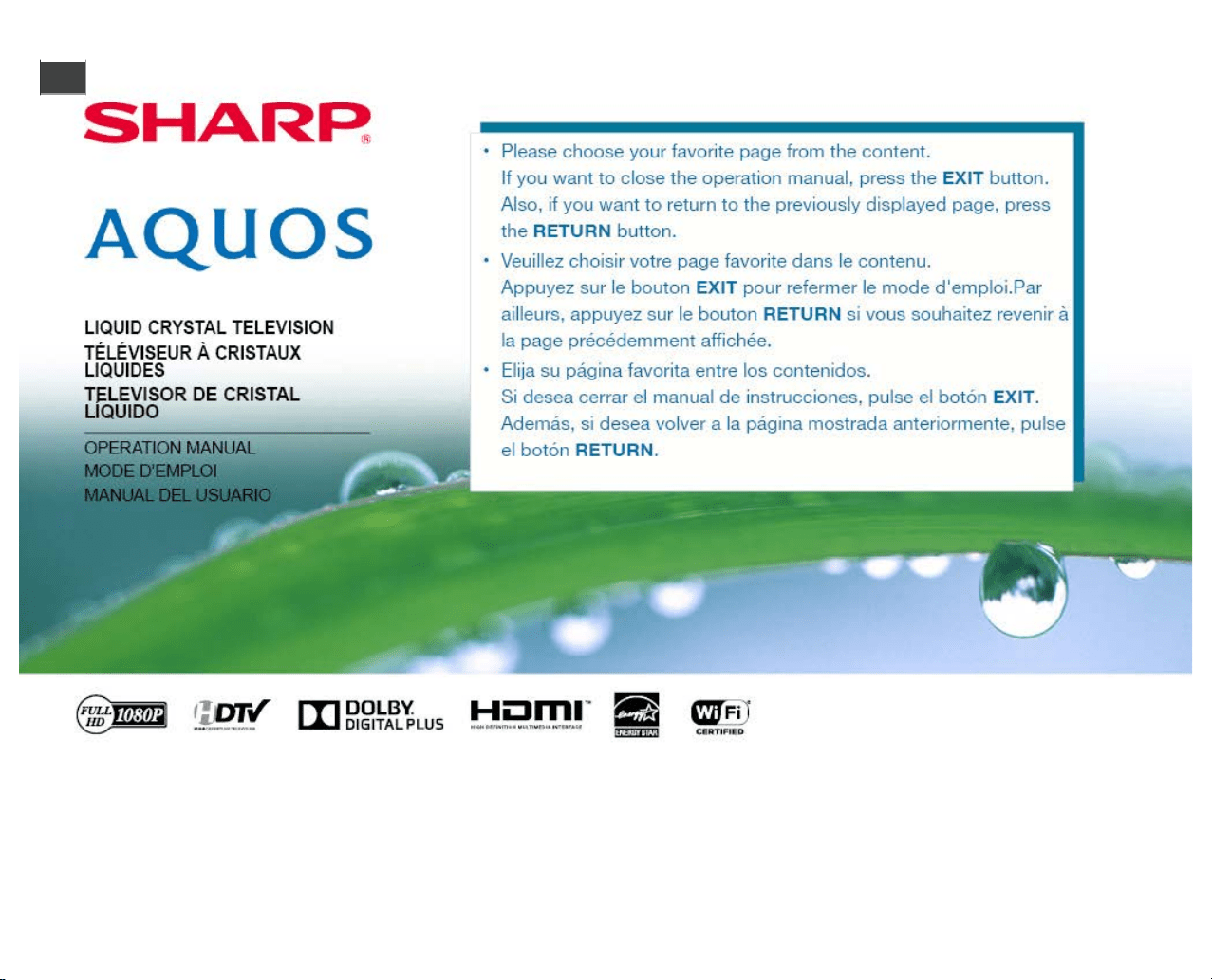Documents for Sharp LC-55LE653U
The following documents are available:
User Manual
User Manual
- User Manual - (English) Read Online | Download pdf
- Firmware for LC-55LE653U - (English) Download
- LC-55LE653U Specification Sheet - (English) Download
- Photos: View Photos