Documents: Go to download!
User Manual
- User Manual - (English)
- Energy Guide - (English)
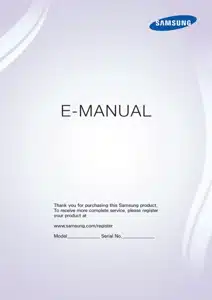
- Connecting Antenna and External devices
- Using the Remote Control and Peripherals
- Internet Connection
- Smart Features
- TV Viewing
- Troubleshooting
Table of contents
USER MANUAL
Connecting Antenna and External devices
Antenna Connection
If you are not connecting your TV to a cable or satellite box, you must connect an antenna or a cable outlet to the TV to receive broadcast signals.
Connect a cable from an antenna or cable outlet to the ANT IN connector as shown in the diagram below.
An antenna connection is not necessary when a cable box or satellite receiver is used.
Video Device Connections
Your TV has a variety of connectors for video input from external devices such as cable boxes, satellite receivers, Blu-ray players, DVD players, camcorders, and gaming consoles. Below is a list of featured connectors shown in descending order of picture quality.
- HDMI
- Component
- Composite (A/V)
Connect a video device to the TV via an HDMI connector for the best picture quality. If the device does not have an HDMI connector, try a component connector to get the next best picture quality.
HDMI Connection
The following types of HDMI cables are recommended:
- High-Speed HDMI Cable
- High-Speed HDMI Cable with Ethernet
Refer to the diagram and connect the HDMI cable to the video device's HDMI output connector and the TV's HDMI input connector.
Once the connection has been made, press the SOURCE button to select the connected external device.
Component Connection
Refer to the diagram and connect the Component cable to the TV's component input connectors and the device's component output connectors.
Make sure the cable colors match the connector colors.
Once the connection has been made, press the SOURCE button to select the connected external device.
Composite (A/V) Connection
Refer to the diagram and connect the AV cable to the TV's AV input connectors and the device's AV output connectors.
If you are using the TV's AV input connectors, connect the device's audio output to the TV using a Y connector.
Once the connection has been made, press the SOURCE button to select the connected external device.
Audio Input and Output Connections
Your TV has a variety of connections for audio input from devices such as Blu-ray players and DVD players and for audio output to such devices as amplifiers. The connections are listed below.
Digital Audio (Optical)
Audio (Analog)
Digital Audio (Optical) Connection
Connecting an AV receiver to the TV via a digital audio (optical) connector lets you listen to digital audio.
Refer to the diagram and connect the optical cable to the TV's digital audio output connector and the device's digital audio input connector.
Audio Output Connection
Refer to the diagram and connect an audio cable to the TV's audio output connector and the device's audio input connector.
Connecting to a Computer
You can connect a computer directly to the TV using an HDMI or DVI to HDMI cable and use the TV as a monitor. You can also connect the TV to a computer via your home network and access media files saved on the computer on the TV screen. The kinds of connections you can make are listed below.
To use the TV as a Computer Monitor
- Connect through the HDMI Port using an HDMI cable.
You can connect the computer to the TV using an HDMI cable and display the computer screen on the TV.
- Connect though the HDMI (DVI) port using a DVI to HDMI cable.
You can connect a computer to the TV by connecting the computer's DVI port to the TV's HDMI DVI) port with a DVI to HDMI cable and display the computer screen on the TV.
To Access Media Files on a Computer and View or Play Them on the TV
- Connect Through Home Network.
Quickly access photo, video, and music files saved on a computer by connecting the TV and the computer to the same router or AP.
Connecting Through the HDMI Port
For an HDMI connection, we recommend one of the following HDMI cable types:
- High-Speed HDMI Cable
- High-Speed HDMI Cable with Ethernet
Refer to the diagram and connect an HDMI cable to the computer's HDMI output connector and the TV's HDMI input connector.
Once the connection has been made, press the SOURCE button to select the connected external device.
Connecting With a DVI to HDMI Cable
If the graphics adapter of your computer does not support the HDMI interface, connect the computer to the TV with a DVI (Digital Visual Interactive) to HDMI cable. Note that the DVI to HDMI connection is only supported by the HDMI (DVI) port and does not support audio signal transmission. To listen to the computer sound, connect external speakers to the computer’s audio output connector.
Refer to the diagram and connect the DVI to HDMI cable to the TV's HDMI (DVI) port and the computer's DVI output port.
Once the connection has been made, press the SOURCE button to select the connected external device.
Connecting Through Home Network
Quickly access and play photo, video, and music files stored on a computer on the TV.
- Connect the TV and the computer to the same router or AP. Once you connect them to the same router or AP, a home network is configured.
- On the computer, select [Control Panel] > [Network and Internet] > [Network and Sharing Center] Change advanced sharing settings], and then select [Choose media streaming options...] to activate media streaming.
- From the list, set the TV to [Allowed].
- Launch Windows Media Player on a computer. Select [Settings] > [Library Management], and then add the location where photo, video, and music files are saved to play them on the TV.
Connecting To a Mobile Device
You can connect a mobile device such as a smartphone or tablet directly to the TV, or connect it to the network and display the mobile device's screen or play its content on the TV. The kinds of connections you can make are listed below.
- Connect by Mirroring the Mobile Device's Screen on the TV (Screen Mirroring)
Wirelessly connect the TV and the mobile device with the mirroring function. You can view the mobile device's screen on the TV screen.
- Connect Mobile Devices without a Wireless Router (Wi-Fi Direct)
Wi-Fi Direct enables you to connect the TV and the mobile device without a router or AP. Quickly access and play photo, video, and music files in the connected mobile device on the TV.
- Connect Through Home Network
You can conveniently play photo, video, and music files saved on a mobile device by connecting the mobile device and the TV to the same router or AP.
Screen Mirroring
This option may differ from the mobile's software.
MENU > Network > Screen Mirroring Try Now
Wirelessly connect a mirroring-enabled mobile device to the TV and play the video and audio files stored on the device on the TV. Mirroring refers to the function that plays the video and audio files located on a mobile device on a TV and on the mobile device simultaneously.
Connecting via a mobile device
- On the mobile device, run Screen Mirroring. The mobile device searches for available devices to connect to.
- In the search result list, select the TV. The TV displays a pop-up at the top of the screen.
- In the pop-up, select Allow to connect the mobile device.
Connecting by Automatically Allowing the Connection
- Navigate to Network > Screen Mirroring, and then select Screen Mirroring. The Screen Mirroring function starts. You can also start screen mirroring by pressing the SOURCE button on your remote, and then selecting Screen Mirroring from the list at the top of the screen.
- Launch Screen Mirroring on your mobile device. The device searches for available devices.
- Select the TV from the list. The TV automatically allows the connection and the device connects.
Managing the Connection Status of Previously Connected Mobile Devices
- Navigate to Network > Screen Mirroring > Device Manager. The TV displays a list of devices that have previously connected to the TV or have tried to connect to the TV and been denied. The status of the connection (Allow/Deny) is also displayed.
- Select a device. A pop-up appears.
- In the pop-up, you can select Allow connection, Deny connection, or Delete the device from the list.
Connecting Mobile Devices without a Wireless Router (Wi-Fi Direct)
Navigate to MENU > Network > Wi-Fi Direct Try Now
You can connect a mobile device with the Wi-Fi Direct feature directly to the TV without using a wireless router or AP. By connecting a mobile device to the TV through Wi-Fi Direct, you can play photo, video, and music files saved on the mobile device on the TV.
- Enable Wi-Fi Direct on the mobile device, and then navigate to Network and select Wi-Fi Direct on the TV. The TV automatically scans for and displays a list of available devices. The TV's name also appears on the mobile device.
- Select the device from the list to initiate a connection. If a connection request is made by the TV, a permission message appears on the mobile device and vice versa.
- Allow the connection. The TV and mobile device connect.
Connecting Through Home Network
Quickly access and play photo, video, and music files stored on a mobile device on the TV.
- Connect both the TV and the mobile device to the same router or AP. Once you connect them to a single router or AP, a home network is configured.
- Enable File Sharing on the mobile device. You can play the content shared on the mobile device on the TV.
Specifying the Name of the TV on a Network
MENU > Network > Device Name Try Now
Choose or specify a name for the TV that will appear on mobile devices and laptop computers.
- Select Device Name from the Network menu, and then choose a name from the list that appears. Alternatively, select User Input to enter a name manually.
- Check the name from a mobile device or laptop computer.
Switching Between Video Sources
Press the SOURCE button to switch between external devices connected to the TV. For example, to switch to a game console connected to the second HDMI connector, press the SOURCE button. The Source List appears across the top of the screen. From the Source List, select HDMI2.
Other Functions Available When You Display the Source List
A number of functions are available in the pop-up Options menu when the TV displays the Source List. The functions that appear in the Options menu vary, depending on the source you selected in the Source List and the external device connected to the source.
To view the Options menu, press the TOOLS button or press and hold the button.
The functions that appear in the Options menu can include any of the following:
- Edit Name: Lets you assign a device name to an input source, for example, Blu-ray to HDMI1. To assign a device name to an input source, follow these steps:
- Open the Source List. The list appears in a horizontal line across the top of the TV. Using your remote, highlight the source you want to assign a device name to.
- Select Edit Name in the Options menu. The on-screen keyboard appears.
- Using the keyboard, enter a new name. You can enter up to 15 characters.
- When finished, select DONE on the keyboard, and then press the
button.
- Information: View information about the connected devices.
- Remove USB: Use to safely remove a USB device connected to the TV. This option is only available when a USB device has been selected.
- Anynet+ (HDMI-CEC): Displays a list of Anynet+ (HDMI-CEC)-compliant devices that are connected to the TV.
Using the Remote Control and Peripherals
Controlling the TV with a Keyboard
MENU > System > Device Manager > Keyboard Settings Try Now
Connecting a keyboard makes it easy to control most of the functions on the TV.
Connecting a Keyboard
Connecting a USB Keyboard
Plug the keyboard cable into the TV's USB port. A connection message appears on the screen.
Using the Keyboard
Use the following remote features with the USB keyboard connected to the TV.
- Arrow Keys (moving the focus), Windows Key (MENU Button), Menu List Key (TOOLS Button), Enter Key (Select/run item), ESC (RETURN Button), Number Keys (Number Buttons)
F5 (SMART HUB), F6 (SOURCE Button), F7 (CH List), F8 (
Button), F9/F10 (Volume Buttons), F11 / F12 (Channel Buttons)
- Page Up/Page Down: Scroll web browser pages up/down.
- Press and hold the Enter key: On the Smart Hub screen, navigate to an item and press and hold the Enter key to display the Options menu.
Changing Keyboards Try Now
Select System > Device Manager > Keyboard Settings > Select Keyboard. Designate which keyboard to use.
Input Languages, Keyboard Type, and Switch Language Key
Select System > Device Manager > Keyboard Settings > Keyboard Options. The following options are available: Try Now
- Keyboard Language
If the keyboard supports multiple languages, choose the language you want to use from the displayed list.
- Keyboard Type
Match the Keyboard Type to the language selected in Keyboard Language.
- Switch Input Language
If the keyboard supports multiple languages, choose the key you want to use to switch between languages.
Controlling the TV with a Mouse
MENU > System > Device Manager > Mouse Settings Try Now
Connecting a mouse makes it easy to control most of the functions on the TV.
Certain models do not support USB HID class mice.
Connecting a Mouse
Connecting a USB Mouse
Plug the mouse cable into the TV's USB port. A connection message appears on the screen.
Using the Mouse
Once a USB mouse is connected to the TV, a pointer appears on the TV's screen. You can use this pointer to control the TV in the same way you use a pointer on a computer.
- Selecting and Running an Item
Left-click using the mouse.
- Showing Tools Buttons
Right-clicking displays the Tools buttons on the screen so that you can easily use the TV's functions.
- Scrolling the TV Menu or Screen
Move the mouse wheel up or down. This scrolls the TV menu or screen up/down.
- Exiting the TV Menu or Feature
Click the X button. This closes the menu.
Changing Mice (Try Now)
Select System > Device Manager > Mouse Settings > Select Mouse. Designate which mouse to use.
Changing Mouse Buttons and Pointer Speed (Try Now)
Select System > Device Manager > Mouse Settings > Mouse Options. The following options are available:
- Primary Button
Choose which button (left or right) to use to select and run items.
- Pointer Speed
Adjust the movement speed of the pointer that appears on the screen.
Entering Text Using the On-Screen QWERTY Keypad
A QWERTY keypad appears when you need to enter text (entering the network password, logging into your Samsung account, etc.), allowing you to enter text using your remote control.
Using Additional Functions
Select on the QWERTY keyboard screen. The following options are available:
- Recommended text
Enable/disable the Recommended Text feature Enabling the Recommended text feature allows you to quickly enter text starting with the characters you typed in by displaying recommended words. To enter the word "Internet," for example, all you have to do is enter "In" and select the word "Internet" from the list of recommended words. The word is memorized so that you can enter the same text again more easily.
- Reset recommended text data
Delete both the recommended words and the memorized words to clear the list.
- Predict Next Letter
Enable/disable the Text Prediction feature. Enabling the Text Prediction feature eliminates the need to find and select individual character keys. To enter the word "Internet," for example, select "I". A predicted word will then appear next to the I key. Simply select the predicted word to enter "Internet".
Internet Connection
Establishing a Wired Internet Connection
Connecting the TV to the Internet gives you access to online services and SMART features, and lets you update the TV's software quickly and easily through the Internet.
Using Cat 7 LAN Cables
We recommend using Cat 7 LAN cables to link your TV to the Internet Access Points.
There are three ways to connect the TV to your Internet Access Points. Using Cat 7 cables, connect the TV to the Access Points as shown in one of the following illustrations.
- External Modem
- 1 IP Router + 2 External Modem
- Wall-mounted LAN Outlet
Connecting to a Wired Internet Network Automatically
MENU > Network > Network Settings Try Now
Automatically connect to an available network.
- Set the Network type to Wired, and then select Connect.
- The TV attempts to connect to an available network. Once it is successful, you will see a confirmation message. Select OK. If the attempt fails, try again, or connect manually.
Connecting to a Wired Internet Network Manually
MENU > Network > Network Settings
With networks that require a static IP address, you will need to enter the IP address, subnet mask, gateway, and DNS values manually to connect to the network. To get these values, contact your Internet Service Provider (ISP).
1.Set the Network type to Wired, and then select Connect.
2.Select Stop when the TV attempts to connect to the network. Once the network connection has been interrupted, select IP Settings.
3.In the IP Settings screen, set IP Setting to Enter Manually.
4.Select IP Address. When the IP Address entry window appears, enter three digits into each field on the IP Address line. If the value has less than three digits, add leading zeroes. For example, to enter 10, enter 010. After three digits have been entered in a field, the highlight automatically jumps to the next field.
5.Repeat the process for Subnet Mask, Gateway, and DNS Server.
6.When done, select OK.
7.The TV attempts to connect to the network again using the settings you entered. Once it has established the connection, it displays a confirmation message. Select OK.
Establishing a Wireless Internet Connection
Connecting the TV to the Internet gives you access to online services and SMART features, and lets you update the TV's software quickly and easily through the Internet.
Connecting to a Wireless Internet Network Automatically
MENU > Network > Network Settings
Connect the TV to the Internet via a wireless router. Make sure you have the wireless router's SSID name) and password settings before attempting to connect. The password can be found on the wireless router's configuration screen.
- On the Network Settings screen, set Network type to Wireless. The TV automatically displays a list of available wireless networks.
- Select a network. If the network you want doesn't appear in the list, select Add Network, and enter the network's SSID (name) manually.
- Using the on-screen keyboard that appears, enter the password. When finished, select Done. If the selected network is not security-enabled, the TV will by-pass the on-screen keyboard and attempt to connect right away.
- To select a character on the on-screen keyboard, highlight the character and then select it. Select Caps to view capital letters. Select the 123#& key to view additional characters.
- To view the password as you enter it, select Show Password.
4 .The TV attempts to connect to the network. Once a connection is established, the TV displays a confirmation message. Select OK. If the attempt fails, try again or connect manually
Connecting to a Wireless Internet Network Manually
MENU > Network > Network Settings
With networks that require a static IP address, you will need to enter the IP address, subnet mask, gateway, and DNS values manually to connect to the network. To get the IP address, subnet mask, gateway and DNS values, contact your Internet Service Provider (ISP).
1.On the Network Settings screen, set Network type to Wireless. The TV automatically displays a list of available wireless networks.
2.Select a network. If the network you want doesn’t appear in the list, select Add Network, and enter the network’s SSID (name) manually.
3.Using the on-screen keyboard that appears, enter the password. When finished, select Done. If the selected network is not security-enabled, the TV will by-pass the on-screen keyboard and attempt to connect right away.
- To select a character on the on-screen keyboard, highlight the character and then select it. Select Caps to view capital letters. Select the 123#& key to view additional characters.
- To view the security password as you enter it, select Show Password.
4.Select Stop when the TV attempts to connect to the network. Once the network connection has been interrupted, select IP Settings.
5. In the IP Settings screen, set IP Setting to Enter Manually.
6.Select IP Address. When the IP Address entry window appears, enter three digits into each field on the IP Address line. If the value has less than three digits, add leading zeroes. For example, to enter 10, enter 010. After three digits have been entered in a field, the highlight automatically jumps to the next field.
7.Repeat the process for Subnet Mask, Gateway, and DNS Server.
8.When done, select OK.
9.The TV attempts to connect to the network again using the entered settings. Once it has established the connection, it displays a confirmation message. Select OK.
Connecting to a Wireless Internet Network with WPS
MENU > Network > Network Settings
If the router has a WPS push button, you can use it to connect the TV to the router automatically. WPS automatically configures the SSID and WPA key settings.
Your router must support WPS to use the WPS functionality.
- On the Network Settings screen, set Network type to Wireless. The TV automatically displays a list of available wireless networks.
- Select WPS (PBC), and then press the router’s WPS or PBC button within two minutes.
- The TV automatically acquires the SSID and password settings, and then connects to the network. Once a connection is established, the TV displays a connection message. Select OK.
Troubleshooting Internet Connectivity Issues
If you are not able to connect the TV to the Internet, read the information below.
Troubleshooting Wired Internet Connectivity Issues
No network cable found
Make sure the network cable is plugged in. If it is connected, make sure the router is turned on. If it is on, try turning if off and on again.
IP auto setting failed
Do the following or configure the IP Settings manually.
- Ensure that the DHCP server is enabled on the router and reset the router.
- If this does not work, contact your Internet Service Provider for more information.
Unable to connect to the network
Do the following:
- Check all IP Settings.
- Ensure that the DHCP server is enabled on the router. Then, unplug the router and plug it back in.
- If this does not work, contact your Internet Service Provider for more information.
Connected to a local network, but not to the Internet
- Make sure that the Internet LAN cable is connected to the router's external LAN port.
- Check the DNS values in IP Settings.
- If the problem persists, contact your Internet Service Provider.
Network setup is complete, but unable to connect to the Internet
If the problem persists, contact your Internet Service Provider.
Troubleshooting Wireless Internet Connectivity Issues
Wireless network connection failed,
Selected wireless router not found. Go to Network Settings and select the correct router.
Unable to connect to a wireless router
Check the following:
- Check if the router is turned on. If it is, turn it off and on again.
- Enter the correct password if required.
IP auto setting failed
Do the following or configure the IP Settings manually.
- Make sure that the DHCP server is enabled on the router. Then, unplug the router and plug it back in.
- Enter the correct password if required.
- If this does not work, contact your Internet Service Provider for more information.
Unable to connect to the network
Do the following:
- Check all IP Settings.
- Enter the correct password if required.
- If this does not work, contact your Internet Service Provider for more information.
Connected to a local network, but not to the Internet
- Make sure that the Internet LAN cable is connected to the router's external LAN port.
- Check the DNS values in IP Settings.
- If the problem persists, contact your Internet Service Provider.
Network setup is complete, but unable to connect to the Internet
If the problem persists, contact your Internet Service Provider.
Checking the Internet Connection Status
MENU > Network > Network Status Try Now
View the current network and Internet status.
Smart Features
Smart Hub
MENU > Smart Hub > Open Smart Hub Try Now
With Smart Hub, you can surf the web and download apps.
Testing Smart Hub connections
MENU > Support > Self Diagnosis > Smart Hub Connection Test
If Smart Hub is not functioning, navigate to Support > Self Diagnosis > Smart Hub Connection Test. Diagnose the problem by checking the internet connection, your ISP, the Samsung server and the Samsung Apps panels.
Opening the First Screen
Press the SMART HUB button while watching TV to open the First Screen.
On the First Screen, search through favorite apps, channels, or sources and access previously run or frequently used functions.
Setting your favorite item
- Press the SMART HUB button to open the First Screen, and move to a desired item.
- Press and hold the
button. The Options menu appears.
- In the Options menu, select Add to Favorites to add the selected item to the favorite list, which will move top of the list.
Deleting browsing history
- Press the SMART HUB button to open the First Screen, and select Reset. You will be asked to confirm your selection.
- Select Yes on the screen. Your browsing history is deleted completely.
Moving to the Panel Screen
Press the SMART HUB button to open the First Screen, and select the Panel icon. On the Panel screen for each service panel, the following are available:
SAMSUNG APPS
You can enjoy a variety of free and for pay news, sports, weather, and gaming apps on the TV as you would on a smart phone or tablet.
Resetting Smart Hub's First Screen
MENU > Smart Hub > First Screen Settings > Reset
Reset lets you reset Smart Hub's first screen and remove your favorite lists.
Using Smart Hub with a Samsung Account
Creating a Samsung Account
MENU > Smart Hub > Samsung Account
Some of the Smart Hub services are for pay services. To use a for pay service, you must have an account with the service provider or a Samsung Apps TV account (a Samsung account).
You can create a Samsung account using your email address as your ID.
Creating a Samsung Account Using the Create Samsung Account Menu
- Press the MENU button on your remote, and then select Smart Hub > Samsung Account > Create Account > Create Samsung Account. The Terms and Conditions screen appears.
- Press the
button to agree to the Terms and Conditions, and then press E button again.
- Select the Email field. The keyboard pop-up appears. Enter your e-mail address. Use the directional keys to move from character to character, and then press the
button to select a character. Select the Caps button on the left to enter capital letters. Select the 123#& button to view and select additional symbols. Select .com at the bottom of the keyboard to enter .com.
- When finished, select Done on the keyboard. The Create Account screen reappears.
- Enter a password, your first name, and last name in the same fashion.
- Select the Date of Birth field, and then select numbers pressing the up or down directional buttons, or, on a standard remote, using the number pad. Move from month to day to year by pressing the left or right directional buttons. Press the RETURN button on the remote when done.
- After you have finished with all the fields, select Next. The Image Selection screen appears.
- Select an image to use to identify your account. The Account Created screen appears. Press the
button. You are signed in to your Samsung account.
Creating a Samsung Account using a Facebook Account
If you have a Facebook account, you can use the account to create a Samsung account.
- Press the MENU button on your remote, select Smart Hub > Samsung Account. And then select Log In. The Sign In screen appears.
- Select
, and then select Create with Facebook on the Sign In screen.
- Enter your Facebook ID and password and select Sign In.
- The Terms and Conditions screen appears.
- Press the
button to agree to the Terms and Conditions, and then press the
button again.
- Follow the directions on the Create Account screen to create a Samsung account.
- Once a Samsung account is created, you are automatically signed in.
Signing in to a Samsung Account
MENU > Smart Hub > Samsung Account > Log In
- Press the MENU button on your remote, and then select Smart Hub > Samsung Account > Log In.
- On the Log In screen, select your account. And then select Sign In on the Sign In screen.
- If you don't need to enter a password, login proceeds. If you need to enter a password, the on- screen keyboard appears. Enter your password. When finished, select Done.
Linking Your Samsung Account to External Service Accounts
MENU > Smart Hub > Samsung Account > Link Service Accounts
Linking your Samsung account to an external service accounts lets you automatically log in to the linked account when you log into your Samsung account. For example, you can download the Facebook application - which lets you access Facebook from your TV - and then link your Facebook account to your Samsung account. Logging into your Samsung account then automatically logs you into your Facebook account as well and lets you access it directly from the TV.
Linking a Service Account
- Log in to your Samsung Account.
- Navigate to Smart Hub > Samsung Account, and then select Link Service Accounts. The accounts you can link to your Samsung account are displayed.
- Select an account from the list. The Link to other accounts window appears on the screen.
- Enter the current ID and password of the account to log in and select OK.
- When the login is complete, the account is linked to the Samsung account.
Disconnecting a Linked Account
- Navigate to Smart Hub > Samsung Account, select Link Service Accounts. Select an account to unlink.
- A confirmation dialog box appears. Select Yes to unlink the account.
Changing and Adding Information to a Samsung Account
MENU > Smart Hub > Samsung Account
Using the Samsung Account menu, you can manage your Samsung account.
- Navigate to Smart Hub > Samsung Account, and then select Edit Profile. The keyboard appears.
- Enter your password, and then selec Done. The Edit Profile screen appears.
The Edit Profile screen lets you do the following:
- Change Your Profile Image
Select Edit Profile Picture to change your profile image.
- Choose a Samsung Account Sign-in Method
Select Sign-in Method and choose a sign-in method from the drop down that appears.
- Turn Auto Login On or Off
Select Sign me in automatically. Auto Login automatically logs you in to your Samsung account when you turn the TV on. A check mark indicates that Auto Login is on.
- Enter Basic User Information
You can enter your first name, last name, and date of birth.
- Add a Credit Card to Your Samsung Account
Select Add Card to add a credit card to your Samsung Account. Adding a credit card to your account makes it easier to purchase online movies and TV shows. Follow the easy directions on the screen.
- Subscribe to the Samsung e-Newsletter
You can receive emails containing information about Samsung products, new service announcements, special offers, and events.
Deleting a Samsung Account from the TV
MENU > Smart Hub > Samsung Account > Remove Accounts from TV
Navigate to Smart Hub > Samsung Account and select Remove Accounts from TV. The account and password information for the currently signed in account is deleted from the TV. The account information for any external accounts linked to the signed in account is also deleted from the TV.
TV Viewing
Digital Broadcast Information at a Glance
MENU > Broadcasting > Guide Try Now
The Guide provides an overview of each digital channel's program lineup. You can check the program schedules and set up a Schedule Viewing.
Press the GUIDE button on the remote to launch the Guide.
Using the Guide
To access the Guide functions, press and hold the button. A popup window listing the following functions appears.
Channel Filter
Channel filter lets you filter the channels in the Guide by the following categories: Added Ch. and Favorites 1 - Favorites 5.
Navigating the Program Schedule
You can move the Guide by 2 hours in either direction each time you press the button. You can only view programs scheduled after the current time.
Schedule Manager
This displays the schedule manager. For information about the Schedule Manager, see "Setting Up a Schedule Viewing".
Edit Favorite Channels
Edit favorites lets you designate a channel you have selected in the Guide as a favorite.
To use Edit Favorite Channels:
- Highlight a channel you want to add to your favorites in the Guide.
- Press the TOOLS button. The Guide functions pop-up window appears.
- Select Edit Favorite Channels. The Edit Favorites window appears.
- Select the Favorites list you want to put the channel into.
Viewing Detailed Information
You can view detailed information about a selected program. The program information may differ depending on the broadcast signal and may not be available at all for certain programs.
- Select a current program on another channel, and then View Details to Watch the program.
- Select an upcoming program, and then select View Details to set up a Schedule Viewing.
Checking Current Program Info
To get information about a show, press INFO on your remote.
Use the buttons to view information about upcoming programs. Select a program to set up a Schedule Viewing for that program.
For more information on Schedule Viewing, refer to "Setting Up a Schedule Viewing".
Changing the broadcast signal
MENU > Broadcasting > Antenna Try Now
You can choose the appropriate DTV mode for your viewing environment. Choose Air or Cable. Air is suitable for homes equipped with a separate, over-the-air antenna. Cable is suitable for homes that have subscribed to a local cable-service or satellite-service provider.
Digital Channel Signal Info and Strength
MENU > Support > Self Diagnosis > Signal Information Try Now
Select Support > Self Diagnosis > Signal Information. This displays the digital channel's signal information and strength.
Setting Up a Schedule Viewing
Configure the TV to show a specific channel or program at a specific time and date. The icon appears next to programs that have been configured for a Schedule Viewing.
Digital Channel Schedule Viewing
You can set up Schedule Viewing for programs on digital channels on the following screens:
- The Guide Screen
- The Program Info Screen
The Guide Screen
To set up a scheduled viewing on the Guide screen, follow these steps:
- Press the GUIDE button on your remote.
- On the Guide screen, use your remote control to highlight, and then select a program you would like to view.
- On the Information Screen that appears, select Schedule Viewing. The program is scheduled for viewing. The Guide screen re-appears.
The Program Info Screen
To set up a Schedule Viewing on the INFO screen, follow these steps:
- Change the channel to the channel that will be broadcasting the program you want to schedule.
- Press the INFO button.
- Move right to see program information for later broadcasts. The program information for the programs that will be broadcast later on that channel is displayed on the screen.
- Highlight and then select the program you want to schedule. The Information screen appears.
- Select Schedule Viewing. The program is scheduled for viewing. Press the RETURN button on your remote.
Analog Channel Schedule Viewing
MENU > Broadcasting > Schedule Manager Try Now
When you set up a scheduled viewing for an analog channel, you need to know the channel, day or days of the week the program is airing, and the time the program is airing.
To set up a schedule viewing for an analog station, follow theses steps:
- Press the MENU button, and then select Broadcasting > Schedule Manager.
- On the Schedule Manager screen, select Schedule. The Schedule Viewing screen appears.
- On the Schedule Viewing screen, select the Antenna connection (Air or Cable), and then move to the Channel field.
- Highlight the Channel field, and then select it. Scroll it up or down, find the desired channel, and then select it. Move to the Repeat field.
- Highlight the Repeat filed, and then select it. Select Once, Manual, Sat~Sun, Mon~Fri, or Everyday. If you select manual, you must also highlight and select the days you want.
- Move to the Time field, and then select it. Set the hours by using the Up/Down directional buttons to move the numbers up or down. Do the same for the am/pm and minutes fields.
- When done entering the time, press RETURN.
- Select OK at the bottom of the Schedule Viewing screen.
Canceling a Schedule Viewing
To cancel a specific scheduled viewing, follow these steps:
- Press the MENU button, and then select Broadcasting > Schedule Manager.
- On the Scheduled screen, select the scheduled viewing. A pop-up menu appears.
- Select Delete to cancel.
- Select Yes on the "Remove this show" pop-up. The scheduled viewing is removed.
Editing a Schedule Viewing
To edit the time, days, or channel of a Schedule Viewing, follow these steps:
- Press the MENU button, and then select Broadcasting > Schedule Manager.
- On the Scheduled screen, select the scheduled viewing. A pop-up menu appears.
- Select Edit.
- Change the time, days, or channel in the way described in Analog Channel Schedule Viewing. Select OK when done.
Using the Channel List
MENU > Broadcasting > Channel List Try Now
Press and hold the GUIDE button while watching TV to bring up the Channel List and change the channel or check programs on other digital channels.
Select a channel from the Channel List to jump to it right away. To quickly scroll through the list, use the channel up/down buttons. This moves the focus one page at a time.
The Channel List screen contains the following icons:
An analog channel
A favorite channel
A locked channel
- Using Options
Press the button, and then select Options. The following options are available:
- Viewing the Added Channels or Favorites Lists
In the Channel List, press the £ button, and then select Added Ch. or Favorites. Favorites will only appear if you have registered at least one favorite channel. For more information, refer to Creating a Personal Favorites List".
Registering, Removing, and Editing Channels
MENU > Broadcasting > Edit Channel Try Now
Remove channels from the index of channels, restore removed channels, and rename analog channels.
The Edit Channel screen icons indicate the following:
An analog channel
A favorite channel
A locked channel
Registering and Removing Channels
MENU > Broadcasting > Edit Channel
Removing Registered Channels
Removing a registered channel from the channel index removes it from the list of channels you can access using the CH.LIST buttons on your remote.
- Move the highlight to a channel, and then select it to remove it. Repeat to select additional channels.
- To unselect a channel, move the highlight to the channel, and then select it.
- To select all channels, select Options, and then select Select All from the list. You can also select Deselect All.
- After you have made your selections, select Delete.
Adding Back Removed Channels
You restore channels to the index of channels by adding them back. Removed channels are displayed in gray in the All list only. In addition, the Add option is only available for removed channels.
- Select Options to display a list of options. Select Category from the list, and then select All.
- Move the highlight to a channel you want to add. Repeat to select additional channels.
- To unselect a channel, move the highlight to the channel, and then select it.
- To select all channels, select Options, and then select Select All from the list. You can also select Deselect All.
- After you have made your selections, select Add.
Editing Registered Channels
MENU > Broadcasting > Edit Channel
Select Options at the bottom left of the screen to access the following options. The available options may vary depending on the broadcast signal.
- Select All
Selects all channels displayed on the Edit Channel screen.
- Antenna
Choose Air or Cable as the DTV mode.
- Category
Channels stored in the TV are grouped into the following categories: All and Added Ch..
- Edit Favorites
Designate favorite channels. For more information, refer to "Creating a Personal Favorites List".
- Rename Channel
Rename analog channels. The new name can be up to 5 characters long.
- Information
View detailed information about the current program.
Program Rating Lock
MENU > Broadcasting > Program Rating Lock
The Program Rating Lock feature lets you block programs based on their ratings. This is useful for controlling what children watch on TV. Program Rating Lock does not block programs originating from external sources, such as Blu-ray players, DVD players, or USB files.
Every time you access the Program Rating Lock feature, you must enter the security PIN. You must also enter this PIN to watch a blocked program. The default PIN is 0000. To change the PIN, go to System > Change PIN.
The Program Rating Lock is available only in TV mode.
Blocking Programs Using the TV Rating
To block content, select a rating category to lock. All programs at that level and higher are blocked and require the PIN to watch. To unblock a category, select the lock icon. To unblock all the categories in a row, select the lock under ALL.
Categories on the left:
- TV-Y: Young children
- TV-Y7: Children 7 and over
- TV-G: General audience
- TV-PG: Parental guidance
- TV-14: Viewers 14 and over
- TV-MA: Mature audience
Categories on the top:
- ALL: Lock all TV ratings.
- FV: Fantasy violence
- V: Violence
- S: Sexual situations
- L: Adult Language
- D: Sexually Suggestive Dialog
Blocking based on Movie Rating (MPAA)
Block movies based on their MPAA rating. This applies to all material with supplied ratings in the USA.
From the MPAA:
The Motion Picture Association of America (MPAA) has implemented a rating system that provides parents or guardians with advanced information on which films are appropriate for children.”
Select a lock beside one of the rating categories to block that category and all higher categories. To unblock a category, select the lock icon.
- G: General audience (no restrictions).
- PG: Parental guidance suggested.
- PG-13: Parents strongly cautioned.
- R: Restricted. Children under 17 should be accompanied by an adult.
- NC-17: No children under age 17.
- X: Adults only.
- NR: Not rated.
Blocking Based on Canadian English Rating
Block material based on its English Canadian rating. This applies to all rated material viewed on English-Canadian TV channels.
Select a lock beside one of the rating categories to block that category and all higher categories. To unblock a category, select the lock icon.
- C: Programming intended for children under age 8
- C8+: Programming generally considered acceptable for children 8 years and over to watch on their own
- G: General programming, suitable for all audiences.
- PG: Parental Guidance
- 14+:Programming containing themes or content which may not be suitable for viewers under the age of 14
- 18+:Adult programming
Blocking Based on Canadian French Rating
Block material based on its French Canadian rating. This applies to all rated material viewed on French-Canadian TV channels.
Select a lock beside one of the rating categories to block that category and all higher categories. To unblock a category, select the lock icon.
G: General
8ans+: Programming acceptable for children 8 years and over to watch on their own
13 ans+: Programming that may not be suitable for children under the age of 13
16ans+: Programming not suitable for children under the age of 16
18ans+: Programming restricted to adults
Blocking Based on Downloadable U.S. Rating
Block material based on its Downloadable U.S. Rating. This rating system only applies to material originating from US DTV channels.
Parental restriction information is automatically downloaded while you watch DTV channels. This download may take several seconds. If the information is unavailable from the broadcasting station, the Downloadable U.S. Rating menu is deactivated.
Parental restriction levels differ depending on the broadcasting station. The default menu name and the Downloadable U.S. Rating name changes depending on the downloaded information.
Even when the on-screen display is set to another language, the Downloadable U.S. Rating menu appears only in English.
Select a lock beside one of the rating categories to block that category and all higher categories. To unblock a category, select the lock icon.
Watching Blocked / Restricted Programs
To watch a blocked program, enter the PIN when requested.
When initially showing a restricted program or movie, the screen is blank because the Program Rating Lock blocks it. Enter the PIN to unblock the program when a message appears requesting the code.
Creating a Personal Favorites List
MENU > Broadcasting > Edit Favorites Try Now
You can designate frequently watched channels as favorite channels. Favorite channels are highlighted in the Edit Channel and Channel List screens with the symbol. You can create up to 5 favorite channel lists.
Registering Channels as a Favorites
MENU > Broadcasting > Edit Favorites
Registering the Current Channel as a Favorite
To register the current channel as a favorite:
- While watching a TV channel, press the TOOLS button.
- Select Edit Favorites from the list.
- In the popup window that appears, select the Favorites lists you want, and then select OK.
- Select OK again. The TV has added the current channel to the Favorites list(s) you selected.
Registering Multiple Channels as Favorites
To register multiple channels as favorites at the same time:
- Press the MENU button, and then select Broadcasting > Edit Favorites.
- Select the channels that you want to add to your Favorites list(s) from the list in the screen.
- Select Change Fav. on the screen.
- Press the
button repeatedly on the standard remote to cycle through the Favorites list until the list you want appears.
- Select Add on the screen. The TV adds the channels you selected to the Favorites list you chose.
Selecting from Favorite List Channels Only
To flip through Favorite list channels only and select a channel using the channel up/down buttons:
- Press the MENU button, and then select Broadcasting > Channel List. The Channel List appears.
- Press the
button. A Favorites list appears.
- Press the
button to view other Favorites list.
- Highlight a channel from the selected Favorites list using the channel up/down buttons, and then select it. The channel changes.
Editing a Favorites List
MENU > Broadcasting > Edit Favorites
You can rename and edit Favorites lists.
Edit Favorites Screen Menu Items
Select Options on the Edit Favorites screen to access the following options:
- Copy to Favorites
Copy channels from one favorite channels list to another. Refer to the "Copying Channels from
One Favorites list to Another" section for more information.
- Rename Favorites
Rename an existing favorite channels list. Refer to the "Renaming a Favorites List" section for more information.
- Antenna
Choose between Air and Cable.
- Edit Channel
Lets you manage the channels saved on the TV. For more information, refer to "Registering, Removing, and Editing Channels".
- Information
View detailed information about the current program.
Removing Registered Channels from a Favorites List
To remove channels from a favorite list:
- Select Change Fav..
- Press the
button repeatedly to change the Favorites list on the screen to the Favorites list you want to use.
- Select the channels you want to remove from the selected Favorites list.
- Select Delete. The channels are removed.
Rearranging a Favorites List
To rearrange the order of the channels in a favorite channels list:
- Select Change Fav. at the screen.
- Press the
button repeatedly to change the Favorites list displayed to the Favorites list you want to use.
- In the selected Favorites list, choose the channels you want to rearrange.
- Select Change order. The Change Order highlight appears highlighting the channel you chose that is closest to the top of the screen.
- Press the
arrow buttons to relocate the channels you selected. Press the
button to set the channels into their new location in the list.
Renaming a Favorites List
To rename an existing favorite channels list:
- Select Options on the screen. A list of Options appears.
- Select Rename Favorites from the list. A popup window appears.
- In the popup window. select the Favorites list whose name you want to change. The on-screen keyboard appears.
- On the keyboard, select the Clear button on the right. The current name displayed in the text entry field disappears.
- Using the keyboard, enter a new name. The new name can be up to 20 characters long.
- When finished, select Done. The list of favorite lists appears displaying the renamed list. Select OK.
Copying Channels from One Favorites list to Another
To copy channels from one favorite channels list to another:
- Select Change Fav.
- Press the
button repeatedly to change the displayed Favorites list to the Favorites list that contains the channels you want to copy.
- Select Options on the screen. A list of Options appears.
- Select Copy to Favorites from the list. A popup window appears.
- In the popup list, select the Favorites lists you want to copy the selected channels to.
- When done, select OK. The TV copies the channels. Select OK again.
Making Sports Programs More Realistic with Soccer Mode
MENU > System > Soccer Mode
This function is not available in the U.S.A and Canada.
Enabling Soccer Mode
MENU > System > Soccer Mode > Soccer Mode
Go to System > Soccer Mode and then set Soccer Mode to On. The picture and sound modes of the TV are automatically optimized for sports events.
TV-Viewing Support Features
Showing Captions
MENU > System > Accessibility > Caption Try Now
You can watch TV broadcasts with captions.
Enabling Captions (Try Now)
Select System > Accessibility > Caption > Caption
The TV cannot control or modify DVD or Blu-ray subtitles. To control DVD or Blu-ray subtitles, use the sub- title feature of the DVD or Blu-ray player and the player's remote control.
Selecting the Caption Language Try Now
Select System > Accessibility > Caption > Caption Mode to display a list of subtitle modes. The list of modes may vary depending on the broadcast.
- Default / CC1 ~ CC4 / Text1 ~ Text4
Analog channels only) The analog caption function operates in either analog TV channel mode or when a signal is supplied from an external device to the TV. (Depending on the broadcast signal, the analog caption function may or may not work with digital channels.)
- Default / Service1 ~ Service6 / CC1 ~ CC4 / Text1 ~ Text4
Digital channels only) The digital caption function works with digital channels. Service1 – Service6 may not be available in digital caption mode depending on the broadcast.
Changing the Font Color, Caption Size, and Font Opacity Try Now
Change the font color, background color, and size settings.
Select System > Accessibility > Caption > Digital Caption Options and then choose the setting to change.
- Size
Use to change the font size. Size is not supported by analog channels.
- Font Style
Choose the font style for the subtitles.
- Font Color
Use to change the font color.
- Background Color
Use to change the caption's background color.
- Window Color
Use to select the color of the digital caption window.
- Font Opacity
Use to change the caption's opacity.
- Background Opacity
Use to change the background's opacity.
- Window Opacity
Use to select the transparency level of the digital caption window.
- Edge Type
Use to select outline type of the digital captions.
- Edge Color
Use to select the color outline of the digital captions.
- Return to Default
This restores all caption display options to Default. Setting to Default applies the TV station's transmitted settings.
Troubleshooting
Getting Support
The TV has several built-in systems designed for user and TV system support.
Support through Remote Management
MENU > Support > Remote Management Try Now
If you need assistance with your TV, you can use this feature to let Samsung Electronics diagnose your TV remotely. You will need to read and agree to the service agreement before using this feature. A Samsung Electronics technician will then diagnose, repair, and update your TV remotely. These features are only available when your TV is connected to the Internet.
Getting Remote Support
Samsung Remote Support service offers you one-on-one support with a Samsung Technician who can remotely.
- Diagnose your TV
- Adjust the TV settings for you
- Reset your TV to its factory settings.
- Install recommended firmware updates
How Does it Work?
Having a Samsung Tech service your TV remotely is easy.
Call the Samsung Contact Center and ask for remote support.
Open the menu on your TV and go to the Support section.
Select Remote Management, and then read and agree to the service agreements. When the PIN screen appears, provide the PIN number to the agent.
The agent accesses your TV.
Finding the Information You Need for Service
MENU > Support > Contact Samsung Try Now
Use this option to display the address of the Samsung website, the call center phone number, your TV's model number, your TV's software version, the Smart Hub info, and other information you may need to get service support from a Samsung call agent or the Samsung website.
Requesting support
MENU > Support > Request Support
When you are using the Smart TV during difficulties, you can request service support.
- Navigate to Support > Request Support. A pop-up window appears.
- Select Agree. A Request Support screen appears.
- Write your Name and Phone Number.
- After selecting the category of the problem, select Send.
There is a problem with the picture
Testing the Picture
MENU > Support > Self Diagnosis > Picture Test Try Now
Before you review the list of problems and solutions below, use Picture Test to determine if the problem is caused by the TV. The Picture Test displays a high definition picture you can examine for flaws or faults. If the test picture does not appear or there is noise or distortion, the TV may have a problem. Contact Samsung’s Call Center for assistance. If the test picture is displayed properly, there may be a problem with an external device. Please check the connections. If the problem persists, check the signal strength or refer to the external device’s user manual.
The Problem | Try this! |
| Flickering and Dimming | If your Samsung Television is flickering or dimming sporadically, you may need to disable some of the energy efficiency features. Disable Energy Saving (System > Eco Solution > Energy Saving) or Eco Sensor (System > Eco Solution > Eco Sensor). |
| Component Connections/Screen Color | If the color on your Samsung television screen is not correct or the black and white colors are off, run Picture Test (Support > Self Diagnosis > Picture Test). If the test results indicate that the problem is not caused by the TV, do the following: ● Confirm that the TV's video input connectors are connected to the correct external device video output connectors. ● Check the other connections as well. If the TV is connected to an external device via a component cable, confirm that the Pb, Pr, and Y jacks are plugged into their proper connectors. |
| Screen Brightness | If the colors on your Samsung TV are correct but just a little too dark or bright, try adjusting the following settings first. ● Go to the Picture menu and adjust the Backlight/Cell Light (available on different models) Contrast, Brightness, Sharpness, Color, and Tint (G/R) settings. |
| Ghosting, Blurring, or Juddering | If you notice ghosting or blurring on the screen, use the LED Clear Motion option (Picture > Picture Options > LED Clear Motion) to resolve the issue. |
| Unwanted Powering Off | If your Samsung TV appears to turn off by itself, try disabling some of the TV's energy efficiency features. See if Sleep Timer (System > Time > Sleep Timer) has been enabled. The Sleep Timer automatically turns the TV off after a specified period of time. If the Sleep Timer has not been enabled, see if No Signal Power Off (System > Eco Solution > No Signal Power Off) or Auto Power Off (System > Eco Solution > Auto Power Off) has been enabled and disable them. |
| Problems Powering On | When the TV is turned on, the remote control receiver flashes 5 times before the screen turns on. If you are having problems powering on your Samsung television, there are a number of things to check before calling the service department. Confirm that the TV's power cord is connected correctly at both ends and that the remote control is operating normally. Make sure that the antenna cable or cable TV cable is firmly connected. If you have a cable/satellite box confirm that it is plugged in and turned on. |
| Unable to find a Channel | If your TV is not connected to a cable box or satellite box, run Setup (System > Setup) or Auto Program (Broadcasting > Auto Program). |
| The TV image does not look as good as it did in the store. | Store displays are all tuned to digital, HD (high definition) channels. If you have an analog cable/set top box, upgrade to a digital set top box. Use HDMI or Component cables to deliver HD (high definition) picture quality. Many HD channels are upscaled from SD (Standard Definition) content. Look for a channel that is broadcasting true HD content. ● Cable/Satellite Subscribers: Try HD channels from the channel lineup. ● Air/Cable Antenna Connection: Try HD channels after running the Auto Program function. Adjust the cable/satellite box's video output resolution to 1080i or 720p. |
| The picture is distorted. | The compression of video content may cause picture distortions, especially in fast moving pictures from sports programs and action movies. A weak or bad quality signal can cause picture distortions. This is not an issue with the TV. Mobile phones used close to the TV (within 3.2 ft) may cause noise in analog and digital channels. |
| The color is wrong or missing. | If you’re using a Component connection, make sure that the Component cables are connected to the correct jacks. Incorrect or loose connections may cause color problems or a blank screen. |
| The color is poor or the picture is not bright enough. | Go to the Picture menu and then adjust the Picture Mode, Brightness, Sharpness, and Color settings. See if Energy Saving (System > Eco Solution > Energy Saving) has been enabled. Try resetting the picture. (Picture > Picture Reset) |
| There is a dotted line on the edge of the screen. | If the Picture Size has been set to Screen Fit, change the setting to 16:9. Change the cable/satellite box resolution. |
| The picture is black and white. | If you are using AV composite input, connect the video cable (yellow) to the TV's green component jack. |
I can't hear the sound clearly
Testing the Sound
MENU > Support > Self Diagnosis > Sound Test Try Now
Before you review the list of problems and solutions below, make sure that the TV Sound Output menu item is set to TV Speaker, and then listen to the speakers again. If the TV still does not play audio, run the Sound Test. The Sound Test uses a built-in melody to check for sound problems. If the TV does not play sound during the Sound Test, or the sound is distorted, there may be a problem with the TV. Contact Samsung’s Call Center for assistance. If the TV plays the Sound Test melody without distortion, there may be a problem with an external device. Please check the connections. If the problem persists, refer to the external device’s user manual.
The Problem | Try this! |
| There is no sound or the sound is too low at maximum volume. | Check the volume control of the device (cable/satellite box, DVD, Blu-ray, etc.) connected to your TV. |
| The picture is good but there is no sound. | Set Sound > Speaker Settings > TV Sound Output to TV Speaker. If you are using an external device, check the device’s audio output option. (For example, you may need to change your cable box’s audio option to HDMI if the box connected to your TV is using an HDMI cable.) To listen to the computer sound, connect the external speaker to the computer’s audio output connector. If your TV has a headphone jack, make sure there is nothing plugged into it. Reboot the connected device by disconnecting and then reconnecting the device’s power cable. |
| The speakers are making an odd sound. | Make sure that the audio cable is connected to the correct audio output connector on the external device. For antenna or cable connections, check the signal information. A low signal level may cause sound distortions. Run Sound Test (Support > Self Diagnosis > Sound Test). |
There is a problem with the broadcast.
The Problem | Try this! |
| The TV is not receiving all channels. | If your TV is not connected to a cable box or satellite box: ● Confirm that the coaxial cable is securely connected to the TV. ● If you are using an antenna, verify it is positioned correctly and the all the connections are secure. ● Run Setup (System > Setup) or Auto Program (Broadcasting > Auto Program). |
| There are no captions with digital channels. | Go to Caption (System > Accessibility > Caption) and change the Caption Mode. Some channels may not have caption data. |
| The picture is distorted. | The compression of the video content may cause picture distortions. This is especially true with fast moving pictures from sports programs and action movies. A weak signal can cause picture distortions. This is not a problem with the TV. |
My computer won't connect.
The Problem | Try this! |
| The "Mode Not Supported" message appears. | Set your PC’s output resolution so it matches a resolution supported by the TV. |
| The video is OK but there is no audio. | If you are using an HDMI connection, check the audio output setting on your PC. If you are using a DVI to HDMI cable, a separate audio cable is required. |
I can't connect to the Internet.
The Problem | Try this! |
| The wireless network connection failed. | Confirm your wireless modem/router is on and connected to the Internet. Reset your wireless modem/router by turning it off, waiting for 15 seconds, and then turning it on again. Run Network Setup (MENU > Network > Network Settings). |
| The software update over the Internet has failed. | Check the network connection status (MENU > Network > Network Status). If the TV is not connected to a network, connect to a network. The upgrade stops if you already have the latest software version. |
I am having trouble launching/using apps.
The Problem | Try this! |
| I launched an app, but it's in English. How can I change the language? | Languages supported by the app may be different from the user interface language. The ability to change the language depends on the service provider. |
| My application is not working. | Check with the service provider. Refer to the help section on the application service provider's website. |
My file won't play.
The Problem | Try this! |
| Some files can't be played. | This problem may occur with high-bitrate files. Most files can be played back, but you might experience problems with high-bitrate files. |
I want to reset the TV.
Reset | Path | Description |
| Reset Settings | MENU > Support > Self Diagnosis > Reset | Reset Picture, Sound, Channel, Smart Hub, and all other settings, except for the network settings, default settings. |
| Resetting Smart Hub | MENU > Smart Hub > Smart Hub Reset | Resets all Smart Hub settings to their factory defaults and deletes all information related to Samsung accounts, linked service accounts, Smart Hub service agreements, and Smart Hub applications. |
Other Issues
The Problem | Try this! |
| The TV is hot. | Watching TV for an extended period of time causes the panel to generate heat. The heat from the panel is dissipated through internal vents running along the top of the TV. The bottom, however, may feel hot to the touch after extended use. Children watching TV need constant adult supervision to prevent them from touching the TV. This heat, however, is not a defect and does not affect the TV's functionality. |
| The picture won’t display in full screen. | HD channels will have black bars on either side of the screen when displaying upscaled SD (4:3) content. Black bars will appear at the top and bottom of the screen when you watch movies that have aspect ratios different from your TV. Adjust the picture size options on your external device or set the TV to full screen. |
| The "Mode Not Supported" message appears. | The output resolution of the attached device is not supported by the TV. Check the TV's supported resolutions and adjust the external device’s output resolution accordingly. |
| The Captions item in the TV menu is grayed out. | You cannot select the Caption menu if you have selected a source connected to the TV via HDMI or Component. To view captions, turn on the external device's caption function. |
| The TV smells of plastic. | This smell is normal and will dissipate over time. |
| The Signal Information option under Self Diagnosis isn't activated. | Verify that the current channel is a digital channel. The Signal Information is only available for digital channels. |
| The TV is tilted to the side. | Remove the base stand from the TV and reassemble it. |
| The Broadcasting option has been deactivated. | Broadcasting is only available when the Source is set to TV. The Broadcasting menu cannot be accessed while you watch TV using a cable box or satellite receiver. |
| The settings are lost after 5 minutes or every time the TV is turned off. | If the Use Mode is set to Store Demo, the TV's audio and video settings are automatically reset every 5 minutes. Change the Use Mode (Support > Use Mode) to Home Use. |
| There is an intermittent loss of audio or video. | Check the cable connections and reconnect them. Loss of audio or video can be caused by using overly rigid or thick cables. Make sure the cables are flexible enough for long term use. If you are mounting the TV to a wall, we recommend using cables with 90-degree connectors. |
| There are small particles on the TV's bezel. | This is part of the product’s design and is not a defect. |
| The PIP menu is not available. | PIP functionality is only available when you are viewing video from an HDMI or Component source on the main screen. |
| A POP (TV’s internal banner ad) appears on the screen. | Change the Use Mode (Support > Use Mode) to Home Use. |
| The TV is making a popping noise. | The expansion and contraction of the TV's outer casing may cause a popping noise. This does not indicate a product malfunction. The TV is safe to use. |
| The TV is making a humming noise. | Your TV utilizes high-speed switching circuits and high levels of electrical current. Depending on the TV's brightness level, the TV may seem slightly noisier than a conventional TV. Your TV has undergone strict quality control procedures that meet our demanding performance and reliability requirements. Some noise coming from the TV is considered normal and is not an acceptable cause for an exchange or refund. |
See other models: UN32J5003AFXZA UN65JU750DFXZA UN78JU750DFXZA UN40J5500AFXZA UN65KS8000FXZA
