Loading ...
Loading ...
Loading ...
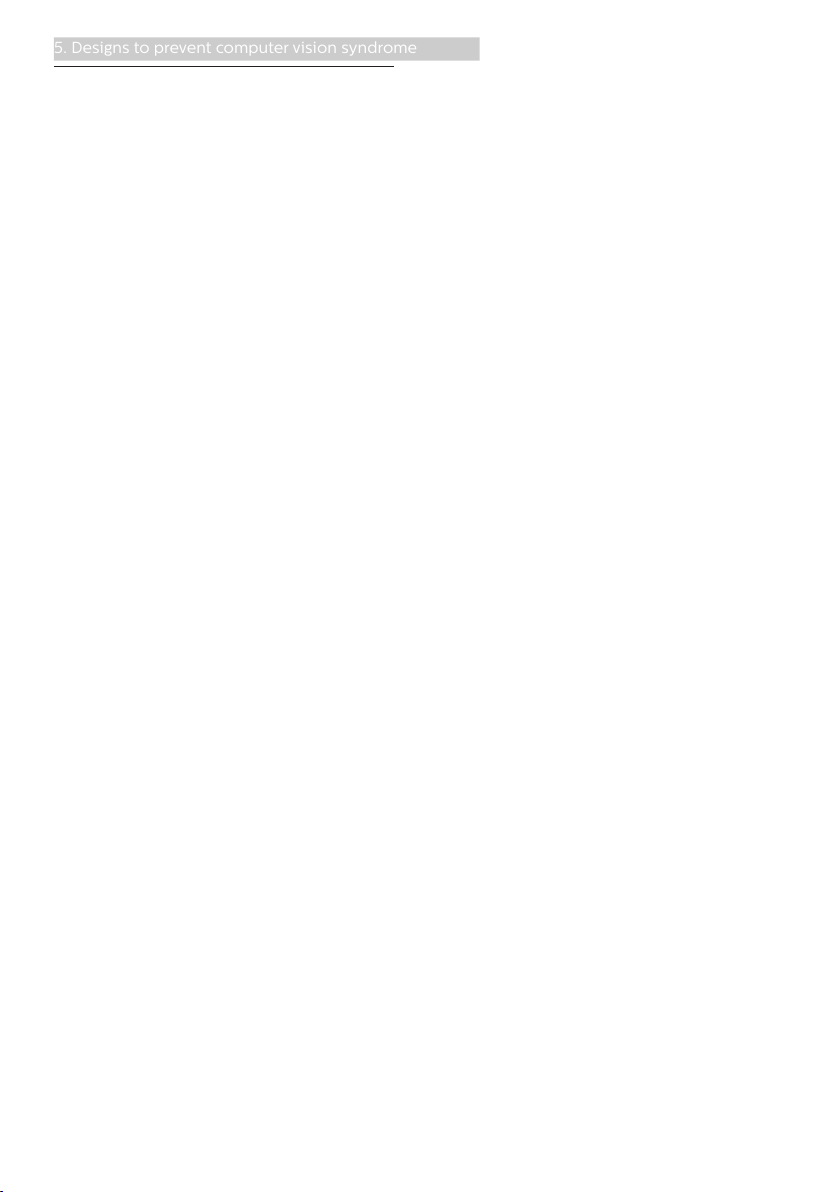
22
5. Designs to prevent computer vision syndrome
5. Designs to prevent
computer vision
syndrome (CVS)
Philips monitor is designed to prevent
eye strain caused by prolonged
computer use.
Follow below instructions and use
Philips monitor to efficiently reduce
fatigue and maximum working
productivity.
1. Appropriate environment lighting:
• Adjusting the environment lighting
similar to that of your screen
brightness, avoid the fluorescent
lighting, and surfaces that don’t
reflect too much light.
• Adjusting the brightness and
contrast to appropriate level.
2. Good working habits:
• Excessive usage of monitor can
cause eye discomfort, it’s better
to take shorter breaks more
often at your workstation than
longer breaks and less often; for
example a 5-10 minute break
after 50-60-minute continuous
screen use is likely to be better
than a 15-minute break every two
hours.
• Looking at something varying
distances after a long period
focusing on the screen.
• Gently closing and rolling your
eyes to relax.
• Conscious blinking often while
working.
• Gently stretch your neck, and
slowly tilt your head forward,
backward, side for pain relief.
3. Ideal working posture
• Reposition your screen to
appropriate height and angle
according to your height.
4. Choose Philips monitor for easy-on-
eyes.
• Anti-glare screen: Anti-glare
screen efficiently reduces
annoying and distracting
reflections that caused eye
fatigue.
• Flicker-free technology designs
to regulate brightness and reduce
flicker for more comfortable
viewing.
• LowBlue mode: Blue light
may cause eye strains. Philips
LowBlue mode allows you to set
different blue light filter levels for
variety working situation.
• EasyRead mode for a paper-
like reading experience, giving
a more comfortable viewing
experience while dealing with
long documents on the screen.
6. PowerSensor™
How does it work?
• PowerSensor works on principle
of transmission and reception of
harmless “infrared” signals in order
to detect user-presence.
• When the user is in front of the
monitor, the monitor operates
normally, at the predetermined
settings that the user has set- i.e.
brightness, contrast, color, etc
• Assuming that the monitor was set
to 100% of brightness for example,
when the user leaves his seat and is
no longer in front of the monitor, the
monitor automatically reduces the
power consumption upto 80%.
User present in front User not present
ttaW
Power consumption as illustrated above is for reference purpose only
Setting
Default settings
PowerSensor is designed to detect the
presence of the user located between
30 and 100 cm (12 and 40 inches) from
the display and within five degrees left
or right of the monitor.
Custom settings
If you prefer to be in a position outside
the perimeters listed above, choose
a higher strength signal for optimal
detection efficiency: The higher the
setting, the stronger the detection signal.
For maximum PowerSensor efficiency
and proper detection, please position
yourself directly in front of your monitor.
• If you choose to position yourself
more than 100 cm or 40 inches
from the monitor use the maximum
Loading ...
Loading ...
Loading ...