Loading ...
Loading ...
Loading ...
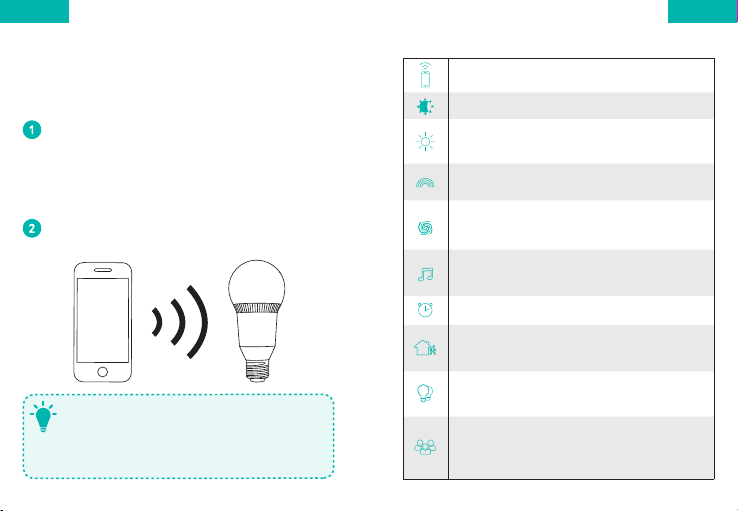
1716
Deutsch Deutsch
Mit einem WLAN-Netzwerk verbinden
Hinweis: Stellen Sie sicher, dass Lumos eingeschaltet ist
und drei Mal geblinkt hat, bevor Sie das WLAN-Setup
beginnen.
Klicken Sie auf das "+" Symbol in der EufyHome App
in der oberen rechten Ecke, um "Lumos" zu Ihrem
EufyHome Konto hinzuzufügen (Je nach Modell hat
Lumos einen anderen Namen: Modell T1011 - Lumos
White; Modell T1012 - Lumos Tunable; Modell T1013 -
Lumos White & Color).
Folgen Sie den Anweisungen auf dem Bildschirm,
um das WLAN-Setup zu beenden.
-
Vergewissern Sie sich, dass Sie Ihr Gerät bereits mit
dem Netzwerk verbunden haben.
-
Die Anweisungen in dieser Anleitung dienen nur als
Richtlinie. Die App wird von Zeit zu Zeit aktualisiert.
Folgen Sie immer den Anweisungen in der App, um
die Einrichtung Ihres WLANs abzuschließen.
T
Lumos mit der EufyHome App verwenden
Lumos aus der Ferne steuern.
Helligkeit der Glühbirne(n) anpassen.
Weißlichtmodus auswählen (nur für Modell T1012
& T1013):
Lichttemperatur von warmweiß auf kaltweiß anpassen.
Farbmodus auwählen (nur für Modell T1013):
Farbe für Lumos auswählen.
Flow-Modus auswählen (nur für Modell T1013):
Lumos wird die Farbe automatisch je nach Farb-
und Zeiteinstellung ändern.
Musik-Modus auswählen (Modell T1013):
Lumos wird mit der gespielten Musik synchronisieren
und unterschiedliche Lichteffekte abspielen.
Zeitplan für Lumos setzen.
Abwesenheits-Modus aktivieren:
Lumos wird das Licht in dem festgelegten Zeitraum
zufällig ein- und ausschalten.
Mehrere Glühbirnen hinzufügen und verwalten:
Diese Funktion wird nur von Glühbirnen derselben
Art unterstützt.
Die Kontrolle von Lumos für mehrere Nutzer freigeben:
Lumos gestattet allen Mitgliedern des Haushalts
das Licht zu kontrollieren. Sie benötigen nur die
Erlaubnis des Besitzers in der App.
Loading ...
Loading ...
Loading ...