Documents: Go to download!
- Owner's manual - (English)
- Setting up Your Tracker
- Wearing Your Tracker
- Using Your Tracker
- Getting to Know Your Tracker
- Function Introduction
- Basic Specifications
- FAQs
Table of contents
User Manual Fitness Tracker
Setting up Your Tracker
1. Charging your tracker
Please charge your tracker for at least 10 minutes to have it activated before initial use.
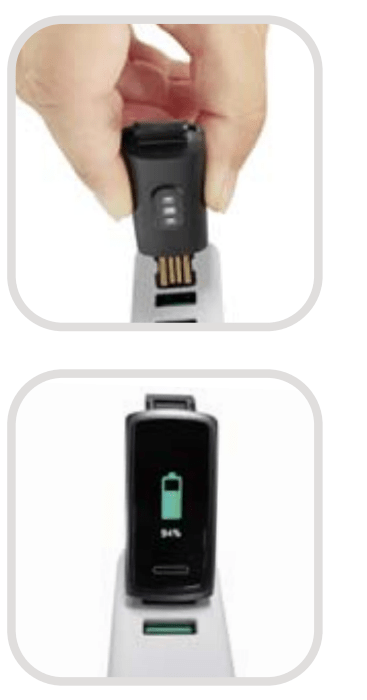
- Insert the built-in USB plug of the tracker into the USB port for charging. Please ensure that the metal strips align with the USB strips.
- When the tracker shows a low battery indication, connect the tracker to a USB charging adaptor or a port with 5V-500mA. If the tracker is installed correctly, the tracker will vibrate.
If the tracker does not vibrate, remove the tracker, flip it upside-down and reinsert it into the charging port.
Remove the tracker from the power supply once fully charged.
USB charger requirement: DC USB port (5V-500mA)
Charging time: 1-2hr(s)
2. Assembling/Dissembling Your Tracker
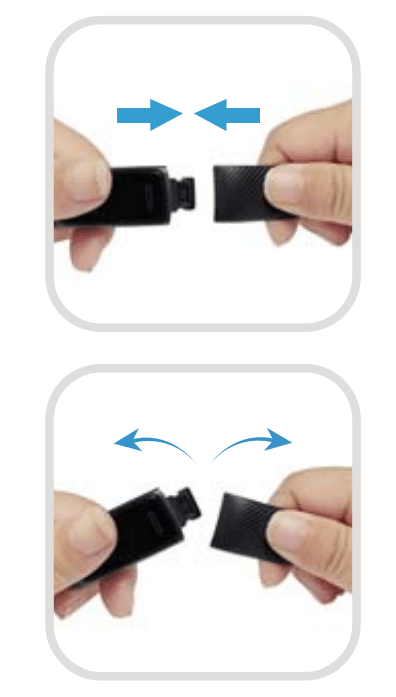
- Assemble - Push the bands in following the direction of the arrow.
- Disassemble - Gently pull the bands off the tracker body following the direction of the arrow.
Wearing Your Tracker
- All-day wear and exercise: For all-day wear when you’re not exercising, wear the device on your wrist horizontally, a finger’s width below your wrist bone and lay flat, the same way you would put on a watch.
For optimized heart rate tracking, keep these tips in mind:
1. Experiment with wearing the tracker higher on your wrist during exercise. Because blood flow in your arm increases the farther up you go, moving the tracker up a couple of inches can improve the heart rate signal. Also, many exercises such as bike riding or weight lifting cause you to bend your wrist frequently, which is more likely to interfere with the heart rate signal if the tracker is lower on your wrist.
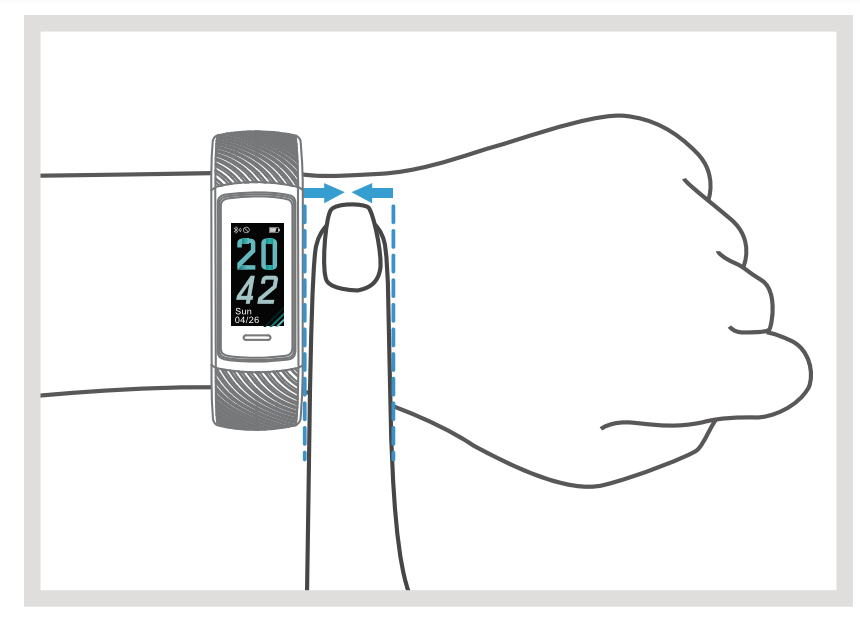
2. Do not wear your tracker too tight; a tight band restricts blood flow, potentially affecting the heart rate signal. That being said, the tracker should also be slightly tighter (snug but not constricting) during exercise than during all-day wear.
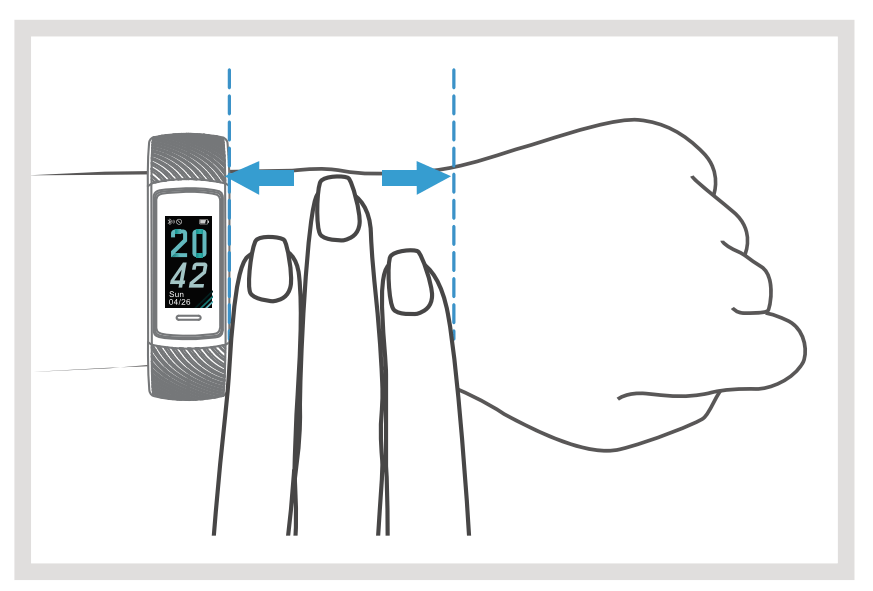
Using Your Tracker
App Installation
- Use the watch with our customized VeryFitPro app. You can download VeryFitPro from Apple Store/Google Play or scan the QR codes below to download.
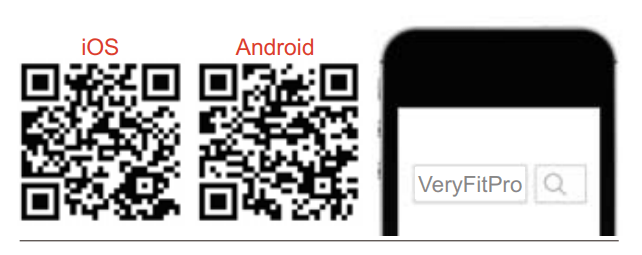
Notes:
- The VeryFitPro app is only compatible with smartphones, not tablets or PCs.
- Smartphone operating system should be iOS 8.0 / Android 4.4 or higher; Bluetooth version should be 4.0 or higher.
Smart Phone System Requirement
- iOS 8.0 & above
- Android 4.4 & above
- Bluetooth 4.0 & above
App Interfaces
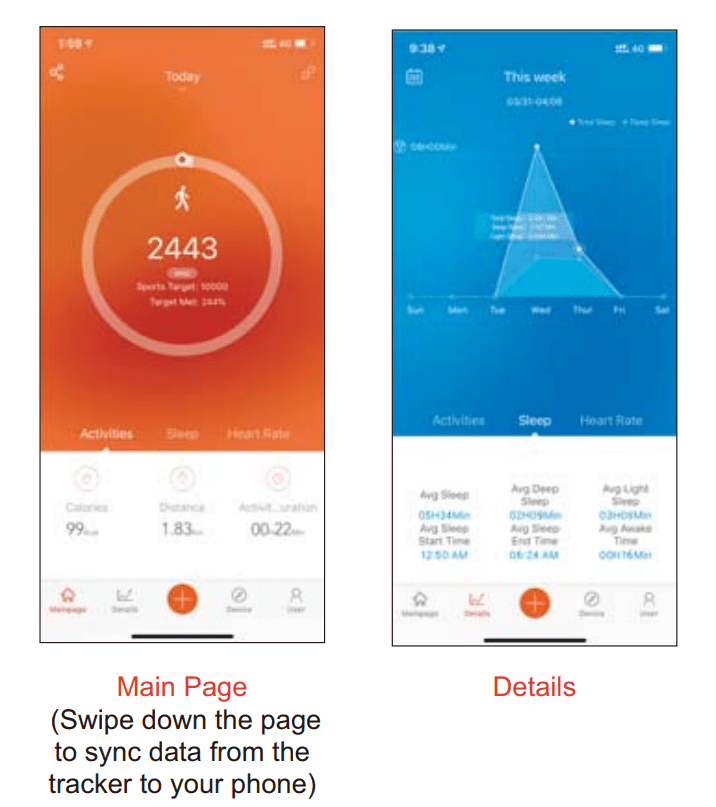
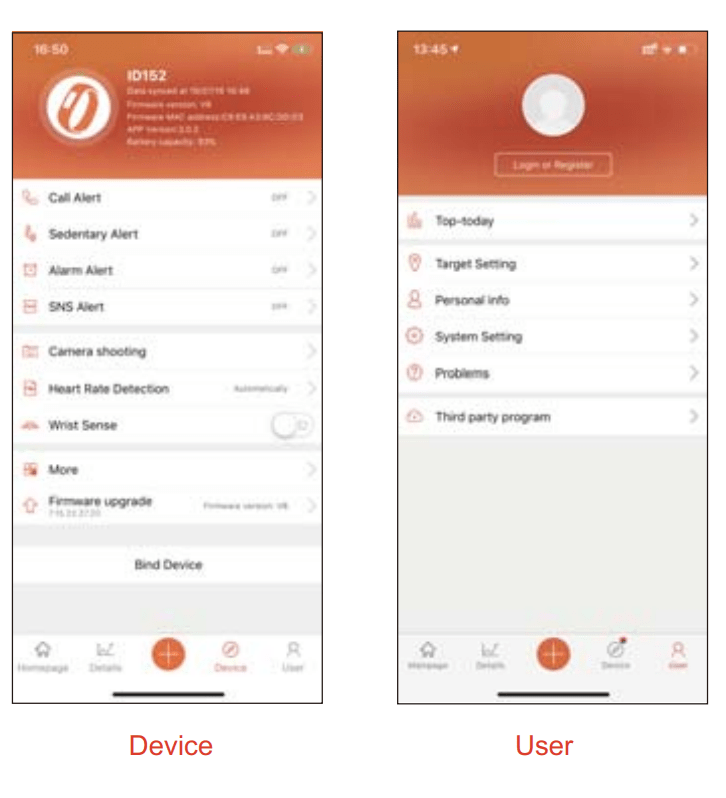
Pairing the Tracker with Your Phone
- Please pair the tracker with your phone in the VeryFitPro app, NOT in the Bluetooth settings of your phone.
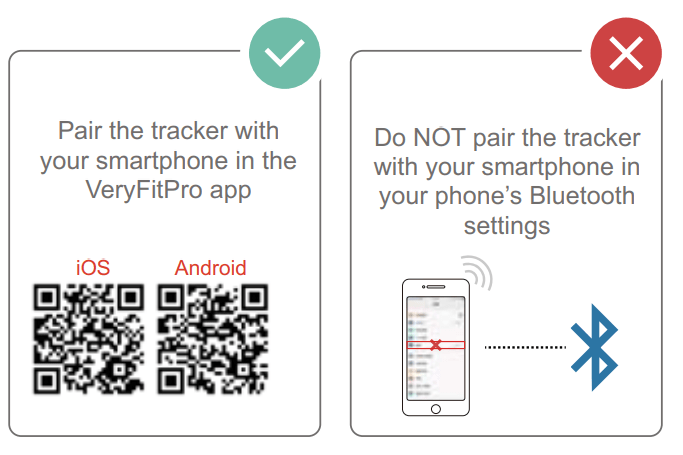
- Please ensure to enable the Bluetooth of your phone before beginning the pairing process.
- Open VeryFitPro app on your smartphone and go to "Device" page, tap "Bind Device", then your smartphone starts searching devices.
- Choose "ID152" in the list of found devices, tap "ID152" to connect the tracker to your smartphone. (If your phone failed to find ID152, please tap the touch key to wake the tracker, and search the tracker on your phone one more time.)
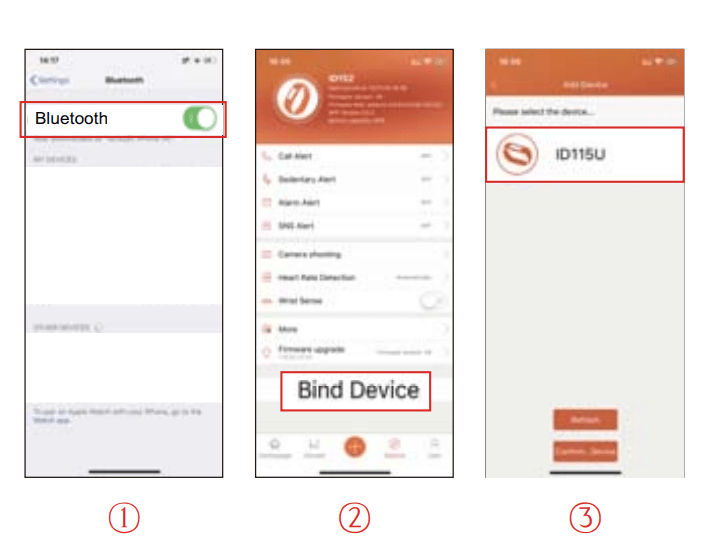
Notes:
- Once the tracker is connected to your app, the tracker will automatically search and reconnect itself if the connection is lost or manually disconnected when your Bluetooth connection is restarted.
- If the tracker is unbound from the app, the information on the tracker will be reset, and the information on the app will be cleared. Please do not unbind the connection unless there is an issue that will require a reset.
- The tracker can only pair with one Bluetooth device at a time. During the pairing, please confirm there are no other Bluetooth devices nearby.
Getting to Know Your Tracker
1. Touch Key
- After the tracker is connected to the app using the binding process, the main screen will display the time and date as shown in fig. 1. You can customize the main screen. See Function Introduction
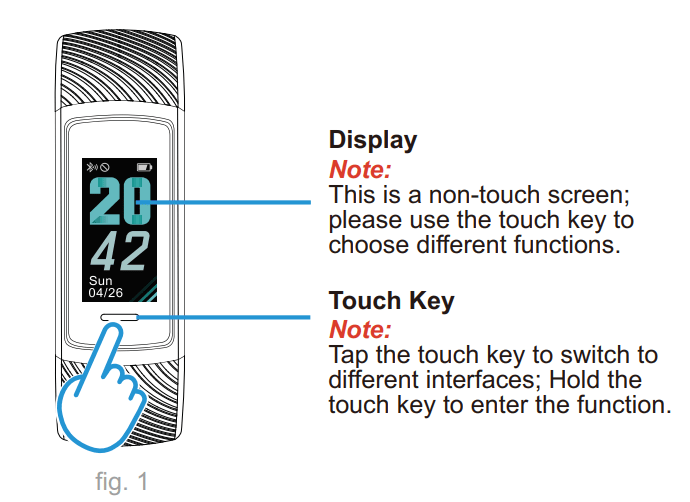
2. Waking a Dimmed Screen
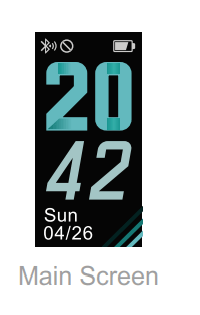
To conserve power, the tracker has a standby mode in which the screen turns off. To wake the screen, please follow the following steps:
- Turn your wrist towards you, and the screen will display time.
- Tap the touch key, and the tracker will display the main screen.
3. Tracker Interfaces
- Tap the touch key to look through different interfaces/go to different functions:
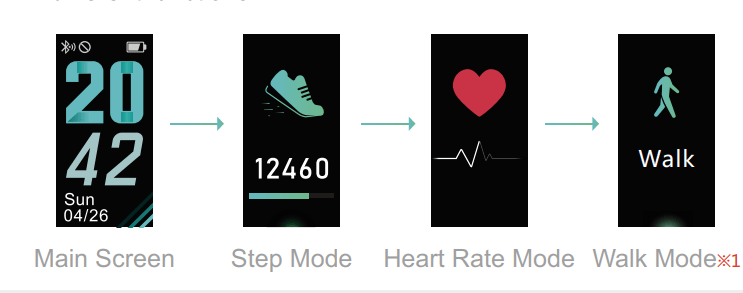
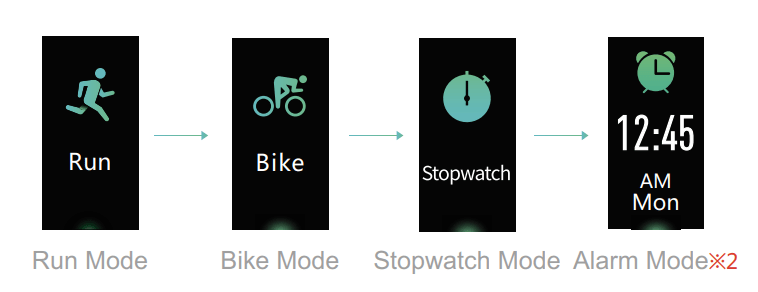
 : "Walk Mode", "Run Mode" and "Bike Mode" are displayed on the device screen by default. You can set up to 3 different sports modes from 14 sports modes to display on the device screen (Go to "VeryFitPro " APP -> "Device " -> "More" -> "Activity display")
: "Walk Mode", "Run Mode" and "Bike Mode" are displayed on the device screen by default. You can set up to 3 different sports modes from 14 sports modes to display on the device screen (Go to "VeryFitPro " APP -> "Device " -> "More" -> "Activity display")
 : "Alarm Mode" is displayed on the tracker screen only when alarm alert(s) is/are added and enabled in the app (" Device" page -> "Alarm Alert")
: "Alarm Mode" is displayed on the tracker screen only when alarm alert(s) is/are added and enabled in the app (" Device" page -> "Alarm Alert")
Function Introduction
1. Changing the Clock Face
- The tracker comes with a variety of clock faces so you can customize the look of your tracker.
- You can customize the main screen in the app ("Device" page -> "More" -> "Dial settings")
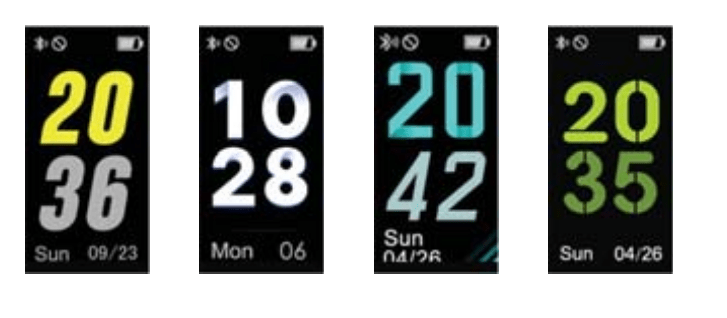
2. Tracking Daily Activity Data
- The tracker tracks your all-day activity data like steps, distance, calories burned and active minutes.
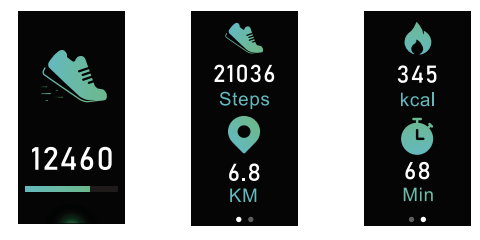
- Hold the touch key for 2s to view detailed step data and tap to flip through the data.
- Note: You can go to the app to set your sports target ("User" page -> "Target Setting".) When you reach your sports target, the tracker vibrates to remind you.
3. Monitoring Heart Rate
- The tracker tracks your real-time heart rate automatically and continuously. You can also view your detailed heart rate data in the app.
- After entering the heart rate interface for 1s, the tracker starts monitoring the heart rate automatically. Before the correct data is detected, the tracker shows "
 "; after the correct data is detected, it shows specific data.
"; after the correct data is detected, it shows specific data.
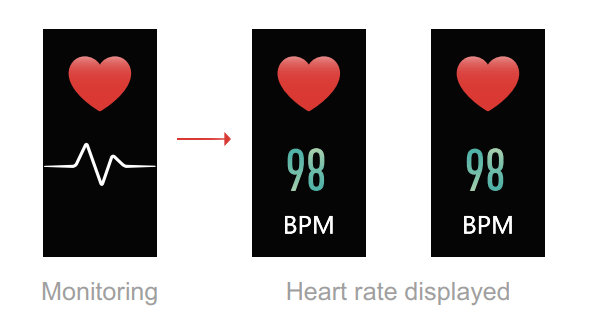
Notes:
- To monitor heart rate more accurately, wear the tracker on the upper position of your wrist and a bit tighter than usual when you are taking exercise. Besides, complete your profile in the app.
- Automatic heart rate monitoring is ON as default, monitoring heart rate all day automatically. You can disable/enable automatic heart rate monitoring in the app ("Device" page -> "Heart Rate Detection")
4. Stopwatch
This tracker has stopwatch mode, you can start timing while doing your workouts.
- Hold the touch key for 2s to enter the Stopwatch interface.
- Tap the touch key to start/pause.
- Hold the touch key for 2s to exit the Stopwatch mode
5. Setting Alarms
You can set alarms in the app and have the tracker vibrate to wake you up or remind yourself of important dates, meetings, and interviews, etc.
- Go to the "Device" page in the app and tap "Alarm Alert".
- Tap "+" to add an alarm.
- Tap the alarm, and set the alarm type, repeat type and time.
- Click "
 " to save your settings.
" to save your settings.
You can hold the touch key of the tracker for 2s to enable/disable the alarm.
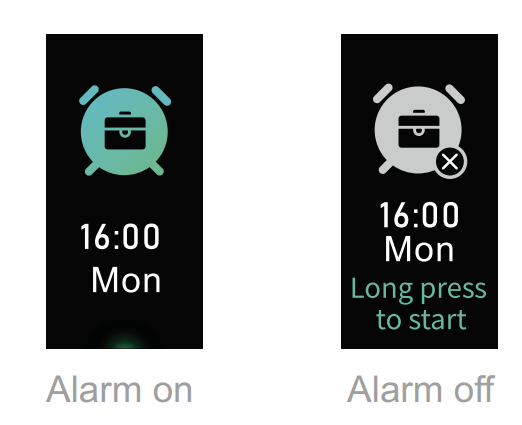
6. Tracking Sports: Walk
The tracker can tracks your exercise data during walking.
1) Hold the touch key for 2s to start the walk mode
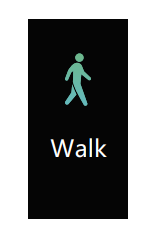
2) During exercise, tap the touch key to flip through exercise data.
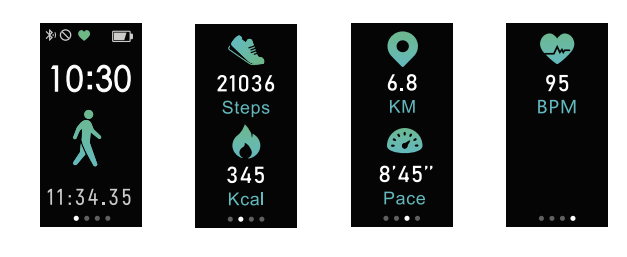
3) Hold the touch key for 2s to exit the walk mode. The following data is displayed after the exercise is ended; tap the touch key to flip through exercise data:
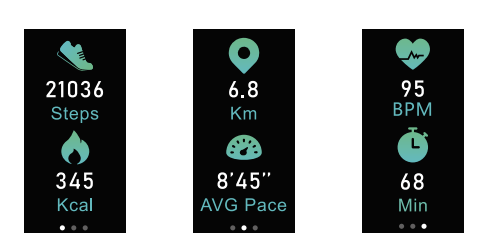
Note: Data of exercises less than 1 minute will not be saved.
7. Tracking Sports: Run
The tracker tracks your exercise data during running.
1) Hold the touch key for 2s to start the run mode.
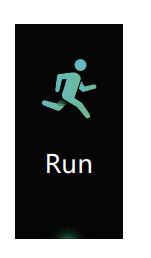
2) During exercise, tap the touch key to flip through exercise data.
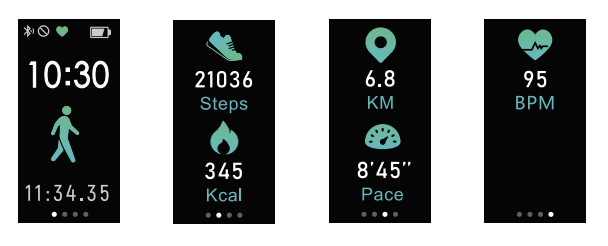
3) Hold the touch key for 2s to exit the run mode. The following data is displayed after the exercise is ended; tap the touch key to flip through exercise data:
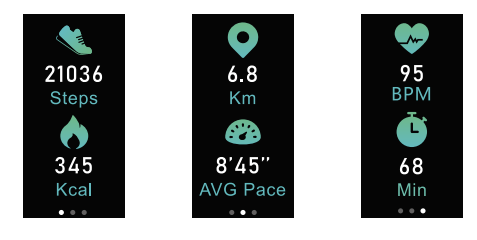
8. Tracking Sports: Bike
The tracker tracks your exercise data during cycling.
1) Hold the touch key for 2s to start the bike mode.
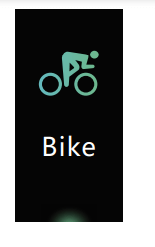
2) During exercise, tap the touch key to flip through exercise data.
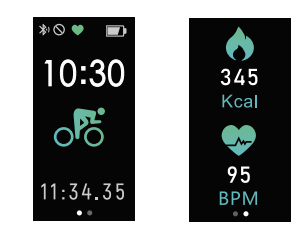
3) Hold the touch key for 2s to exit the bike mode. The following data is displayed after the exercise is ended; tap the touch key to flip through exercise data:
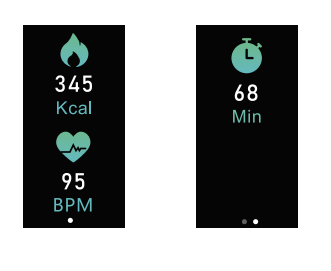
Notes:
- You can also use the GPS of your phone to track your pace & distance during walks, hikes, runs or rides while mapping out your run or walk on your phone.
- In the app, tap
 ,
, 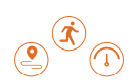 will pop up; tap
will pop up; tap  to enter the running mode directly or tap
to enter the running mode directly or tap  to choose another sport mode. After starting the running mode, the app will track and map your run distance (using the GPS of your phone). After the exercise, you can effortlessly check your exercise data in both the app and the tracker.
to choose another sport mode. After starting the running mode, the app will track and map your run distance (using the GPS of your phone). After the exercise, you can effortlessly check your exercise data in both the app and the tracker.
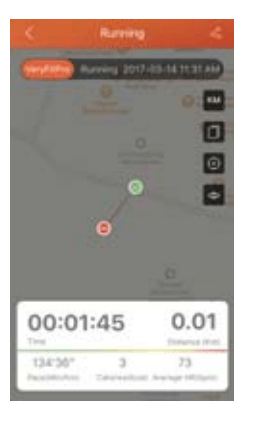
8.1 Abnormal Situations During Exercise
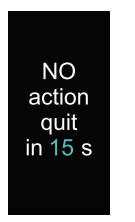
1) Inactive Exit Prompt
- The tracker will automatically exit the sport mode if no action is taken in 15 minutes.
- The tracker will be forced to exit the sport mode if you don't tap on the waiting prompt within 15 seconds.
Tap the touch key to cancel the Automatic Exit Sport mode prompt, then the sport mode can work.
2) The prompt of being forced to exit the sport mode when memory is full.
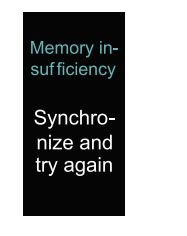
- Tap the touch key to confirm the prompt if the tracker is forced to exit the sport mode when memory is full, then exit the sport mode and exercise data is displayed.
- Notes:
- The sport mode lasts for up to 6 hours.
- When the memory is full, it will prompt that the sport mode is forced to exit.
3) The prompt being forced to exit sport mode when the battery is low
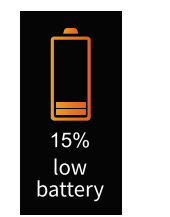
- Tap the touch key to confirm the prompt if the tracker is forced to exit sport mode when the battery is low, then exit the sport mode and exercise data is displayed.
8.2 Abnormal Operation Situation During Exercise
- When the app and the tracker are disconnected, the screen will appear a prompt of waiting:
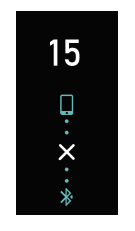
- Tap the touch key to exit the interface of waiting prompt.
9. Tracking Sleep
- The tracker automatically tracks your sleep duration (Deep Sleep, Light Sleep, and Wake Sleep) and consistency with comprehensive analysis of sleep quality data so you can see your sleep trends and get a better routine.
- You can check your detailed sleep data in the app.
10. More Functions
10.1 Call Notification
- When there is an incoming call, the tracker vibrates to remind you and the screen displays the caller ID.
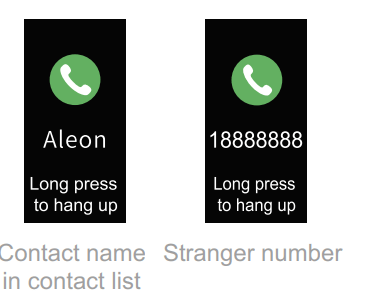
- Hold the touch key for 2s to reject the call; tap the touch key to return to the main screen.
- Notes:
- Only when "Call alert" is enabled in the app ("Device" page -> "Call Alert function, click "
 " to save your settings.)
" to save your settings.) - When "Do not disturb" is enabled in the app ("Device" page -> "More" -> "Do not disturb"), call will not be notified on the tracker during the set do-not-disturb period.
- Only when "Call alert" is enabled in the app ("Device" page -> "Call Alert function, click "
10.2 Message Notification
- When messages (including SMS, Facebook, WhatsApp, Twitter, Instagram, Facebook Messenger, LinkedIn, Email, Mail, and Calendar) come in, the tracker vibrates to remind you and the screen displays the message content.
- Notes:
- Only when "SNS Alert " is enabled in the app ("Device" page -> "SNS Alert" -> "Allow notification"), messages will be notified. (After enabling/disabling the SNS Alert function, click "
 " to save your settings)
" to save your settings) - When "Do not disturb" function is enabled in the app ("Device" page -> "More" -> "Do not disturb"), messages will not be notified on the tracker during the do-not-disturb period.
- Only when "SNS Alert " is enabled in the app ("Device" page -> "SNS Alert" -> "Allow notification"), messages will be notified. (After enabling/disabling the SNS Alert function, click "
10.3 Sedentary Reminder
- The tracker vibrates to remind you to move when you are settings too much ("Device" page -> "Sedentary Alert" enable the Sedentary Alert function and set the remind interval.)
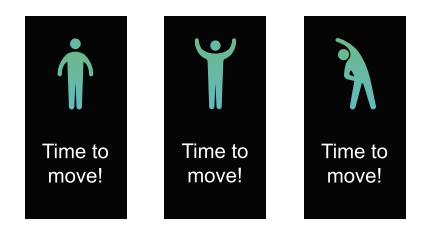
10.4 Remote Camera Control
If you want to position your phone for a photo and then take the photo from a distance, you can use the tracker to take the photo.
- Make sure you have allowed the VeryFitPro app to access your phone camera and photos in your phone settings.
- Go to the "Device" page in the app and tap "Camera", ) Go to the "Device" page in the app and tap "Camera", then a camera icon appears on your tracker screen.
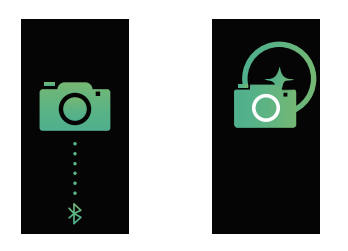
- Tap the touch key of the tracker to have your smartphone shoot photos.
The photos are saved in the photo album of your phone.
10.5 Device Error Notification
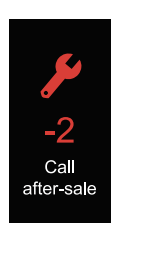
- When the tracker has an exception, an Error is displayed.
- Status code:
- -01 indicates acceleration sensor abnormality;
- -02 indicates the heart rate sensor is abnormal;
- -03 indicates touch IC is abnormal;
- -04 indicates the flash is abnormal;
Basic Specifications
- Model No.: ID152
- Sync: Bluetooth 4.2
- Battery Capacity: 90mAh
- Working Voltage: 3.7V
- Working Temperature: -20℃~ 40℃
- Weight: 0.85oz (24g)
- Waterproof Rating: IP68
- Working Time: 5-7 days
FAQs
Failed to find the tracker when pairing
- Make sure the Bluetooth of your smartphone is enabled, and your smartphone system meets the requirement of iOS 8.0 or later, Android 4.4 or later, Bluetooth 4.0 or later.
- Make sure the distance between your smartphone and the tracker is within 0.5 meters, also the Bluetooth communication is among the distance range (within 10 meters).
- Make sure your tracker has enough battery. If there is still a problem after it was fully charged, please contact us.
Failed to connect with Bluetooth occasionally
- Reboot your smartphone or restart the phone Bluetooth.
Failed to charge the tracker
- Make sure the direction of the tracker's USB plug is correct when plugging into a USB port for charging (ensure the metal strips of the tracker's USB plug align with the USB strips). If it’s charged correctly, the tracker's red indicator turns on and will be off when it has been fully charged. As the built-in battery capacity is small, please remove the tracker from the power supply once fully charged. Prolonged charging may shorten the battery's life.
Failed to receive SMS/calls notifications
Calls/SMS notification function works when the tracker connects to your smartphone via the app. Please kindly refer to the following tips:
- Go to your smartphone Settings, find VeryFitPro app and enable the Location and all Notifications.
- Enable the Bluetooth of your phone and go to the VeryFitPro app to bind the tracker.
- Enable the Call/ SNS Alert function, and click "
 " to save your settings.
" to save your settings.
Failed to count steps accurately
- The fitness tracker has a built-in 3D sensor. It registers your steps when you swing your arm. Sometimes the data on tracker may display a little delayed. And it will reset itself if you walk less than 40 steps continuously. To test the accuracy of the pedometer, please walk casually and continuously up to 100 steps or more.
Failed to measure heart rate
- Make sure the tracker sits neatly on your wrist before use. Tap the touch key to go to the heart rate mode and wait for 10~20s to have your heart rate.
Failed to connect to the smartphone
The tracker will disconnect from your smartphone in the following cases:
- Smartphone Bluetooth was off or exceed the Bluetooth connection distance range (the Bluetooth connection distance is within 10 meters, and it can easily be reduced by walls or furniture, etc.)
- The VeryFitPro app was ended in the phone background process.
To reconnect the tracker to your smartphone, please kindly take the following steps:
- Go to your smartphone system Settings, find VeryFitPro app and enable the Location and all Notifications.
- Clear all running/background processes in your smartphone. Go to VeryFitPro app, and swipe down "Mainpage", then the tracker will reconnect to your smartphone and update data. You can also restart your smartphone and Bluetooth, then rebind the tracker in the app.
I have disconnected the tracker from my iPhone, but other phone still can not search the device number of this tracker
- Enter "Settings" on your iPhone, Tap "Bluetooth", choose "ID152" and tap "
 " -> "Forget This Device".
" -> "Forget This Device". - Then pair the tracker with other phone again following the steps in the previous part "Pairing the Tracker with Your Phone".
See other models: LETSCOM Line B ID205

