Documents: Go to download!
- User Manual - (English, Spanish)
- Owner’s Manual - (English)

- The Basics
- Settings
Table of contents
USER MANUAL
The Basics
Phone Overview
Open view
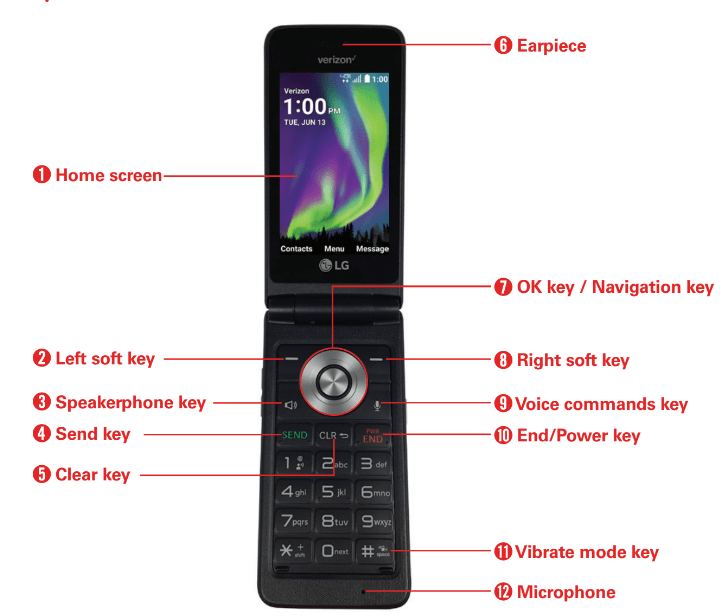
- Home screen : Displays messages, indicator icons and active functions.
- Left soft key : Allows you to select the command at the lower left area of the display screen (in the illustration above it would open the Contacts app).
- Speakerphone key: Allows you to enable or disable the speakerphone mode. (Speakerphone available only while on call).
- Send key : Allows you to make and answer calls. Press from standby mode to access your call history (All calls, Missed calls, Dialed calls and Received calls).
- Clear key :Deletes single spaces or characters with a quick press, or press and hold to delete entire words in text entry screens. Press to back out of menus, one level at a time.
- Earpiece Lets you hear the caller and automated prompts.
- OK key / Navigation key: Use the OK key
 to select options and menus. Use the Navigation key
to select options and menus. Use the Navigation key  to scroll through menu items and highlight a specific field or object, then press the OK key
to scroll through menu items and highlight a specific field or object, then press the OK key  to select it.
to select it. - Right soft key :Allows you to select the command at the lower right area of the display screen (in the illustration on the previous page, it would open the Message+ app).
- Voice commands key :Press for quick access to Voice Commands from standby mode (the Home screen).
- End/Power key :Allows you to turn the power on/off and to end a call. Also exits menus and returns to standby mode (the Home screen).
- Vibrate mode key: Allows you to set Vibrate mode from standby mode the Home screen), press and hold for about 3 seconds.
- Microphone :Allows you to transmit your voice to a caller or for voice- activated functions (e.g., Voice commands).
Side views
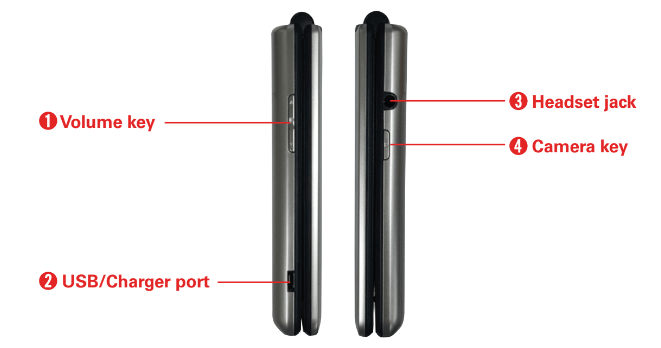
- Volume key Allows you to adjust the volume.
- USB/Charger port Connects the phone to the USB charger, or other compatible accessories.
- Headset jack Allows you to plug in an optional 3.5mm headset for convenient, hands-free conversations, or other compatible listening devices.
- Camera key Allows you to access camera mode. Press once the Camera key to take a picture and press and hold for recording a video.
Front and rear views

1. LED Indicates incoming calls, new notifications, charging status, etc.
Use this table to learn what the light patterns on your phone mean.
| Status | Description | LED Notification |
Charging (the | When the phone is | Turns on (LED turns off |
Incoming call | During incoming call | Turns on until you receive a call. |
Missed calls | Calls you did not answer | Blinks every 15 seconds |
New | When receiving a new | Blinks every 2 seconds until |
Alarm | When the alarm is ringing or vibrating | Turns on until you select |
Calendar | When the calendar reminder | Blinks once. |
When receiving a new mail | Blinks once. | |
Voice recording | While recording your voice with the flip closed | Blinks twice every second. |
Bluetooth | When the phone is | Blinks once. |
2. Microphone Allows you to transmit your voice to a caller or for voice- activated functions (e.g., Voice commands).
3. Camera Allows you to take pictures. Keep it clean for optimal performance.
4. Speaker Allows you to hear sounds emitted from your phone as well as media content (e.g., music files).
Interior view

- SIM card slot Allows you to insert your SIM card.
- microSD card slot Allows you to insert an optional microSD card for external memory storage.
- Back cover Protects the internal components of your phone.
- Battery Provides energy to power your phone.
- Antenna Allows your phone to communicate with the network to send and receive data via RF cell signal.
Navigating your phone
You can navigate within your phone's software by pressing the key that corresponds with the action you want to take or using the Navigation key  to scroll and the OK key
to scroll and the OK key  to select a highlighted item. For example:
to select a highlighted item. For example:
- Press the Left soft key
 to select the item displayed at the bottom left of the screen.
to select the item displayed at the bottom left of the screen. - Press the Right soft key
 to select the item displayed at the bottom right of the screen.
to select the item displayed at the bottom right of the screen. - Press the keypad key that corresponds to the item you want in a displayed list.
- Press the top, bottom or sides of the Navigation key
 to move the cursor, then press the center of the Navigation key (the OK key
to move the cursor, then press the center of the Navigation key (the OK key  ) to select the item displayed at the bottom center of the screen.
) to select the item displayed at the bottom center of the screen.
Navigation keys
- Navigate through your phone's software using your phone's 4-way directional Navigation key to scroll and select items. Its outer ring can be pressed up, down, left or right to move within the current screen to browse through menus and lists, then its center can be pressed to select the highlighted item.
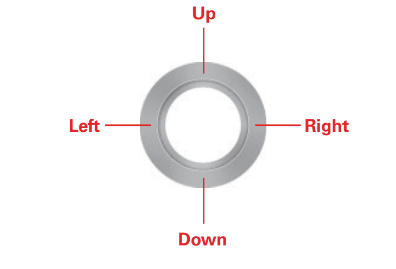
- From the Home screen, pressing the Navigation key up, down, left or right launches corresponding application. Shortcut menu presents a secondary list of shortcuts that you can customize to include your favorite features. You can customize all of these shortcuts. For more information, see Key shortcuts on page 68.
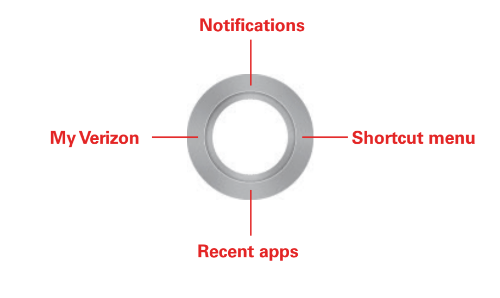
Installing the battery
Step 1. Remove the back cover
With the phone facing down, insert your fingernail into the cutout located on the bottom of the back cover and gently lift the cover.

Step 2. Insert the battery
Insert the battery, making sure the gold contacts line up. Press down gently to secure.
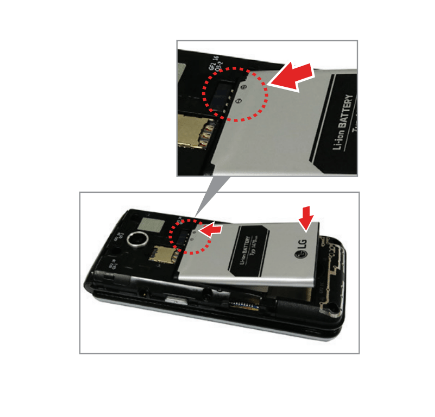
Step 3. Replace the back cover
Place the back cover over the back of the phone and then press down along the edges to secure.

Step 4. Charge the phone
Before turning on your phone, charge it fully.
Insert the small end of the USB cable into the phone. Insert the larger end into the charger and plug the charger into an outlet.
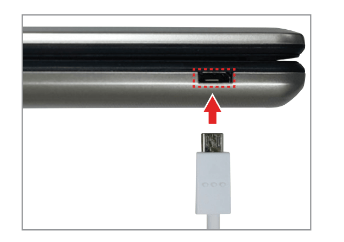
Removing the Battery and SIM Card
Removing the battery
1. With the phone facing down, insert your fingernail into the cutout located on the bottom of the back cover and gently lift the cover.

2. Use the fingertip cutout at the bottom of the battery compartment to lift the battery out.

Removing the SIM card
The SIM card is pre-installed in your phone. If you need to replace your SIM card, refer to the following instructions.
- Turn the phone off, then remove the back cover and the battery (as demonstrated in the previous instructions).
- Locate the slot for the SIM card and gently slide the SIM card out to remove it.
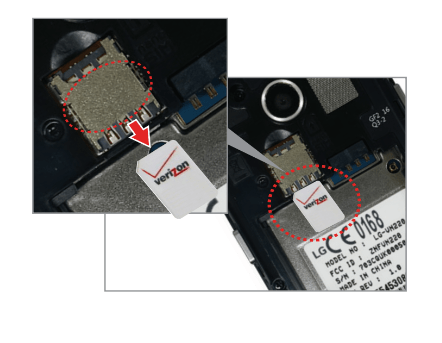
Inserting and Removing a Memory Card
Inserting a microSD card
- Remove the back cover (as demonstrated in the previous instructions).
- Position the microSD card (sold separately) with the label side facing up and the gold contacts toward the slot (at the lower-left side of the phone), then carefully slide it into the slot until it's secured in place.

To remove the microSD card
- From the Home screen, press the OK key
 Menu.
Menu. - Press the Hashtag key
 Settings
Settings  .
. - Press the 6 key
 Phone settings.
Phone settings. - Press the 3 key
 Storage > press the Right soft key
Storage > press the Right soft key Options.
Options. - Select Eject SD card.
- Remove the back cover and locate the microSD card slot (as demonstrated in the previous instructions).
- Carefully pull the microSD card out to remove it.

Charging Your Phone
Your phone comes with a USB cable and a charger adapter. You can connect them together and charge from a power outlet, or you can use the USB cable alone to charge from your computer. Correctly orient the plugs before insertion to avoid damaging your cable, adapter, and/or ports.
NOTE Please use only an approved charging accessory to charge your LG phone. Improper handling of the USB/Charger port, as well as the use of an incompatible charger, may cause damage to your phone and void the warranty.
1. Correctly orient the USB cable with the charger adapter and connect them. Refer to the image below to correctly connect the USB cable and the adapter.
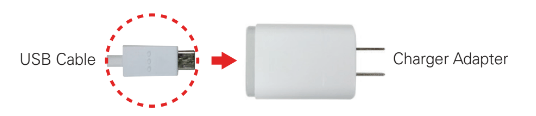
2. The USB/Charger port is located at the bottom of the phone. Correctly orient the cable's plug with the port before plugging it in.
3. Plug the charger adapter into a power outlet to begin charging.
Turning your phone on and off
To turn your phone on or off, press and hold the End/Power key.
Home Screen
The Home screen is your starting point to access all of the features on your phone using simple key presses.
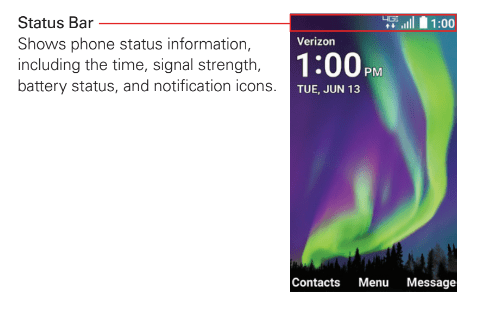
Customizing the Home screen
You can customize your Home screen wallpaper and clock format using the Settings app. From the Home screen, press the OK key  Menu, press the Hashtag key
Menu, press the Hashtag key  Settings, then press the 5 key
Settings, then press the 5 key Display.
Display.
- Wallpaper: Press the 3 key
 Wallpaper to select a background image from pre-loaded images or your own pictures.
Wallpaper to select a background image from pre-loaded images or your own pictures. - Clock Format: Press the 8 key
 Clock to set the clock format.
Clock to set the clock format.
Phone's status icons
The Status Bar appears at the top of every screen. It displays icons indicating that you’ve received notifications (on the left) and icons indicating the phone’s status (on the right), along with the current time.
Your phone's software includes an icon glossary for easy reference.
- From the Home screen, press the OK key
 Menu.
Menu. - Press the Hashtag key
 Settings.
Settings. - Press the 8 key
 About phone and then press the 5 key
About phone and then press the 5 key  Help.
Help. - Press the 1 key
 Icon glossary.
Icon glossary. - Select an icon category.
The following icons may appear in the Status Bar.
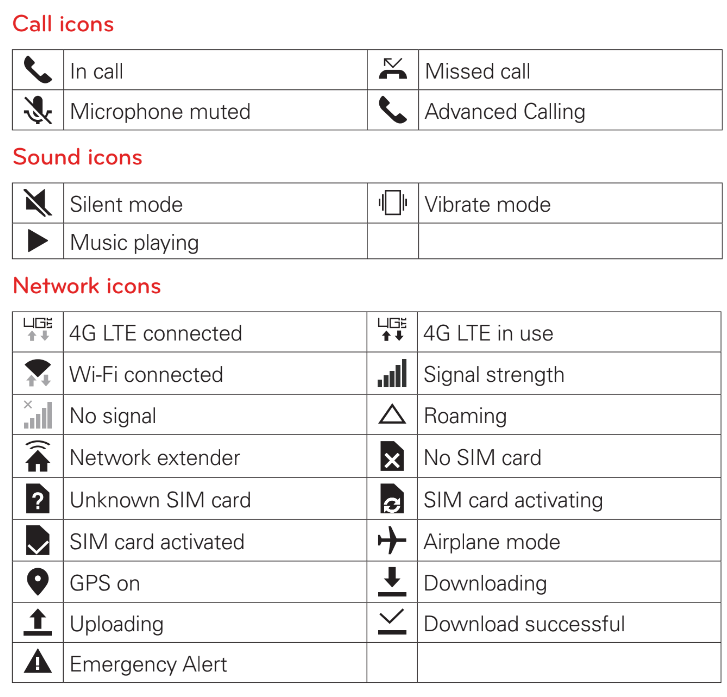
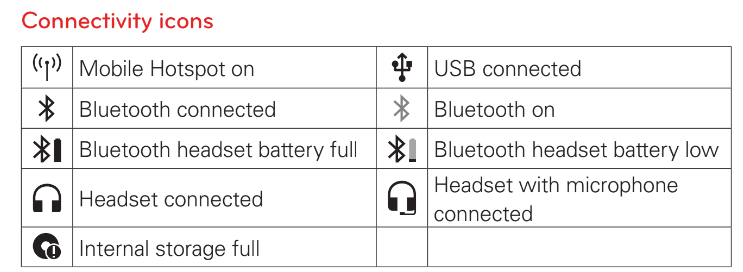
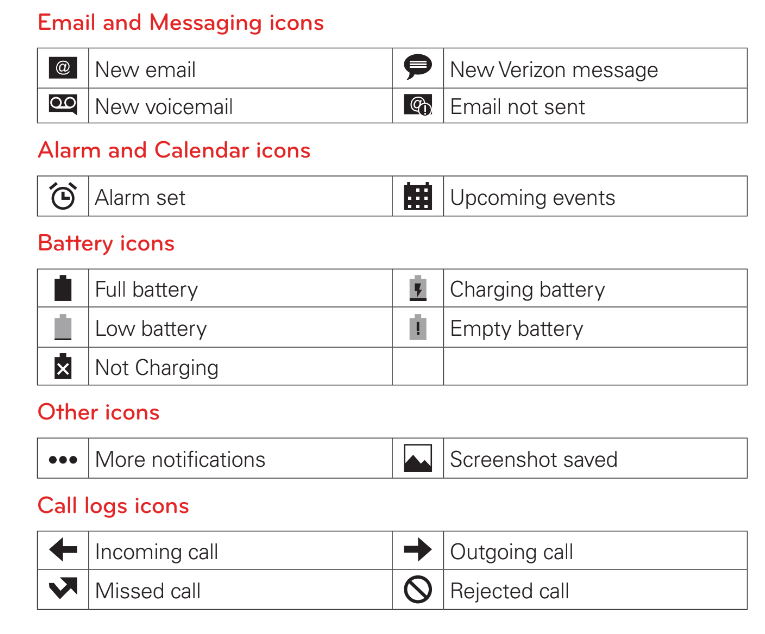
Notifications
Notification icons report the arrival of new messages, calendar events, alarms, as well as ongoing events, such as when you’re on a call.
When you receive a notification, the notification icon will be displayed in the Status Bar. You can open the Notifications view to view a list of all of your recent notifications. Depending on your settings, you may hear a notification sound, see a notification light, and/or the phone may vibrate.
To open the Notifications view
From the Home screen, press the Up Navigation key  to open the
to open the
Notification view. The Notifications view displays a list of your current notifications, organized into ongoing and event-based notifications.
To respond to a notification
Open the Notifications view. Your current notifications are listed in the view, each with a brief description.
- Press the OK key
 Open to view the details of a highlighted notification.
Open to view the details of a highlighted notification. - Press the Left soft key
 Dismiss to delete a highlighted notification.
Dismiss to delete a highlighted notification. - Press the Right soft key
 Options to clear all notifications or access options for a highlighted notification.
Options to clear all notifications or access options for a highlighted notification.
Convenient Features
Vibrate mode
Sets the phone to vibrate instead of ringing.
From the Home screen, press and hold the Vibrate mode key  . To return to Normal mode, press and hold the Vibrate mode key
. To return to Normal mode, press and hold the Vibrate mode key  again.
again.
Sounds off
Quickly deactivate your phone’s sounds when you’re in a place where phone sounds would be disruptive.
From the Home screen, press and hold the Volume down key  to set vibrate mode, then press the Volume down key
to set vibrate mode, then press the Volume down key once more. To return to normal sounds mode, press and hold the Volume up key
once more. To return to normal sounds mode, press and hold the Volume up key until the desired volume level is reached.
until the desired volume level is reached.
Quick volume adjustment
Quickly adjust ringer and earpiece volumes by pressing the Volume key  on the left side of the phone. Press the Volume up key
on the left side of the phone. Press the Volume up key  to increase and the Volume down key
to increase and the Volume down key  to decrease the volume.
to decrease the volume.
Capturing a Screenshot
Press and hold the Volume down key  and the End/Power
and the End/Power  key at the same time for 2 seconds to capture a screenshot of the current screen.
key at the same time for 2 seconds to capture a screenshot of the current screen.
To view the captured image, press the OK key  Menu, then press the 4 key
Menu, then press the 4 key  Gallery.
Gallery.
Recent apps
Quickly reopen apps using the Recent apps screen. From the Home screen, press the Down Navigation key  to open the Recent apps screen which lists all of the apps you've opened. From this screen, use the Navigation key
to open the Recent apps screen which lists all of the apps you've opened. From this screen, use the Navigation key  to highlight an app.
to highlight an app.
Press the OK key  Open to reopen the app.
Open to reopen the app.
Press the Left soft key Remove  to remove the app from the list.
to remove the app from the list.
Press the Right soft key  Options, then press the 1 key
Options, then press the 1 key  Clear all to remove all apps from the list.
Clear all to remove all apps from the list.
Call waiting
During a call, one beep indicates another incoming call. Press the Send key  to answer it and put the first call on hold. Press the Send key
to answer it and put the first call on hold. Press the Send key  again to return to the first call.
again to return to the first call.
Conference call
You can talk with up to six people at the same time in a conference call on your wireless phone. Airtime and other charges, which may include toll or long distance charges, will apply for all simultaneous calls until you end one call.
- While on the first call, press the Right Soft Key
 Options, select New call and then Dialer and dial the 10-digit number of the second person.
Options, select New call and then Dialer and dial the 10-digit number of the second person. - Press the Send key . The first person is automatically put on hold while the call is made.
- When the second person answers, press the Right soft key
 Options, then press the 2 key
Options, then press the 2 key  Merge calls to create a conference call.
Merge calls to create a conference call. - To end both conversations completely, press the End/Power
 key .
key .
Caller ID
Caller ID displays the number and/or name and picture (if applicable) of the person calling when your phone rings.
Voice commands
Voice Commands allow you to do things by verbal command (e.g., make calls, check Voice mail, etc.). From the Home screen, press the Voice commands key  on the keypad.
on the keypad.
- Call Say "Call" and then call someone simply by saying the name or phone number.
- Send Message Say "Send message" followed by the recipient's name or phone number and your phone will begin a new message.
- Redial Say "Redial" and the phone will redial the last phone number.
- Open App Say “Open” and then the name of the app you want to launch.
- Play Music Say "Play music" to listen to music on your phone.
- Check This allows you to check out a wide range of items such as Status, Voicemail, Messages, Missed Calls, Time, Signal Strength, Network, Battery, Volume, and My Phone Number.
Settings
My Verizon
The My Verizon menu allows you to check your subscription information ranging from your payment plan to your software upgrade or other available services.
- From the Home screen, press the OK
 key Menu.
key Menu. - Press the Hashtag key
 Settings
Settings  .
. - Press the 1 key
 My Verizon.
My Verizon. - Sign in to your account.
Wireless & networks
The Wireless & networks menu allows you to configure and manage your device’s wireless radio communications.
- From the Home screen, press the OK key
 Menu.
Menu. - Press the Hashtag key
 Settings
Settings  .
. - Press the 2 key
 Wireless & networks.
Wireless & networks.
Airplane mode
- From the Wireless & networks menu screen, press the 1 key
 Airplane mode.
Airplane mode. - Use the Navigation key
 to highlight On or Off, then press the OK key
to highlight On or Off, then press the OK key  OK.
OK. - Press the Clear key
 to exit.
to exit.
Wi-Fi
- From the Wireless & networks menu screen, press the 2 key
 Wi-Fi.
Wi-Fi. - Use the Navigation key
 to highlight a Wi-Fi network, then press the OK
to highlight a Wi-Fi network, then press the OK  key Connect to connect to it.
key Connect to connect to it. - Press the Right soft key Options
 to access the following Options to manage your Wi-Fi connections.
to access the following Options to manage your Wi-Fi connections.
- Press the 1 key
 Search Searches for nearby Wi-Fi networks.
Search Searches for nearby Wi-Fi networks. - Press the 2 key
 Add Wi-Fi Allows you to manually add a Wi-Fi network by entering its name (SSID), security, and password.
Add Wi-Fi Allows you to manually add a Wi-Fi network by entering its name (SSID), security, and password. - Press the 3 key
 Saved Wi-Fi Displays your saved Wi-Fi networks allowing you to manage them. This menu will be shown when a Wi-Fi network is added via using 2 key
Saved Wi-Fi Displays your saved Wi-Fi networks allowing you to manage them. This menu will be shown when a Wi-Fi network is added via using 2 key  Add Wi-Fi menu.
Add Wi-Fi menu. - Press the 4 key
 Advanced Wi-Fi Provides additional specific Wi-Fi connection settings:
Advanced Wi-Fi Provides additional specific Wi-Fi connection settings: - Press the 1 key
 Wi-Fi notification Enable this option to be notified if Wi-Fi networks are available nearby.
Wi-Fi notification Enable this option to be notified if Wi-Fi networks are available nearby. - Press the 2 key
 Show Wi-Fi pop-up Enable this option to display a Wi-Fi pop-up message when opening apps.
Show Wi-Fi pop-up Enable this option to display a Wi-Fi pop-up message when opening apps. - Press the 3 key
 Keep Wi-Fi on during sleep Allows you to set the Wi-Fi status when the screen is off.
Keep Wi-Fi on during sleep Allows you to set the Wi-Fi status when the screen is off. - Press the 4 key
 Avoid bad Wi-Fi connections Enable this option to use the mobile network when the connected Wi-Fi network doesn't have a signal.
Avoid bad Wi-Fi connections Enable this option to use the mobile network when the connected Wi-Fi network doesn't have a signal. - Press the 5 key
 Connect by WPS button Provides information to connect to a secured Wi-Fi network with a WPS button.
Connect by WPS button Provides information to connect to a secured Wi-Fi network with a WPS button. - Press the 6 key
 Connect by WPS PIN Provides the WPS PIN to connect to a secured Wi-Fi network.
Connect by WPS PIN Provides the WPS PIN to connect to a secured Wi-Fi network. - Press the 7 key
 Install certificates Allows you to install certificates from storage.
Install certificates Allows you to install certificates from storage.
Bluetooth
- From the Wireless & networks menu screen, press the 3 key
 Bluetooth
Bluetooth - Press the Left soft key
 Turn on to pair and connect with other Bluetooth devices. All Bluetooth devices that are within your phone’s range will be listed. Use the Navigation key
Turn on to pair and connect with other Bluetooth devices. All Bluetooth devices that are within your phone’s range will be listed. Use the Navigation key  to highlight a device to pair and connect.
to highlight a device to pair and connect. - Press the Right soft key
 Options to access the following options:
Options to access the following options:
- Press the 1 key
 Search Searches for nearby Bluetooth devices.
Search Searches for nearby Bluetooth devices. - Press the 2 key
 Rename phone Allows you to change your phone name for easy identification when pairing and connecting.
Rename phone Allows you to change your phone name for easy identification when pairing and connecting. - Press the 3 key
 Received files Displays a list of the files received via a Bluetooth device.
Received files Displays a list of the files received via a Bluetooth device. - Press the 4 key
 Help Displays Bluetooth help information.
Help Displays Bluetooth help information.
Tethering & Mobile HotSpot
- From the Wireless & networks menu screen, press the 4 key
 Tethering & Mobile HotSpot.
Tethering & Mobile HotSpot. - Select the tethering method you want to use.
- Press the 1 key
 USB tethering Enable this option to allow you to connect via USB. This option is gray when not connected via USB.
USB tethering Enable this option to allow you to connect via USB. This option is gray when not connected via USB. - Press the 2 key
 Bluetooth tethering Enable this option to share the phone’s Internet connection with other Bluetooth devices.
Bluetooth tethering Enable this option to share the phone’s Internet connection with other Bluetooth devices. - Press the 3 key
 Mobile Hotspot Allows you to use your device as a mobile hotspot for other devices to use your mobile network connection. From the Moblile Hotspot screen:
Mobile Hotspot Allows you to use your device as a mobile hotspot for other devices to use your mobile network connection. From the Moblile Hotspot screen: - Press the Left soft key
 Turn on to activate your Mobile Hotspot.
Turn on to activate your Mobile Hotspot. - Press the Right soft key
 Options to manage its settings.
Options to manage its settings. - Press the 1 key
 Set up Mobile Hotspot Allows you to enter the SSID and security information for your mobile hotspot.
Set up Mobile Hotspot Allows you to enter the SSID and security information for your mobile hotspot. - Press the 2 key
 Timeout Allows you to set when to turn off your hotspot.
Timeout Allows you to set when to turn off your hotspot. - Press the 3 key
 Help Displays information about using mobile hotspot.
Help Displays information about using mobile hotspot.
VPN
- From the Wireless & networks menu screen, press the 5 key
 VPN to set up a Virtual Private Network.
VPN to set up a Virtual Private Network. - Press the Left soft key
 Add to create a new VPN.
Add to create a new VPN.- Press the Right soft key
 Options to access Edit, Delete, Always-on VPN or Help.
Options to access Edit, Delete, Always-on VPN or Help.
- Press the Right soft key
- Press the OK key
 to connect.
to connect.
- Enter the ID and password, then press the OK key
 to save.
to save.
Cellular networks
- From the Wireless & networks menu screen, press the 6 key
 Cellular networks to set various network settings.
Cellular networks to set various network settings. - Select an available network setting and set it to your preferences.
- Press the 1 key
 Mobile data Enable this option to allow data access over the mobile network.
Mobile data Enable this option to allow data access over the mobile network. - Press the 2 key
 Data usage Allows you to manage your mobile data usage (e.g., disconnect from the mobile network to stop using mobile data and exclusively use a Wi-Fi network connection for data instead). Its options include Data usage (viewed on a graph), Limit data usage, Data usage alert and Monthly usage cycle.
Data usage Allows you to manage your mobile data usage (e.g., disconnect from the mobile network to stop using mobile data and exclusively use a Wi-Fi network connection for data instead). Its options include Data usage (viewed on a graph), Limit data usage, Data usage alert and Monthly usage cycle. - Press the 3 key
 Data roaming access Enable this option to allow data roaming.
Data roaming access Enable this option to allow data roaming. - Press the 4 key
 Network operators Allows you to search for networks as well as set automatic network selection.
Network operators Allows you to search for networks as well as set automatic network selection. - Press the 5 key
 Network type and strength Displays the current network type and the signal strength.
Network type and strength Displays the current network type and the signal strength. - Press the 6 key
 Access Point Names Allows you to set up APNs for data service.
Access Point Names Allows you to set up APNs for data service. - Press the 7 key
 Roaming state Displays your current roaming state.
Roaming state Displays your current roaming state.
Emergency alerts
- From the Wireless & networks menu screen, press the 7 key
 Emergency alerts to view emergency alerts and customize your emergency alerts settings.
Emergency alerts to view emergency alerts and customize your emergency alerts settings. - Press the Right soft key
 Settings to view and change its settings.
Settings to view and change its settings.
Accessibility
The Accessibility menu provides settings to make your phone easier for you to use based on your personal capabilities and/or limitations.
- From the Home screen, press the OK key
 Menu.
Menu. - Press the Hashtag key
 Settings
Settings  .
. - Press the 3 key
 Accessibility.
Accessibility.
Readout
- From the Accessibility menu screen, press the 1 key
 Readout.
Readout. - Select a Readout setting and set it to your preference(s) using the Navigation key
 to highlight your choice, then press the OK key
to highlight your choice, then press the OK key OK.
OK.
- Press the 1 key
 Readout.
Readout. - Press the 2 key
 Readout shortcut.
Readout shortcut. - Press the 3 key
 Readout settings.
Readout settings.
Larger text
- From the Accessibility menu screen, press the 2 key Larger text.
- Use the Navigation key
 to select On or Off, then press the OK key
to select On or Off, then press the OK key  OK.
OK.
Color inversion
- From the Accessibility menu screen, press the 3 key
 Color inversion to allow you to invert the screen colors for higher contrast.
Color inversion to allow you to invert the screen colors for higher contrast. - Use the Navigation key
 to select On or Off, then press the OK key
to select On or Off, then press the OK key  OK.
OK.
Color correction
- From the Accessibility menu screen, press the 4 key
 Color correction to allow you to adjust the screen's hue and contrast.
Color correction to allow you to adjust the screen's hue and contrast. - Use the Navigation key
 to select from Off, Protanomaly (red-green), Deuteranomaly (red-green), or Tritanomaly (blue-yellow), then press the OK key
to select from Off, Protanomaly (red-green), Deuteranomaly (red-green), or Tritanomaly (blue-yellow), then press the OK key  OK to apply the setting to your phone.
OK to apply the setting to your phone.
Captions
- setting and set it to your preferences. Use the Navigation key
 to highlight your choice, then press the OK key
to highlight your choice, then press the OK key OK to apply it to your phone.
OK to apply it to your phone.
- Press the 1 key
 Language.
Language. - Press the 2 key
 Text size.
Text size. - Press the 3 key
 Caption style.
Caption style.
Mono audio
- From the Accessibility menu screen, press the 6 key
 Mono audio to allow you to set the phone to play the same sounds through both earpieces of a connected device so you can hear everything with just one ear.
Mono audio to allow you to set the phone to play the same sounds through both earpieces of a connected device so you can hear everything with just one ear. - Use the Navigation key
 to select On or Off, then press the OK key
to select On or Off, then press the OK key  OK.
OK.
TTY mode
Allows you to attach a TTY device enabling you to communicate with parties also using a TTY device. A phone with TTY support is able to translate typed characters to voice. Voice can also be translated into characters and then displayed on the TTY.
- From the Accessibility menu screen, press the 7
 key TTY mode.
key TTY mode. - Use the Navigation key
 to highlight a TTY mode, then press the OK key
to highlight a TTY mode, then press the OK key  OK to select it:
OK to select it:
- TTY Off: Users send and receive without TTY equipment.
- TTY Full: Users who cannot talk or hear send and receive a text message through TTY equipment.
- TTY HCO: Users who can hear but cannot talk send a text message and receive voice through TTY equipment.
- TTY VCO: Users who can talk but cannot hear receive a text message and send voice through TTY equipment.
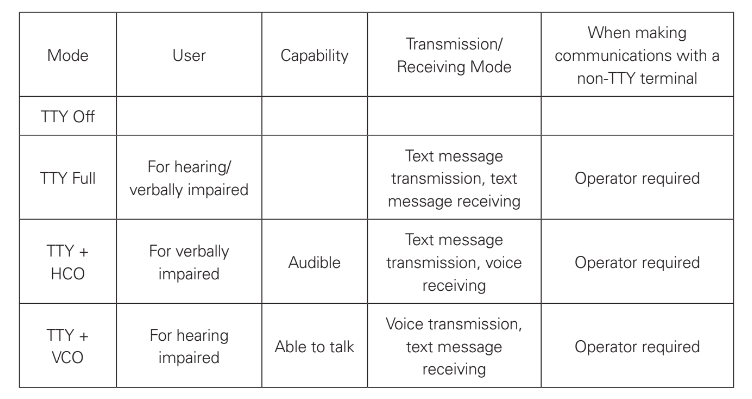
Connecting TTY Equipment and a Terminal
- Connect a TTY cable to the TTY connection on the phone (TTY connection location is the same as a headset jack).
- Access the phone's Settings menu and set the desired TTY mode.
- After setting a TTY mode, check the screen of the phone for the TTY icon.
- Connect the TTY equipment to the power source and turn it on.
- Make a phone connection to the desired number.
- When connection is made, use the TTY equipment to type in and send a text message or send voice.
- The voice or text message from the receiver end will appear on the TTY equipment display.
Hearing aid
- From the Accessibility menu screen, press the 8 key
 Hearing aid.
Hearing aid. - Use the Navigation key
 to select On or Off, then press the OK key
to select On or Off, then press the OK key  OK.
OK.
Sound & notifications
- From the Home screen, press the OK key
 Menu.
Menu. - Press the Hashtag key
 Settings
Settings  .
. - Press the 4 key
 Sound & notifications.
Sound & notifications.
Volume
- From the Sound & notifications menu screen, press the 1 key
 Volume.
Volume. - Select a Volume setting and set the level to your preference using the Navigation key
 , then press the OK key
, then press the OK key  OK.
OK.
- Press the 1 key
 Alert sounds.
Alert sounds. - Press the 2 key
 Media.
Media.
Sound with vibration
- From the Sound & notifications menu screen, press the 2 key
 Sound with vibration.
Sound with vibration. - Use the Navigation key
 to select On or Off, then press the OK key
to select On or Off, then press the OK key  OK to select it.
OK to select it. - Press the Clear key to
 exit.
exit.
Ringtones
- From the Sound & notifications menu screen, press the 3 key
 Ringtone to set the ringtone for calls.
Ringtone to set the ringtone for calls. - Use the Navigation key
 to highlight a desired ringtone, then press the OK key
to highlight a desired ringtone, then press the OK key  OK to select it.
OK to select it.
- Press the Left soft key
 Play to listen to a highlighted ringtone.
Play to listen to a highlighted ringtone. - Press the Right soft key
 Options to add or delete ringtones.
Options to add or delete ringtones.
3. Press the Clear key  to exit.
to exit.
Notification sounds
- From the Sound & notifications menu screen, press the 4 key
 Notification sounds to set the sound played for new notifications.
Notification sounds to set the sound played for new notifications. - Use the Navigation key
 to highlight a desired sound, then press the OK key
to highlight a desired sound, then press the OK key  OK to select it.
OK to select it.
- Press the Left soft key
 Play to listen to a highlighted sound.
Play to listen to a highlighted sound. - Press the Right soft key
 Options to add or delete sound files.
Options to add or delete sound files.
3. Press the Clear key  to exit.
to exit.
Keypad sound
- From the Sound & notifications menu screen, press the 5 key
 Keypad sound.
Keypad sound. - Use the Navigation key
 to select On or Off, then press the OK key
to select On or Off, then press the OK key  OK to select it.
OK to select it. - Press the Clear key
 to exit.
to exit.
Emergency tone
Allows you to view emergency alerts and customize your emergency alerts settings.
From the Sound & notifications menu screen, press the 6 key  Emergency tone.
Emergency tone.
- Alert: Allows you to set an alert tone same as the volume level on your phone.
- Vibrate: Enable this option to emit the vibration instead of providing an alert tone.
- Off: Allows you to disable the alert related with emergency dialing.
Display
- From the Home screen, press the OK key
 Menu.
Menu. - Press the Hashtag key
 Settings
Settings 
- Press the 5 key
 Display.
Display.
Menu layout
- From the Display menu screen, press the 1 key
 Menu layout to display your Menu screen in a grid or list.
Menu layout to display your Menu screen in a grid or list. - Use the Navigation key
 to select grid or list then press the OK key
to select grid or list then press the OK key  OK to select it.
OK to select it.
Brightness
- From the Display menu screen, press the 2 key
 Brightness.
Brightness. - Use the Navigation key
 to adjust it, then press the OK key
to adjust it, then press the OK key  OK.
OK.
Wallpaper
- From the Display menu screen, press the 3 key
 Wallpaper.
Wallpaper. - Select a Wallpaper type and highlight your preference using the Navigation key
 , then press the OK key
, then press the OK key  Select (crop and save the image, if necessary).
Select (crop and save the image, if necessary).
- Press the 1 key
 Wallpaper gallery.
Wallpaper gallery. - Press the 2 key
 Gallery.
Gallery.
Display backlight
- From the Display menu screen, press the 4 key
 Display backlight to set the amount of time before the screen times out due to inactivity to conserve your battery power.
Display backlight to set the amount of time before the screen times out due to inactivity to conserve your battery power. - Use the Navigation key
 to highlight your choice, then press the OK key
to highlight your choice, then press the OK key  OK.
OK.
Key backlight
- From the Display menu screen, press the 5 key
 Key backlight to set how long the keypad remains lit.
Key backlight to set how long the keypad remains lit. - Use the Navigation key
 to highlight your choice, then press the OK key
to highlight your choice, then press the OK key  OK.
OK.
Font type
- From the Display menu screen, press the 6 key
 Font type to set the font used for the phone software.
Font type to set the font used for the phone software. - Use the Navigation key
 to highlight your choice, then press the OK key
to highlight your choice, then press the OK key  OK.
OK.
Font size
- From the Display menu screen, press the 7 key
 Font size to set the size of the font used for the phone software.
Font size to set the size of the font used for the phone software. - Use the Navigation key
 to highlight your choice, then press the OK key
to highlight your choice, then press the OK key  OK.
OK.
Clock
- From the Display menu screen, press the 8 key
 Clock to set the kind of clock displayed on the Home screen.
Clock to set the kind of clock displayed on the Home screen. - Use the Navigation key
 to highlight your choice, then press the OK key
to highlight your choice, then press the OK key  OK.
OK.
- Press the Left Soft Key
 Preview to see it first.
Preview to see it first.
Phone Settings
The Phone settings menu allows you to designate specific settings to customize how you use your phone.
- From the Home screen, press the OK key
 Menu.
Menu. - Press the Hashtag key
 Settings
Settings 
- Press the 6 key
 Phone settings.
Phone settings.
Language
- From the Phone settings menu screen, press the 1 key Language to set the language for your phone's software.
- Use the Navigation key
 to select your choice, then press the OK key
to select your choice, then press the OK key  OK to select it.
OK to select it. - Press the Clear key
 to exit.
to exit.
Key Shortcuts
Shortcuts are available from the Home screen. Simply press the Navigation key up, down, right or left to open one. You can change the shortcut for each key and also change the shortcuts provided from the Shortcut menu the Right Navigation key by default).
up, down, right or left to open one. You can change the shortcut for each key and also change the shortcuts provided from the Shortcut menu the Right Navigation key by default).
Setting Navigation key shortcuts
- From the Phone settings menu screen, press the 2 key
 Key shortcuts.
Key shortcuts. - Use the Navigation key
 to highlight a shortcut key you want to set.
to highlight a shortcut key you want to set. - Press the Left soft key
 Set to display the available shortcuts. Use the Navigation key
Set to display the available shortcuts. Use the Navigation key  to highlight one, then press the OK key
to highlight one, then press the OK key  OK.
OK. - Press the OK key
 Save.
Save.
Setting the Shortcut menu shortcuts
- From the Phone settings menu screen, press the 2 key
 Key shortcuts.
Key shortcuts. - Use the Navigation key
 to highlight the key field set as Shortcut menu, then press the Left soft key
to highlight the key field set as Shortcut menu, then press the Left soft key  Set.
Set. - Use the Navigation key
 to highlight Shortcut 1, Shortcut 2, Shortcut or Shortcut 4 then press the Left soft key
to highlight Shortcut 1, Shortcut 2, Shortcut or Shortcut 4 then press the Left soft key  Set.
Set. - Use the Navigation key
 to highlight an item, then press the OK key
to highlight an item, then press the OK key  OK to set the shortcut.
OK to set the shortcut. - Press the OK key
 Save to save the settings you changed.
Save to save the settings you changed. - To reset shortcuts to their default settings, press the Right soft key
 Reset.
Reset.
Storage
- From the Phone settings menu screen, press the 3 key
 Storage to view your phone's storage memory information (in text and on a bar graph).
Storage to view your phone's storage memory information (in text and on a bar graph). - Press the 1 key
 Phone to view statistics for used memory, total memory, available memory and the amount of memory used by specific apps. When a microSD card is inserted in the phone, the Storage menu displays additional options.
Phone to view statistics for used memory, total memory, available memory and the amount of memory used by specific apps. When a microSD card is inserted in the phone, the Storage menu displays additional options.
- SD card Allows you to view data saved in your external memory. From the Storage menu screen, press the Right soft key
 :
: - Eject SD card Allows you to unmount your microSD card for safe removal from your phone.
- Mount SD card Allows you to mount an inserted microSD card.
USB connection
You can connect your phone to your PC to charge it and transfer items to the PC from the phone (and vice versa).
Transferring music, photos, and videos
- From the Phone settings menu screen, press the 4 key
 USB connection.
USB connection. - Use the Navigation key
 to highlight File transfer or Photo transfer, then press the OK key
to highlight File transfer or Photo transfer, then press the OK key  OK.
OK. - Connect your phone to a PC using the USB cable included with your phone.
- You can now view the mass storage content on your PC and transfer files.
- After transferring files, return to the Phone settings menu, press the 4 key
 USB connection and change the setting to Charging before disconnecting the USB cable.
USB connection and change the setting to Charging before disconnecting the USB cable.
Location
- From the Phone settings menu screen, press the 5 key
 Location to set the GPS (Global Positioning System: Satellite assisted information system) mode.
Location to set the GPS (Global Positioning System: Satellite assisted information system) mode. - Use the Navigation key
 to highlight On or Off, then press the OK key
to highlight On or Off, then press the OK key  OK.
OK.
See other models: UN220 VS415PP LGE971 LMG900VMY 22MK430H

