Documents: Go to download!
- User Manual - (English)
- Application Guide - (English)
- About Your Robot
- Using Your Robot
- Regular Robot Care
- Troubleshooting
- Frequently asked questions
Table of contents
Owner's Guide Vacuum Cleaner
About Your Robot
Robot
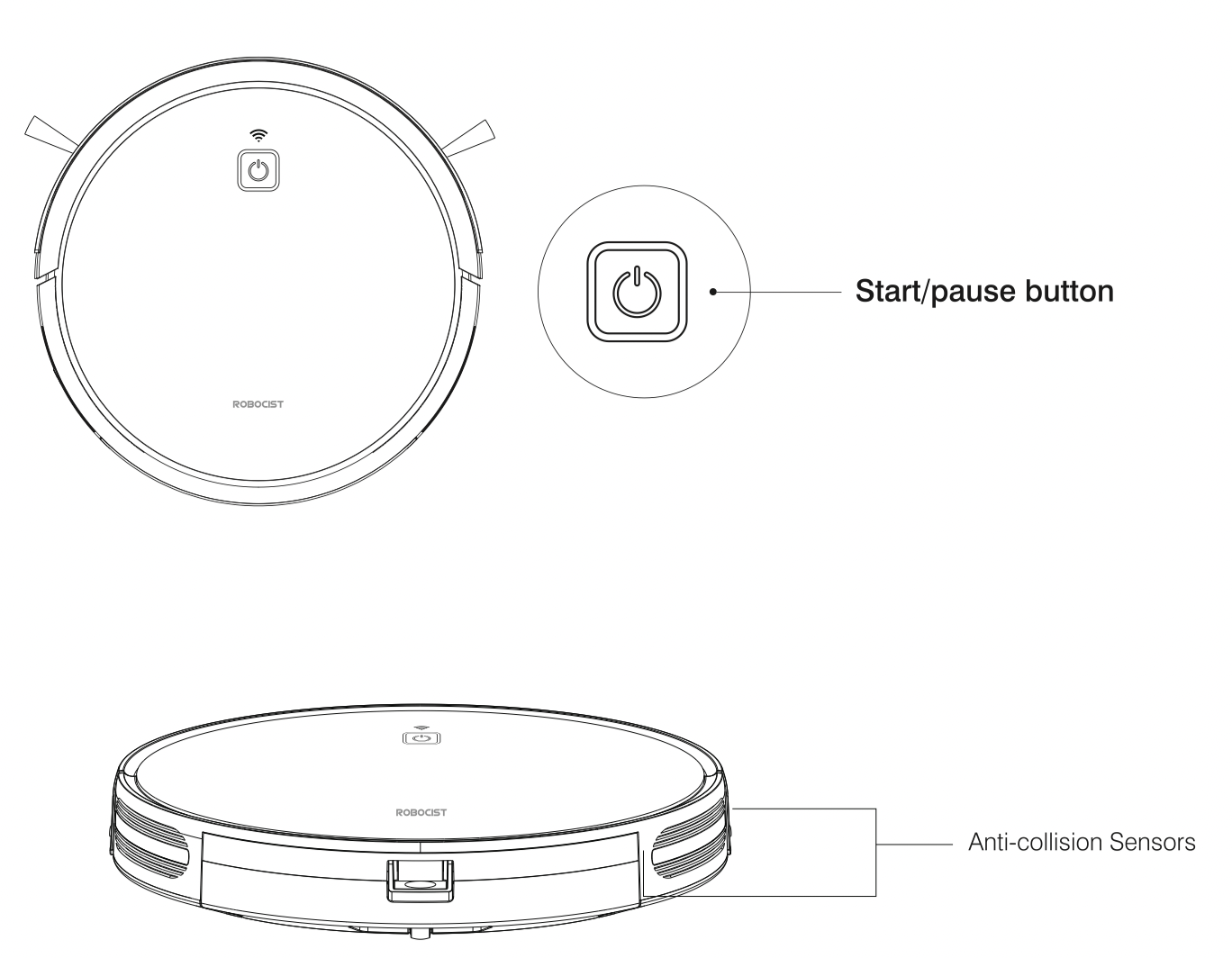
Bottom
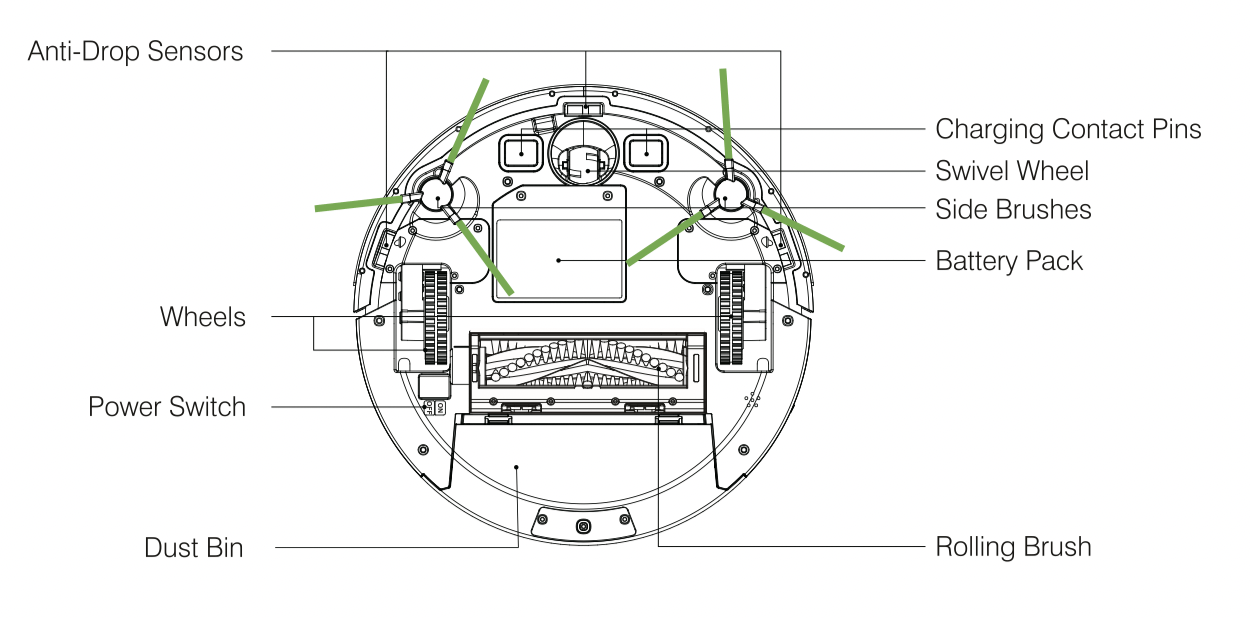
Accessories
- Charging Dock

- Adapter
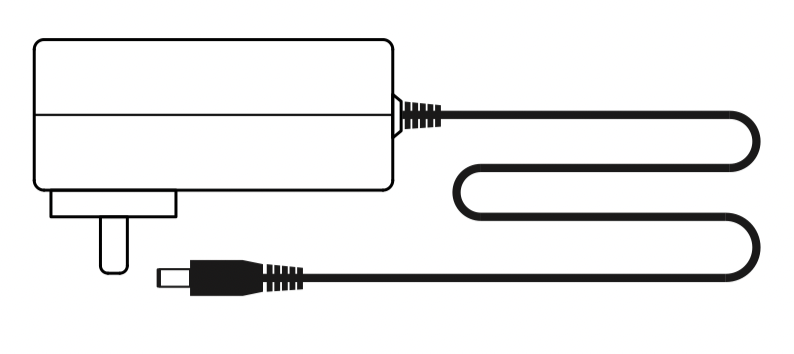
- Brush
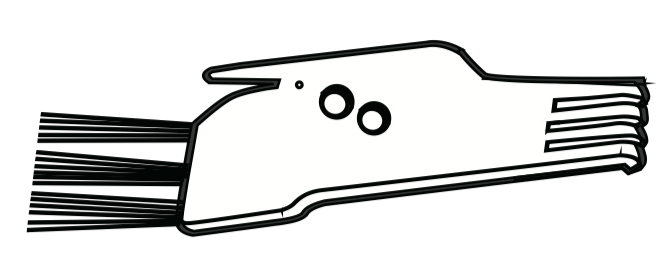
- Dust Bin

- Rolling Brush

- Sponge Filter and High Efficiency Filter
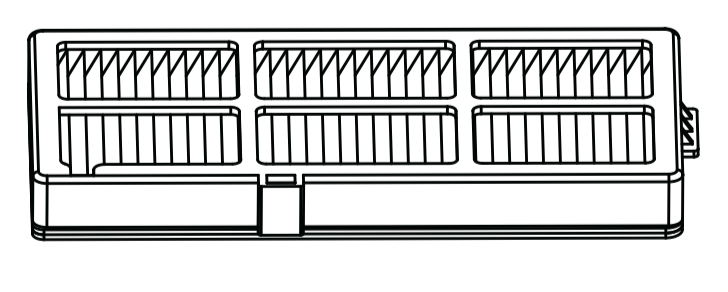
- 4 x Slide Brushes
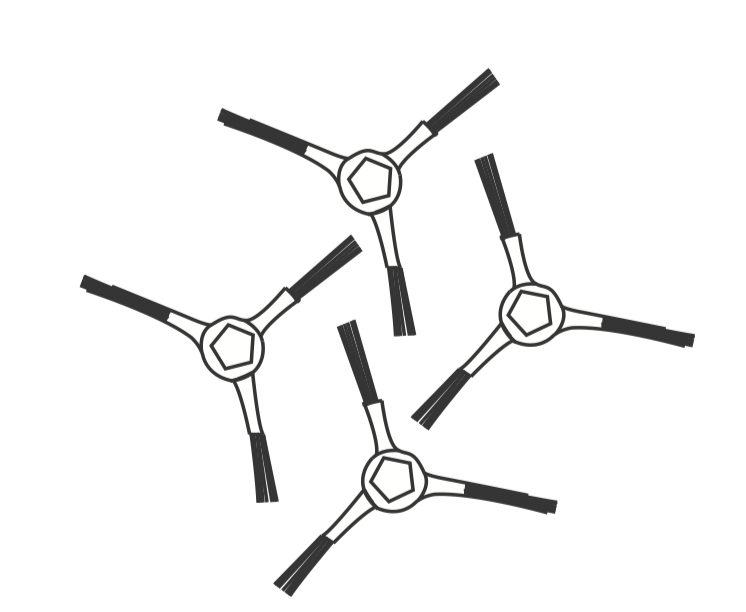
- 2 x Cleaning Cloths
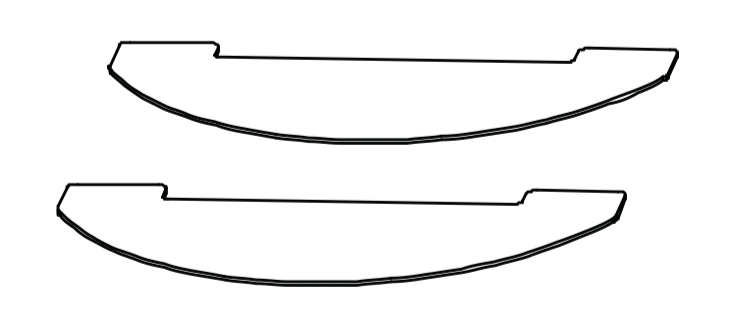
Charging Dock
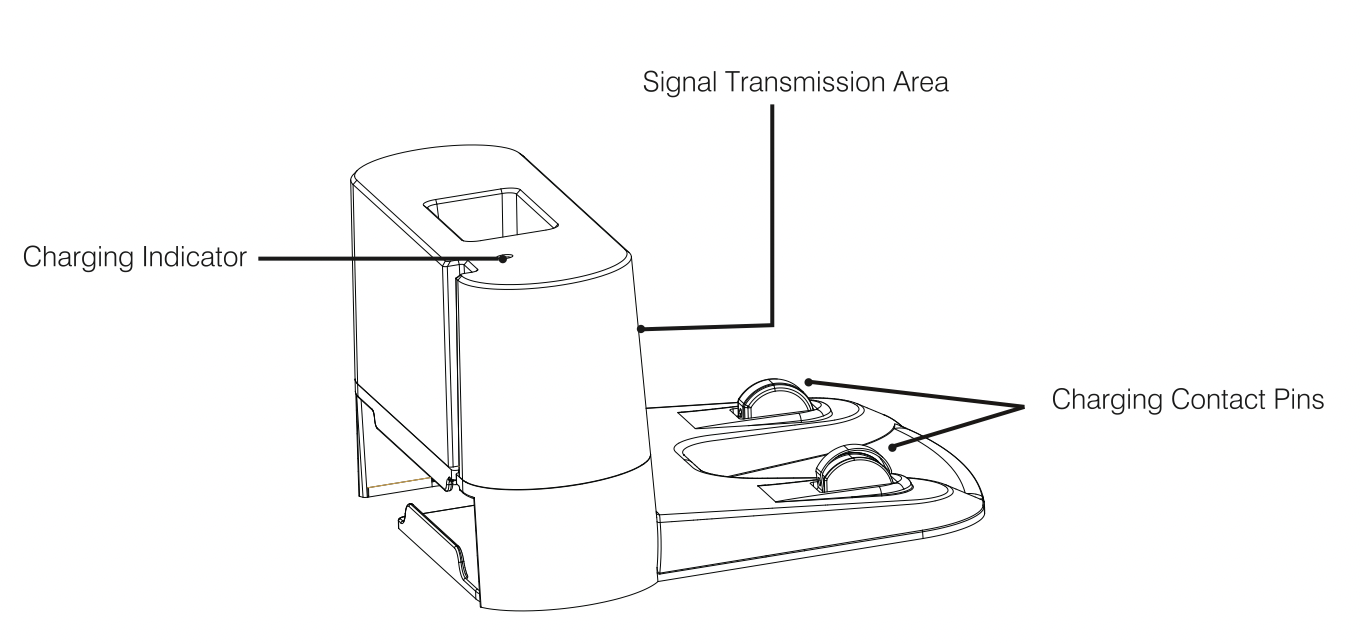
Remote Control
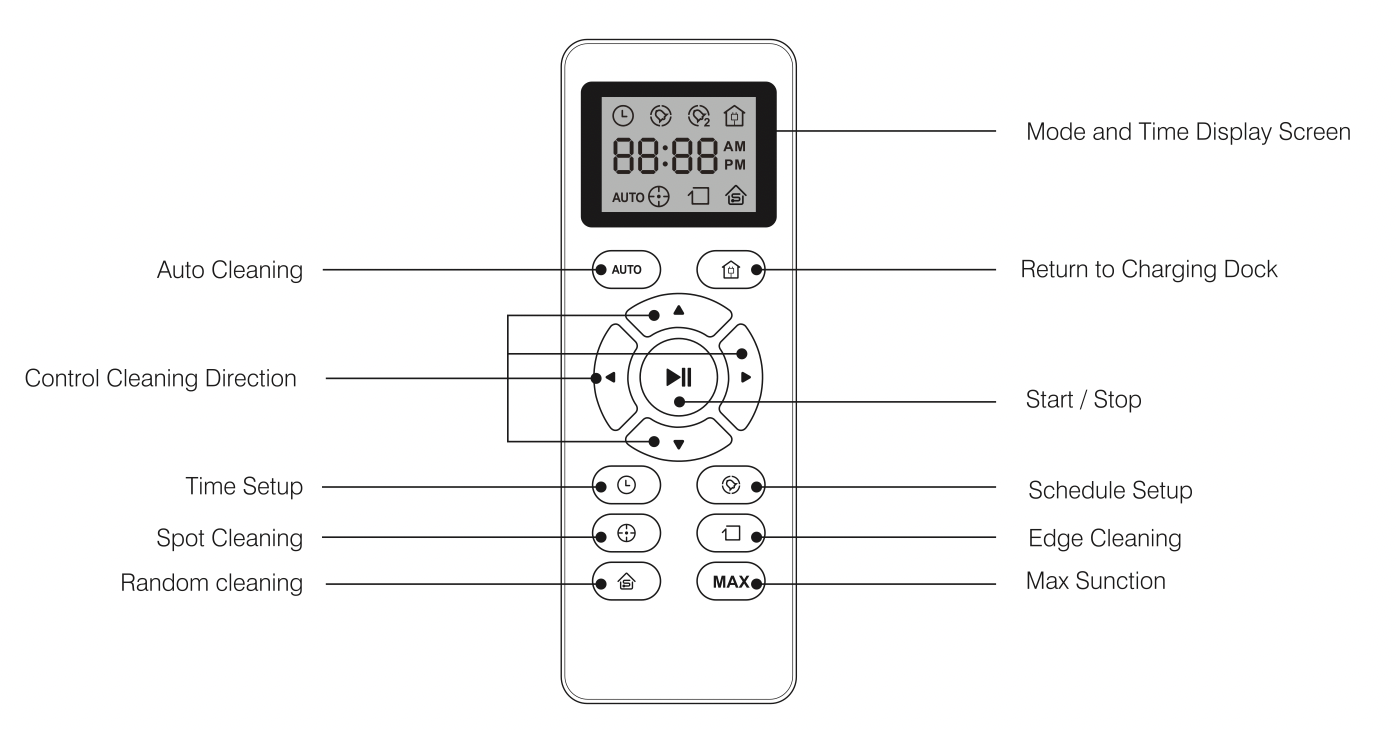
Light indicator
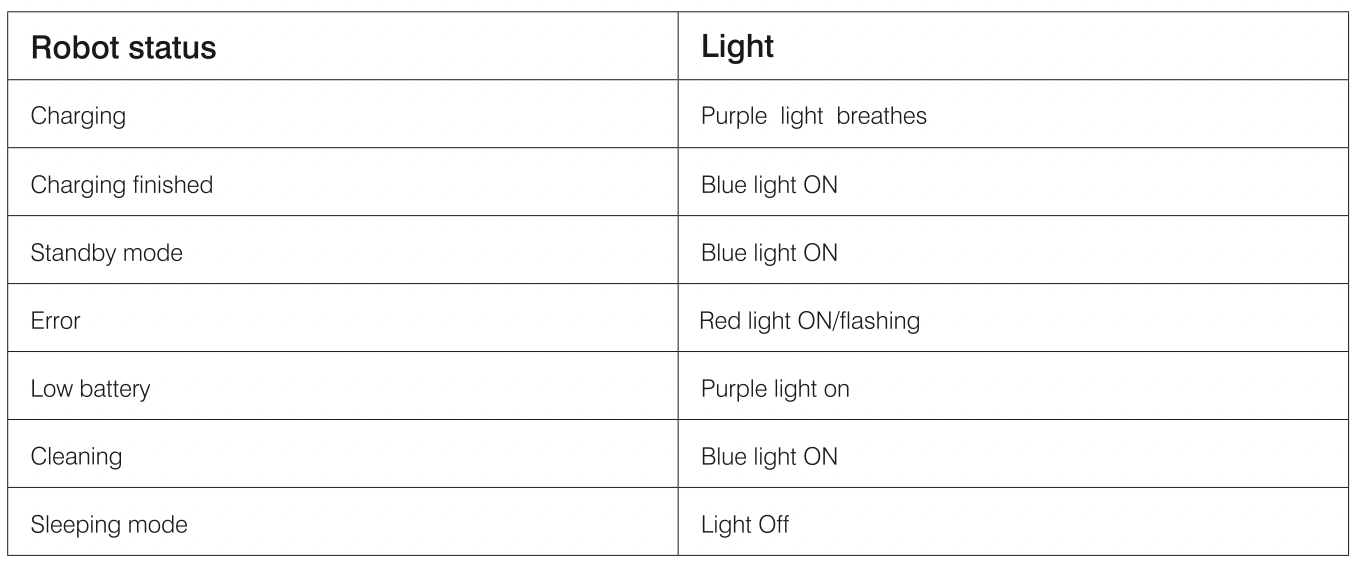
Using Your Robot
Quick Start
- Plug in the Charging Dock, and take the rest wire into the trunking at the bottom of Charging Dock.
Note: If you don't put the rest wire into the trunking, which may stuck the Robot while charging or cleaning.
- Charging Dock Position
Place the Charging Dock on a hard, level surface and against a wall.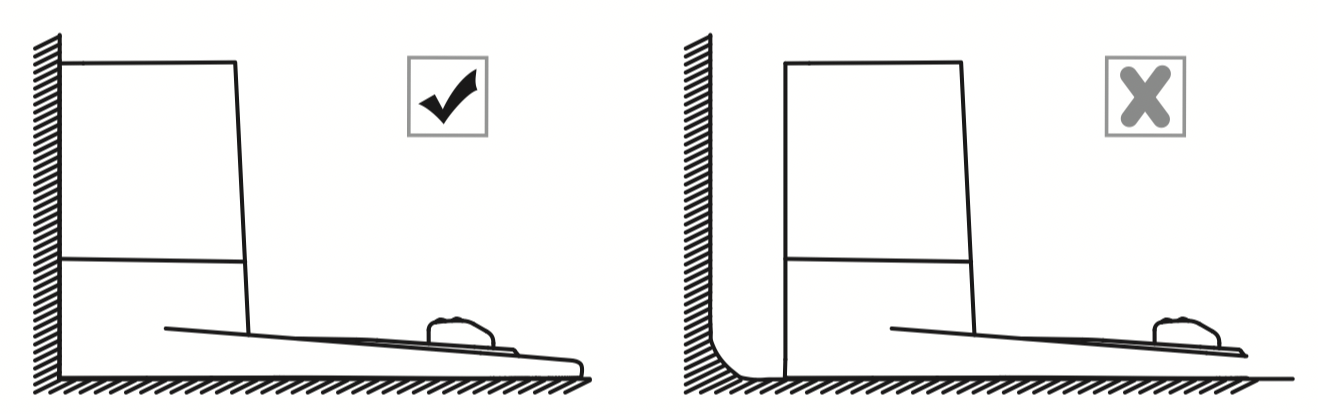
Place the Charging Dock against the wall & make sure the place is open & uncluttered area leaving at least
2 metre (6.5 feets) in front of the Charging Dock.
1 metre (2.3 feets) on both sides of the Charging Dock.
Connect the round connector of the adapter into the power socket on the Charging Dock and the other end into a wall outlet.
Caution: Install the Charging Dock in a location that robot can easily access. It is recommended to place the Charging Dock plugged in, otherwise robot will not automatically return to it. - Install Side Brushes
Attach side brushes to the bottom of robot by pressing a brush into each slot.
- Turn on the main power switch on the bottom of robot.

- Activate the Robot
Place robot onto the Charging Dock, making sure the metal charging contacts on the Charging Dock match up with those underneath the Robot.
If successful you will hear a series of tones. Once the Power button illuminates robot is ready for use.
Power button illuminates robot is ready for use.
- Start Cleaning Cycle
Press the power button Once to wake up the Robot.
the power button Once to wake up the Robot.
Press the power button again to start a cleaning cycle.
the power button again to start a cleaning cycle.
If its battery gets low before finishing a cleaning cycle, robot will return to the Charging Dock to recharge.
If the Charging Dock is inaccessible, Robot will not able to recharge, it will return to its starting location and the cleaning cycle will end, please place the Robot manually on Charging Dock for charging. (Refer Activate the Robot).
Note: Please refer to section 2.2 for more Cleaning Mode.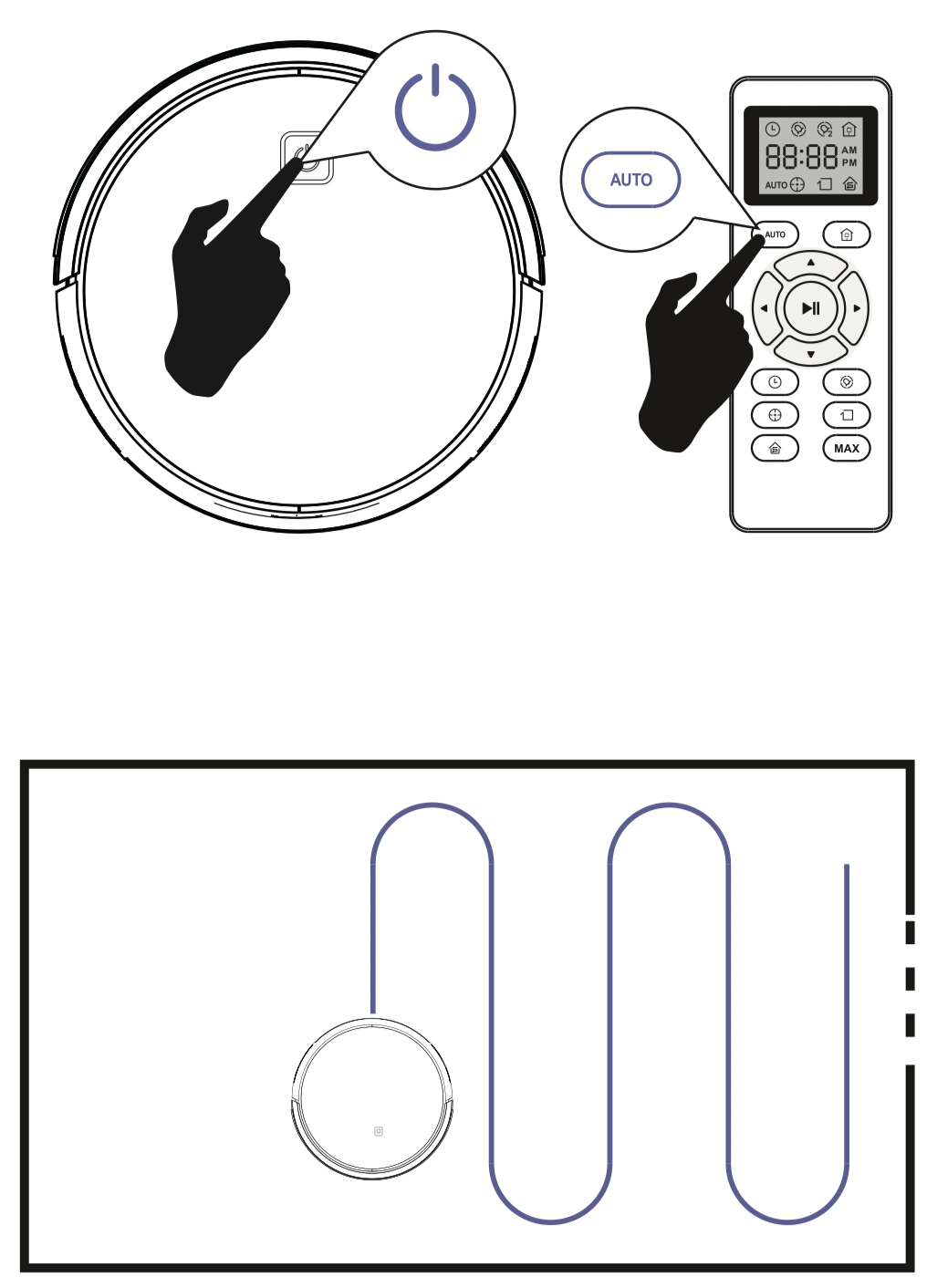
- Pause
To pause the Robot during ta cleaning cycle press the button or press the
button or press the  button on Remote Control.
button on Remote Control.
To resume the cleaning cycle, press button again.
button again.
To send robot back to The Charging Dock, press button.
button.
Note: The actions listed above can also be managed from the Remote Control.
- Power OFF
To end the cleaning cycles and put the robot in standby mode. Push the 'O/I' switch at bottom of the Robot to turn off the Robot.
How Robot Clean your home
- Auto cleaning
At the start of a cleaning cycle, Robot will map out your home and cleaning them efficiently.
At various times throughout the cleaning cycle, Robot touches up around the edges of the room, as well as chair legs and other furniture.
Robot continues this process until it has cleaned entire level of your home. If its battery gets low before finishing a cleaning cycle, Robot auto returns to the Charging Dock to recharge.
Once Robot finishes its cleaning cycle, Robot returns to the Charging Dock to recharge.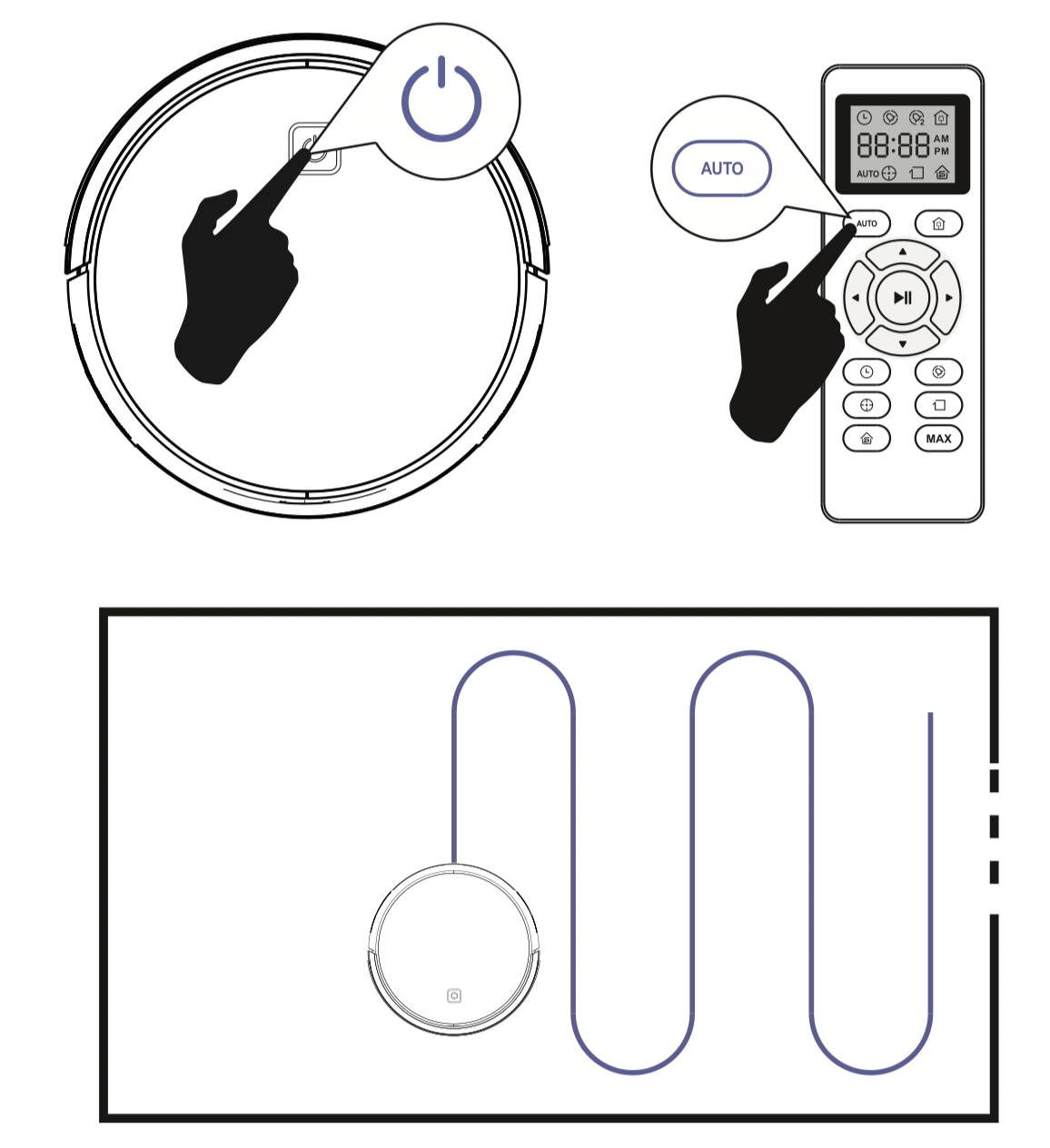
- Spot Cleaning
When you select Spot Cleaning, Robot intensely cleans a localized area by spiraling outward about 3 feet (1 meter) in diameter and then spiraling inward to where it started. When Spot Cleaning, Robot boosts is vacuum power to provide the best cleaning possible where you need it. To use Spot Cleaning, place Robot on top of the localized debris and press (Spot) on the Remote Control.
(Spot) on the Remote Control.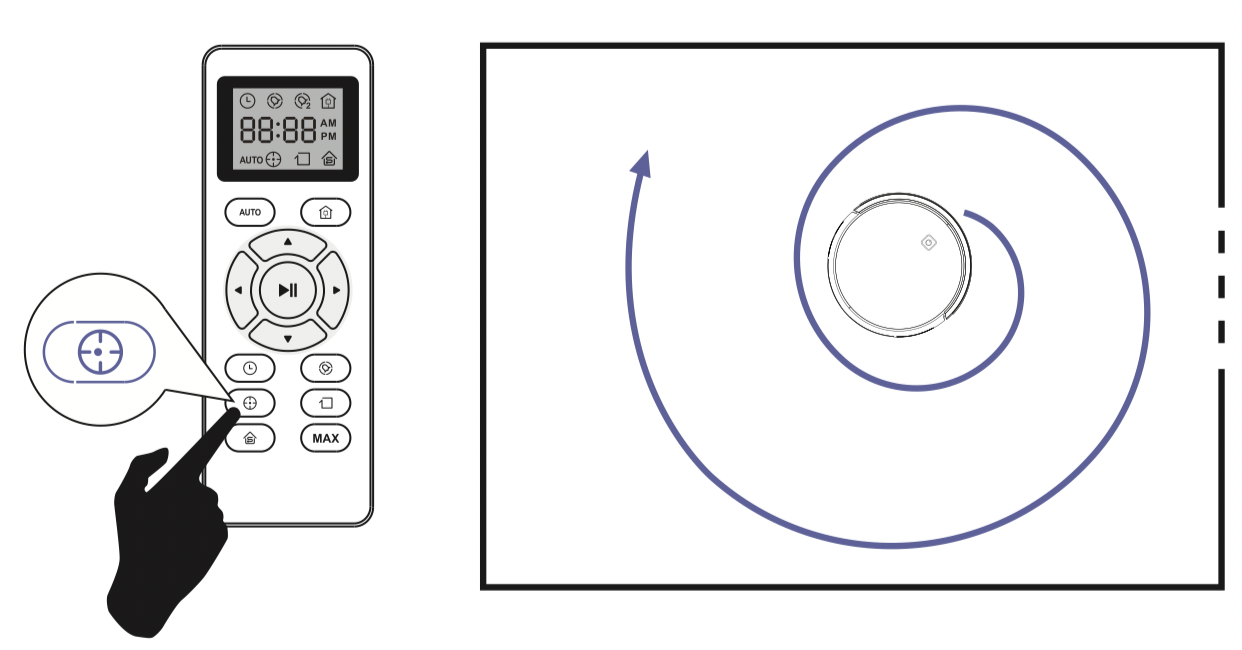
- Max Vacuuming Cleaning
Robot increases its vacuum power to provide a deeper clean when press the button on Remote control, Max Vacuuming Cleaning if Off by default.
button on Remote control, Max Vacuuming Cleaning if Off by default.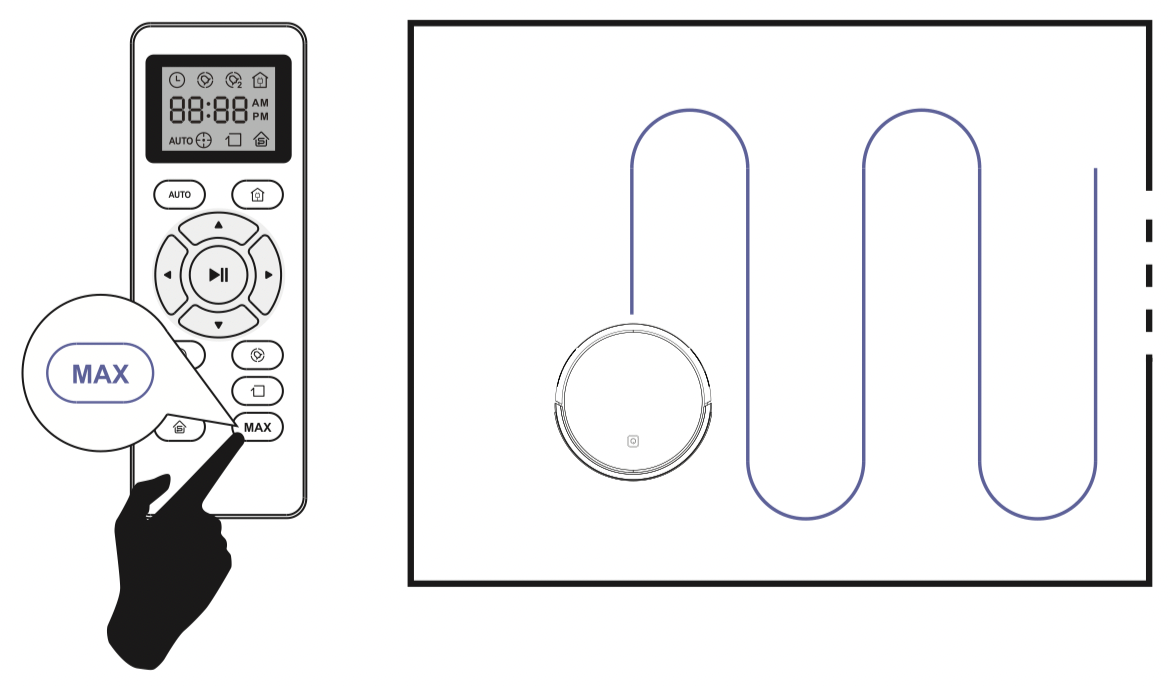
- Edge Cleaning
After Robot finishes cleaning the open areas of your floor, it uses Edge Clean to ensure that it has cleaned along walls and around furniture Legs. If you prefer a quicker edge cleaning, press the button on Remote Control.
button on Remote Control.
- Random cleaning.
Press the button on the remote control to start random cleaning.
control to start random cleaning.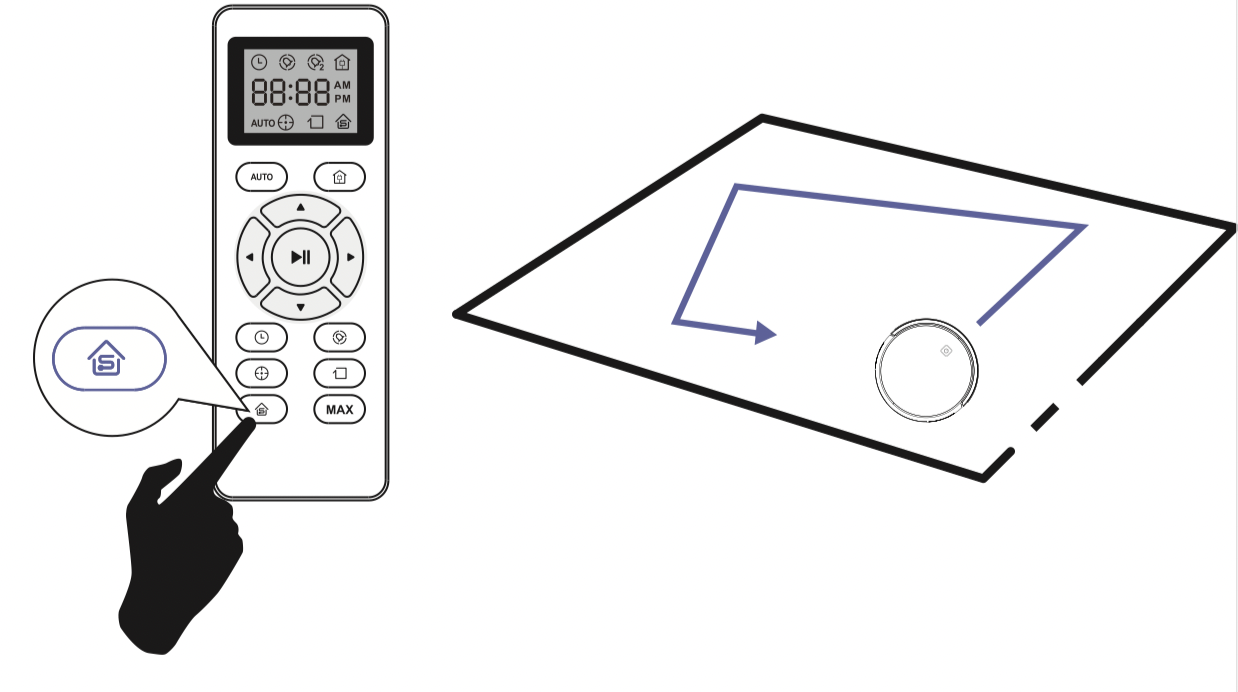
Cleaning Schedule
Robot has cleaning schedule settings which allow you to customize when Robot cleans your home. These settings are available only through the Remote Control.
Note: Please make sure the Remote Control near by the Robot while setting the Clock or Schedule.
- Set the Remote Control's Clock.
Press button on Remote Control, and then the hour section begins to flash in the clock display setting window.
button on Remote Control, and then the hour section begins to flash in the clock display setting window.
Press or
or  button to select the desired figures. Press the
button to select the desired figures. Press the  or
or  button to select the minute or hour section.
button to select the minute or hour section.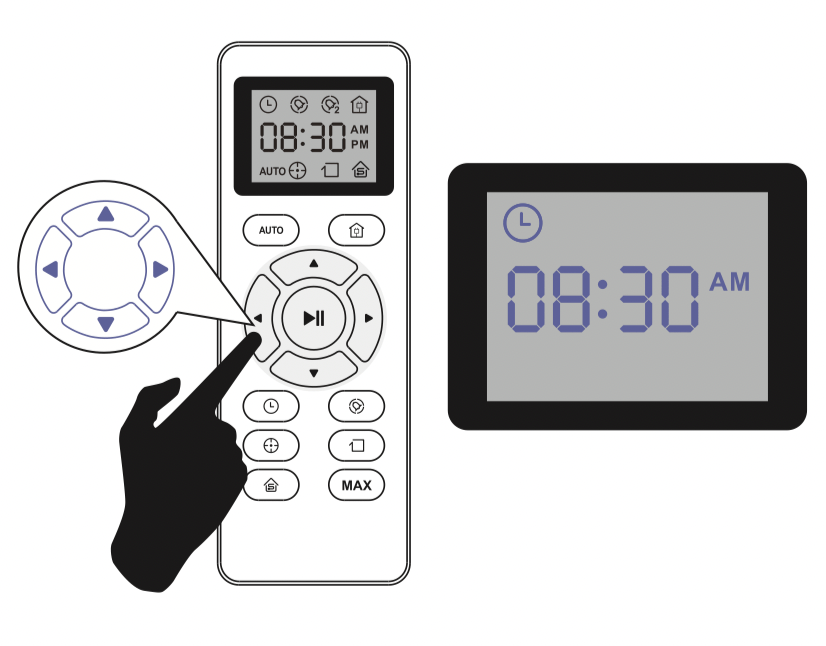
And then press the button. The Robot will ''BEEF" when the clock setting completed.
button. The Robot will ''BEEF" when the clock setting completed.
- Setting Cleaning Schedule
Press button on Remote Control, and then the hour section begins to Hash in the Cleaning Schedule display setting window.
button on Remote Control, and then the hour section begins to Hash in the Cleaning Schedule display setting window.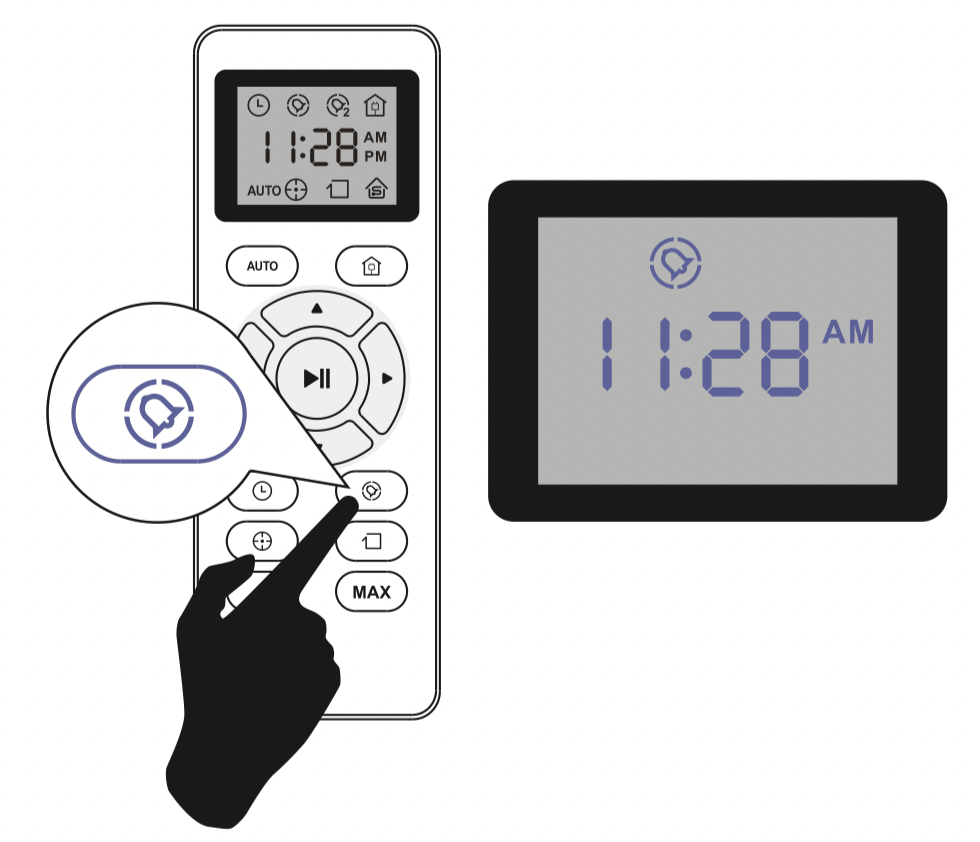
Press or
or  button to select the desired figures. Press the
button to select the desired figures. Press the  or
or  button to select the minute or hour section.
button to select the minute or hour section.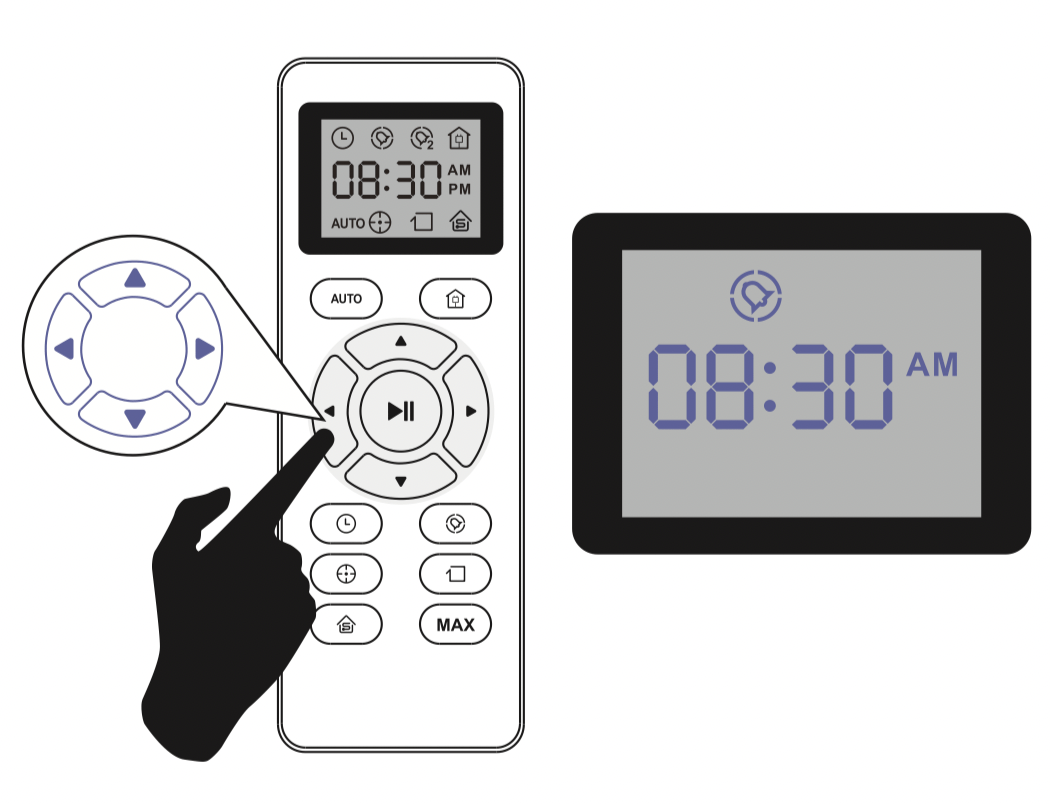
And then press the button. The Robot will ''BEEF" when the Cleaning Schedule setting completed.
button. The Robot will ''BEEF" when the Cleaning Schedule setting completed.
- Cancel the Cleaning Schedule
Press and hold button approximately 4 seconds on Remote Control, the Robot will ''BEEF" when the Cleaning Schedule process cancel completed.
button approximately 4 seconds on Remote Control, the Robot will ''BEEF" when the Cleaning Schedule process cancel completed.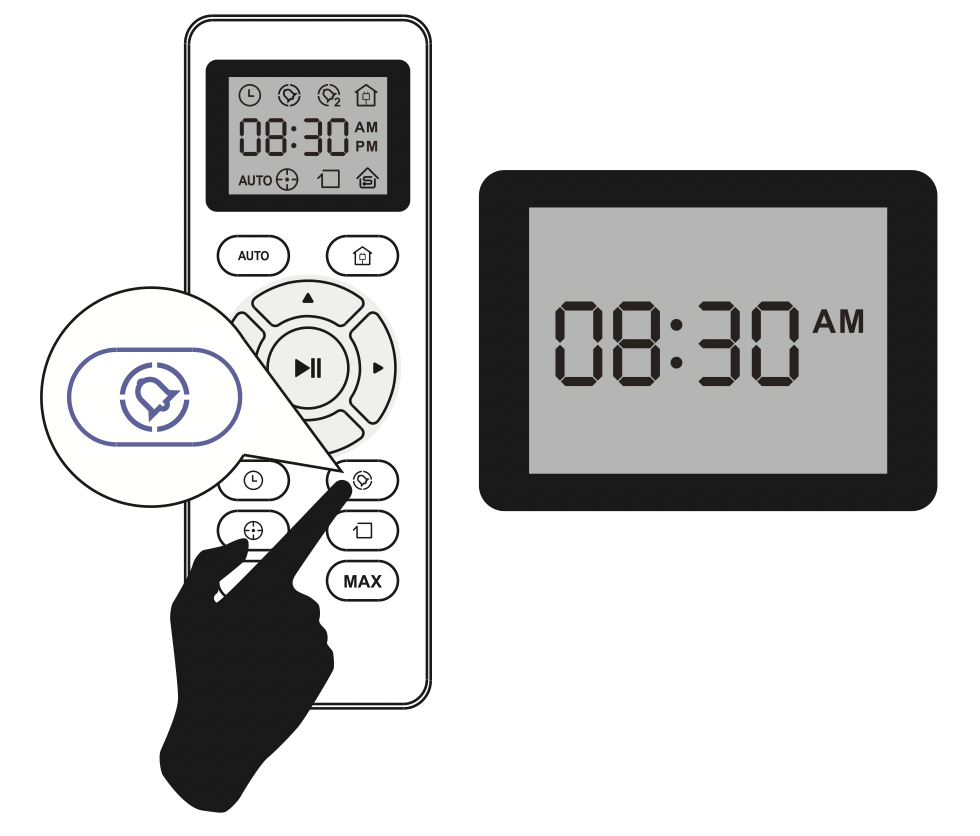
Regular Robot Care
To keep Robot running at peak performance, perform the following care procedures. If you notice Robot picking up less debris from your floor, then empty the bin, clean the filter and rolling brush.
Recommended cleaning / replacement frequency:
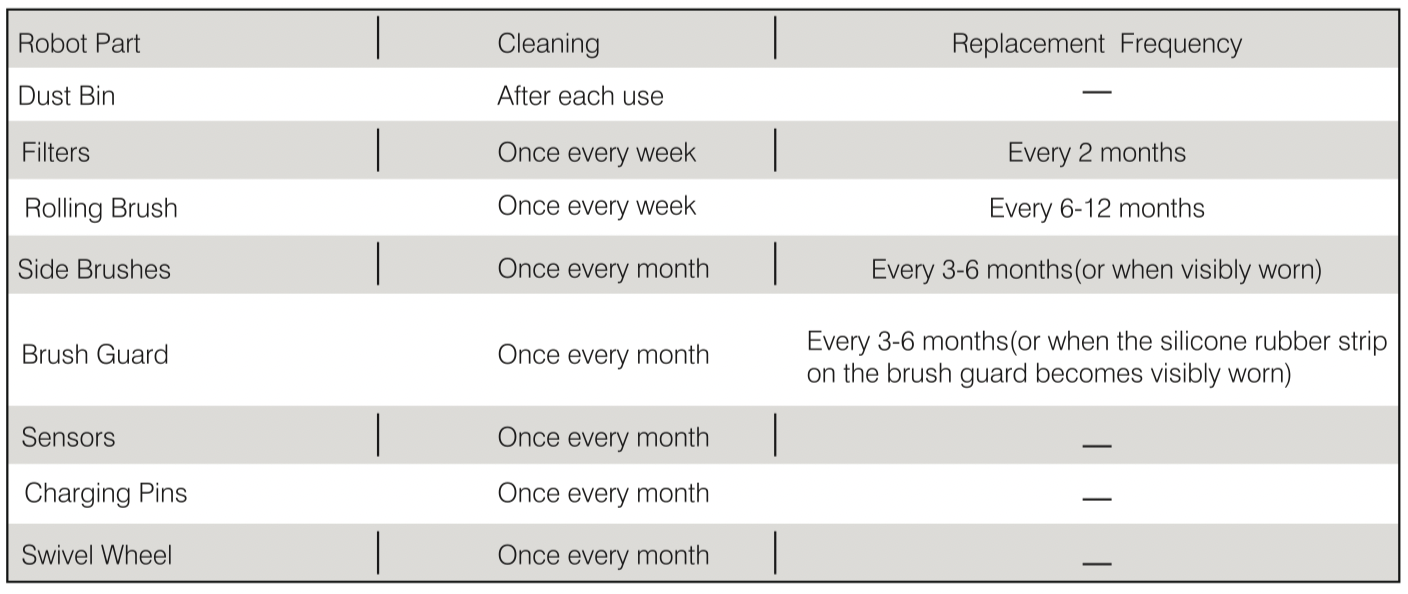
Emptying Robot's Bin
- Press bin release button to remove the bin.
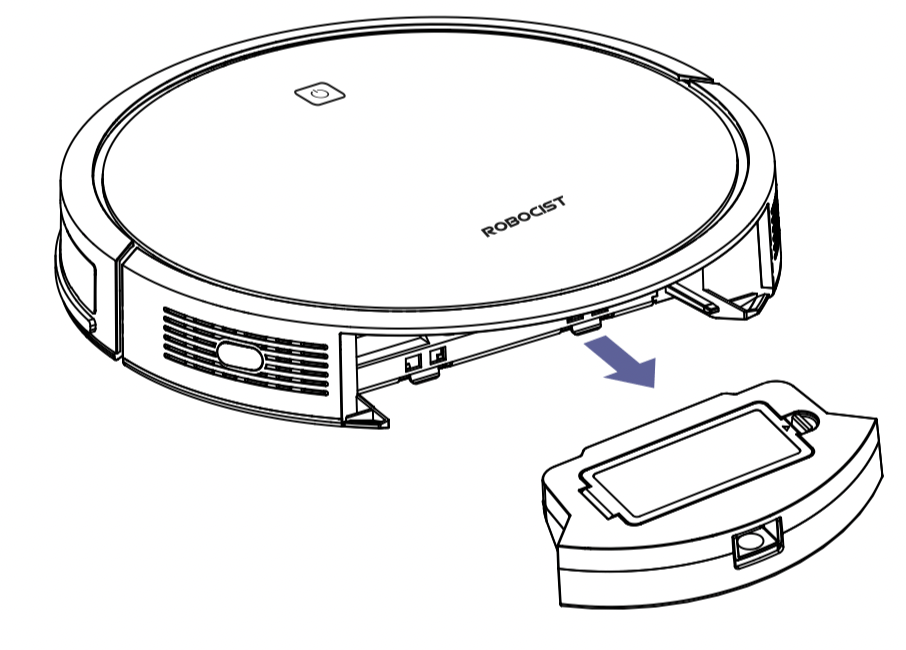
- Open bin's door to empty.
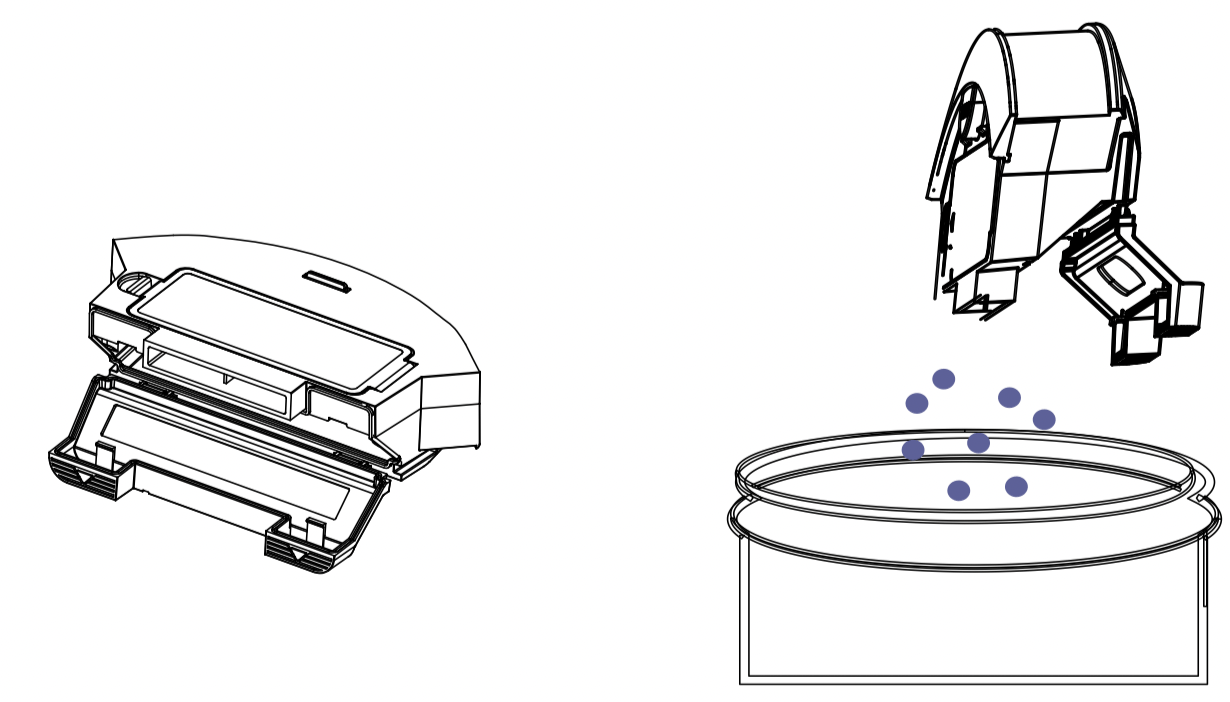
Cleaning Robot's Filter
- Remove filter by grasping the white tab.
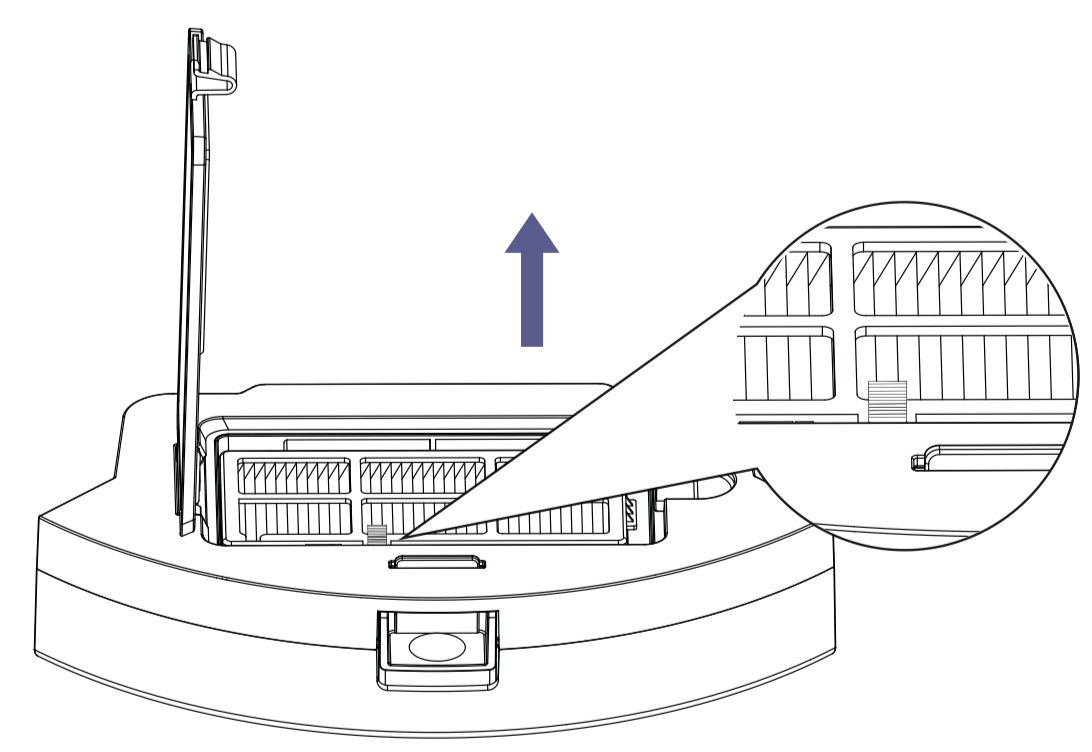
Shake off debris by tapping the filter against your trash container.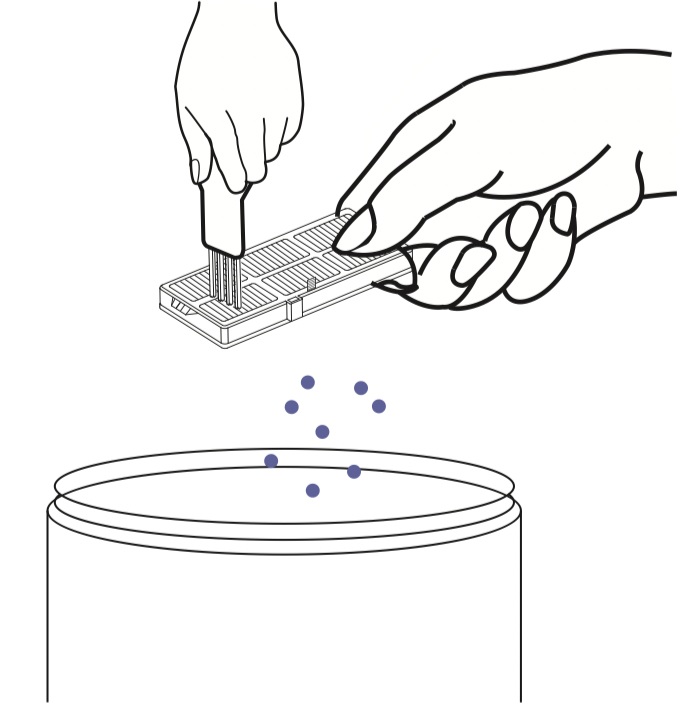
Cleaning Robot's Rolling Brush, Side Brush, Swivel Wheel and Sensors.
- Take out the rolling brush, clean the vacuuming aisle by a cloth.
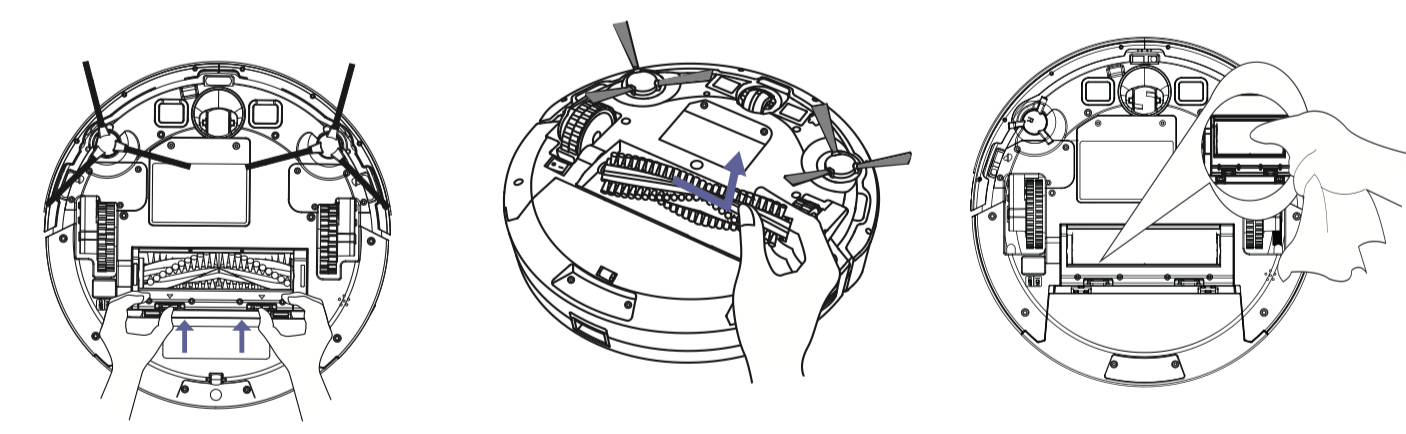
- Clean the rolling brush. Cut down the hair winded in the rolling brush with the provided cleaning tool's knife.

- Remove the side brush, use a cloth to remove the dust from the brush.
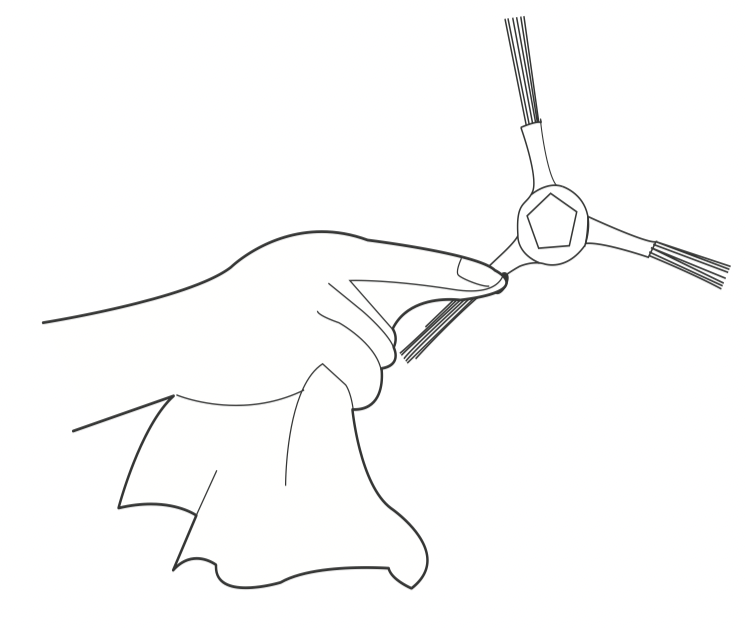
- Pull out the swivel wheel, then clean the Swivel Wheel with the cleaning tool.

- Dust off the cliff sensors to maintain the best performance.
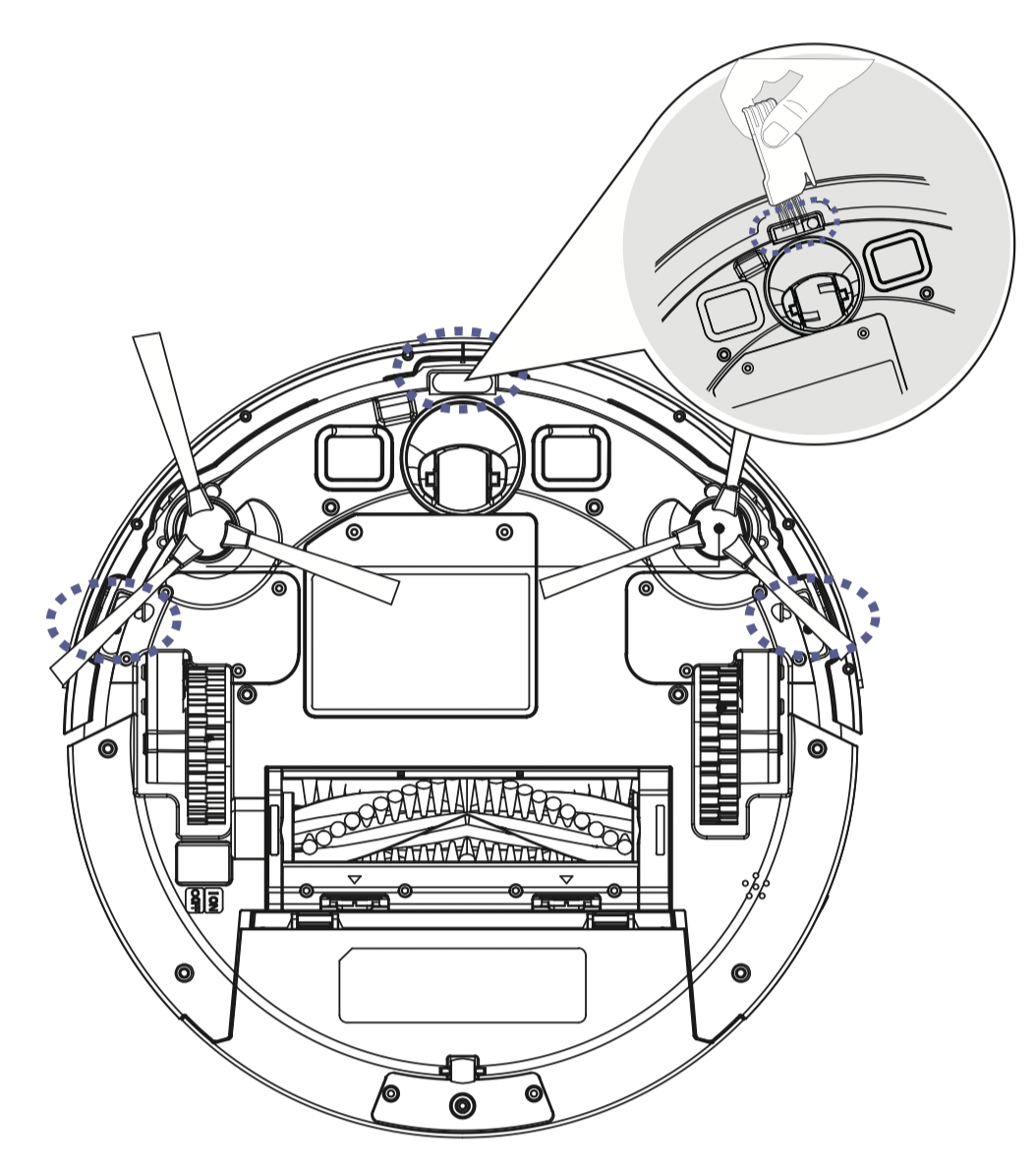
Troubleshooting
Light indicator
Any error that occurs during operation will be notified by the robot through light status anf beeps, the instruction as below:
Beeps and red light flashing:
| beeps | error | solution | |
|---|---|---|---|
| 01 | 1 | Gyroscope error | Keep the robot at a stable place to restart and do not move the machine |
| 02 | 2 | bumper error | Check the bumper and remove any object that could be blocking it |
| 03 | 3 | drop sensor error | Check if the drop sensor dirty and clean sensor |
| 04 | 4 | Low power or charging error | robot voltage is too low and needs manually charging |
Beeps and red light always on:
| beeps | error | solution | |
|---|---|---|---|
| 01 | 1 | Driving wheel error | Check if the drive wheel is blocked |
| 02 | 2 | Side brushes error | Check if the side brush is blocked and clean the side brush |
| 03 | 3 | Fan error | Clean up the garbage and air ducts channel |
| 04 | 4 | Roller brush error | Check if the roller brush is entangled and clean the roller brush |
Tips:
If the above method can not solve the problem, please try the following:
- Turn on the power switch at the bottom of the robot and restart.
- If the problem cannot be solved by restarting, please contact the after-sales service center.
Frequently asked questions
| Problems | Solutions |
|---|---|
| Robot cannot be activated. |
|
| The remote control does not work. |
|
| Robot stops working suddenly. |
|
| You cann't schedule cleaning. |
|
| Suction power is weak. |
|
| Robot cann't be charged. |
|
| Robot cann't return to the Charging Dock |
|
| The rolling brush doesn't rotate. |
|
| Robot movements or travel path are abnormal. |
|
