Loading ...
Loading ...
Loading ...
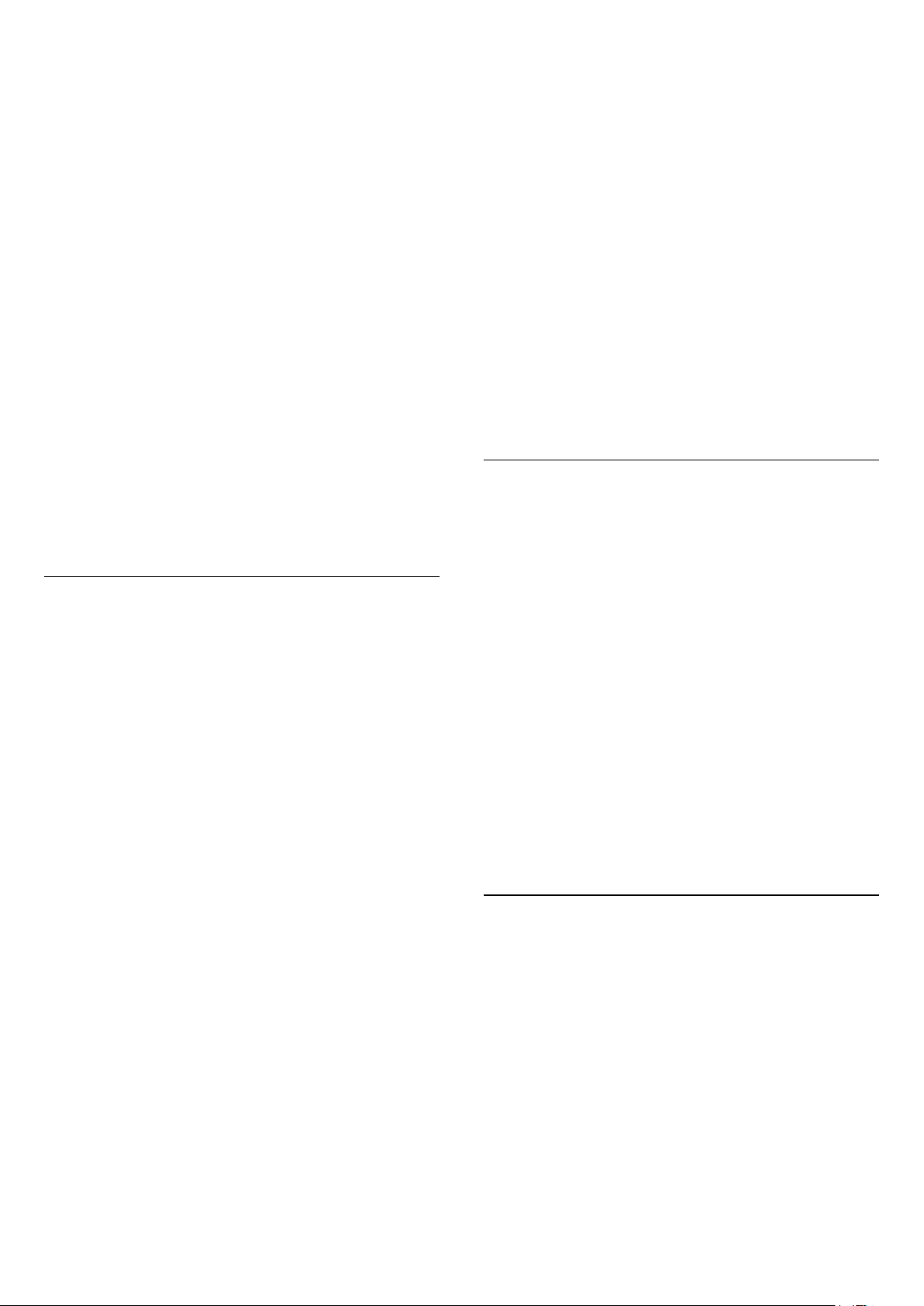
• Avoid displaying video with bright colors (including
white), text, clocks or logos on any parts of the screen
for a long time.
• Use Wide screen or Fill screen as picture format
option (see TV picture settings).
• Always watch video in full screen instead of a small
window on TV screen. (e.g. video in internet browser
page)
• Do not attach any sticker or label on the OLED panel
to reduce the chance of image residual phenomenon.
Philips TV is equipped with the following to take care
of OLED screen:
• Pixel shift
Constantly shift pixels position over time to reduce
pixel stress. Sometimes pixel shift may result in a
small portion (<1%) of picture content near screen
edge being cropped off.
• Automatic refreshing process
Perform screen refreshing process when necessary.
• Automatic screen brightness control
Gradually reduce the screen brightness when still
image is displayed for a long time.
• Screen Saver
Display screen saver when still image is displayed on
screen over a longer period of time.
Picture
No picture / distorted picture
• Make sure that the antenna is properly connected to
the TV.
• Make sure that the correct device is selected as the
display source.
• Make sure that the external device or source is
properly connected.
Sound but no picture
• Change to other video sources and then change
back to current source, then do picture style restore in
Picture settings or do Factory reset in General settings
option.
Poor antenna reception
• Make sure that the antenna is properly connected to
the TV.
• Loud speakers, unearthed audio devices, neon
lights, high buildings and other large objects can
influence reception quality. If possible, try to improve
the reception quality by changing the antenna
direction or moving devices away from the TV.
• If reception on only one channel is poor, fine-tune
this channel with Manual Installation.
Poor picture from a device
• Make sure that the device is connected properly.
Make sure the device's output video setting is the
highest possible resolution if applicable.
• Restore picture style or change to other picture
styles.
Picture settings change after a while
Make sure that Location is set to Home . You can
change and save settings in this mode.
A commercial banner appears
Make sure that Location is set to Home.
Picture does not fit the screen
• Change to a different picture format.
• Change Picture format to Original.
Picture position is incorrect
• Picture signals from some devices may not fit the
screen correctly. Check the signal output of the
connected device.
• Change Picture format to Original.
Computer picture is not stable
• Make sure that your PC uses the supported
resolution and refresh rate.
• Make sure HDMI video source is not supported HDR
content.
Sound
No sound or poor sound quality
If no audio signal is detected, the TV automatically
switches the audio output off — this does not indicate
malfunction.
• Make sure that the sound settings are correctly set.
• Make sure that all cables are properly connected.
• Make sure that the volume is not muted or set to
zero.
• Make sure that the TV audio output is connected to
the audio input on the Home Theatre System.
Sound should be heard from the HTS speakers.
• Some devices may require you to manually enable
HDMI audio output. If HDMI audio is already enabled,
but you still do not hear audio, try changing the digital
audio format of the device to PCM (Pulse Code
Modulation). Refer to the documentation
accompanying your device for instructions.
HDMI and USB
HDMI
• Note that HDCP (High-bandwidth Digital Content
Protection) support can delay the time taken for a TV
to display content from an HDMI device.
• If the TV does not recognise the HDMI device and
no picture is displayed, switch the source from one
device to another and back again.
• If the picture and sound of a device connected to
HDMI is distorted, connect the device to another
HDMI port on TV and power reboot your source
device.
• If the picture and sound of a device connected with
HDMI is distorted, check if a different HDMI Ultra
HD setting can solve this problem. In Help, press the
86
Loading ...
Loading ...
Loading ...