Loading ...
Loading ...
Loading ...
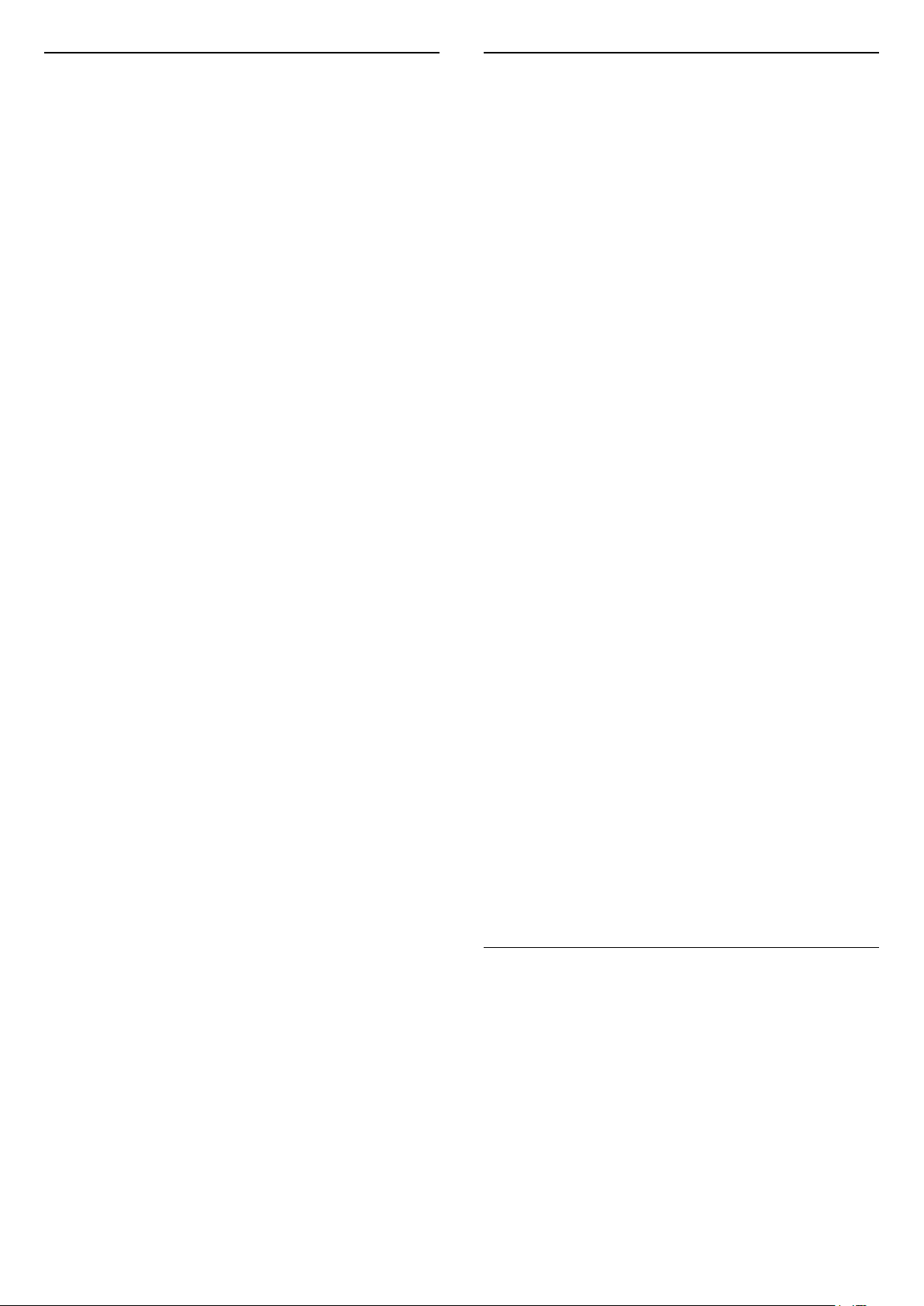
Clear Residual Image
Displaying a still image for a prolonged period of time
may cause an image sticking. This phenomenon is
normal character for OLED panel. Avoid displaying a
fixed image on the TV screen for an extended length
of time.
Screen saver
To reduce the chances of residual images on the TV
screen, the screen saver (moving PHILIPS logo) will
be triggered in such circumstances.
- when static setting menu elements are shown on
screen for more than 2 minutes.
- when static setting menu elements of Apps are
shown on screen for more than 2 minutes.
- when Teletext is being displayed for more than 2
minutes.
The screen saver will not be triggered in such
circumstances.
- pausing playback on an external source (e.g. HDMI),
as the TV is not displaying static setting menu
elements.
Once the screen saver is active, it can be closed by
pressing any remote control button. Other actions like
inserting a USB stick or casting content will execute in
the background, but these activities will not interrupt
the screen saver.
Clear residual image
When you encounter image residual on the TV, you
can clear such image retention on-screen by
activating this function.
1 - Select Settings > Picture and press (right)
to enter the menu.
2 - Select Advanced > Clear residual image.
3 - Select Confirm.
The TV will be switched off until the process is
completed.
If you are recording something, the process will be
paused, and restart until the recording is completed. It
might take more than 1 hour.
If you turn the TV on during the process, it will be
stopped and will be restarted automatically when the
TV switches to standby at a later time.
While processing, a white line may appear on the
screen. This is normal when clearing on-screen image
retention.
Picture Format
If the picture is not filling the whole screen, if black
bars are showing on the top or bottom or at both
sides, you can adjust the picture to fill the screen
completely.
To select one of the basic settings to fill the screen…
1 - While watching a TV channel,
select Settings > Picture Format > Fill
Screen, Fit to Screen, Wide Screen and Original, and
press OK.
2 - Press (left) repeatedly if necessary, to close
the menu.
• Fill Screen – automatically enlarges the picture to
fill the screen. Picture distortion is minimal, subtitles
remain visible. Not suitable for PC input. Some
extreme picture content can still show black bars.
Picture content aspect ratio may change.
• Fit to Screen – automatically zooms in the picture
to fill the screen without distortion. Black bars may be
visible. Not suitable for PC input.
• Wide Screen – automatically zooms in the picture
to 16:9 full screen. Picture content aspect ratio may
change.
• Original – automatically zooms in the picture to fit
the screen with original aspect ratio. No content lost
visible.
To format the picture manually…
1 - While watching a TV channel, select Settings >
Picture Format > Advanced and press OK.
2 - Use Shift, Zoom, and Stretch to adjust the
picture.
3 - Or select Undo to return to the setting the
picture had when you opened Picture Format.
• Shift – Select on the arrows to shift the picture. You
can only shift the picture when it is zoomed in.
• Zoom – Select on the arrows to zoom in.
• Stretch – Select on the arrows to stretch the
picture vertically or horizontally.
• Undo – Select to return to the picture format you
started with.
Dolby Vision Notification
Settings > Picture > Dolby Vision notification.
Switch On or Off the Dolby Vision notification when
Dolby Vision content begins to play on your TV.
50
Loading ...
Loading ...
Loading ...