Loading ...
Loading ...
Loading ...
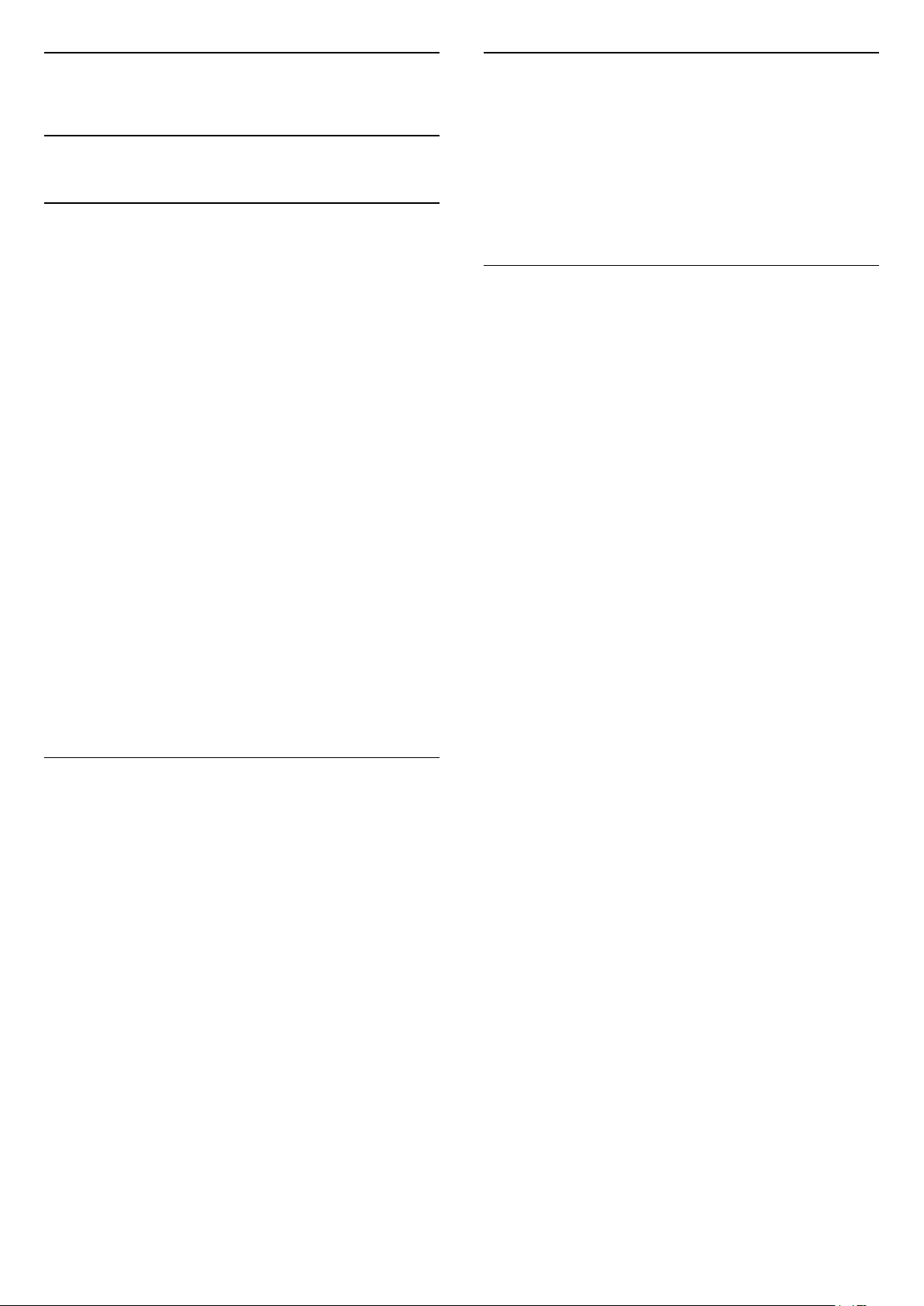
20
Ambilight
20.1
Ambilight Style
Follow Video
You can set Ambilight to follow the video dynamics or
to show a preset colour style. Alternatively, you can
switch Ambilight off.
If you select Follow Video, you can select one of the
styles that follow the dynamics of the picture on your
TV screen.
To set the Ambilight Style…
1 - Press
AMBILIGHT.
2 - Select Follow Video and press OK.
3 - Select the style you want and press OK.
4 - Press
(left) to go back one step or
press
BACK to close the menu.
The available Follow Video styles are…
• Standard - Ideal for day to day TV watching
• Natural - Follows the picture or sound as truthful
as possible
• Immersive - Ideal for action movies
• Vivid - Ideal for daylight conditions
• Game - Ideal for gaming
• Comfort - Ideal for a quiet evening
• Relax - Ideal for a lounge feeling
Follow Colour
You can set Ambilight to follow the video dynamics or
to show a preset colour style. Alternatively, you can
switch Ambilight off.
If you select Follow Colour, you can select one of the
preset colour styles.
To set the Ambilight Style…
1 - Press
AMBILIGHT.
2 - Select Follow Colour and press OK.
3 - Select the style you want and press OK.
4 - Press
(left) to go back one step or
press
BACK to close the menu.
The available Follow Colour styles are…
• Hot Lava - Red colour variations
• Deep Water - Blue colour variations
• Fresh Nature - Green colour variations
• ISF Warm White - Static colour
• Cool White - Static colour
20.2
Ambilight Off
To switch off Ambilight…
1 - Press
AMBILIGHT.
2 - Select Off and press OK.
3 - Press
(left) to go back one step or
press
BACK to close the menu.
20.3
Ambilight Settings
For more information, in Help, press the colour
key
Keywords and look up Ambilight,
Settings for more information.
63
Loading ...
Loading ...
Loading ...