Loading ...
Loading ...
Loading ...
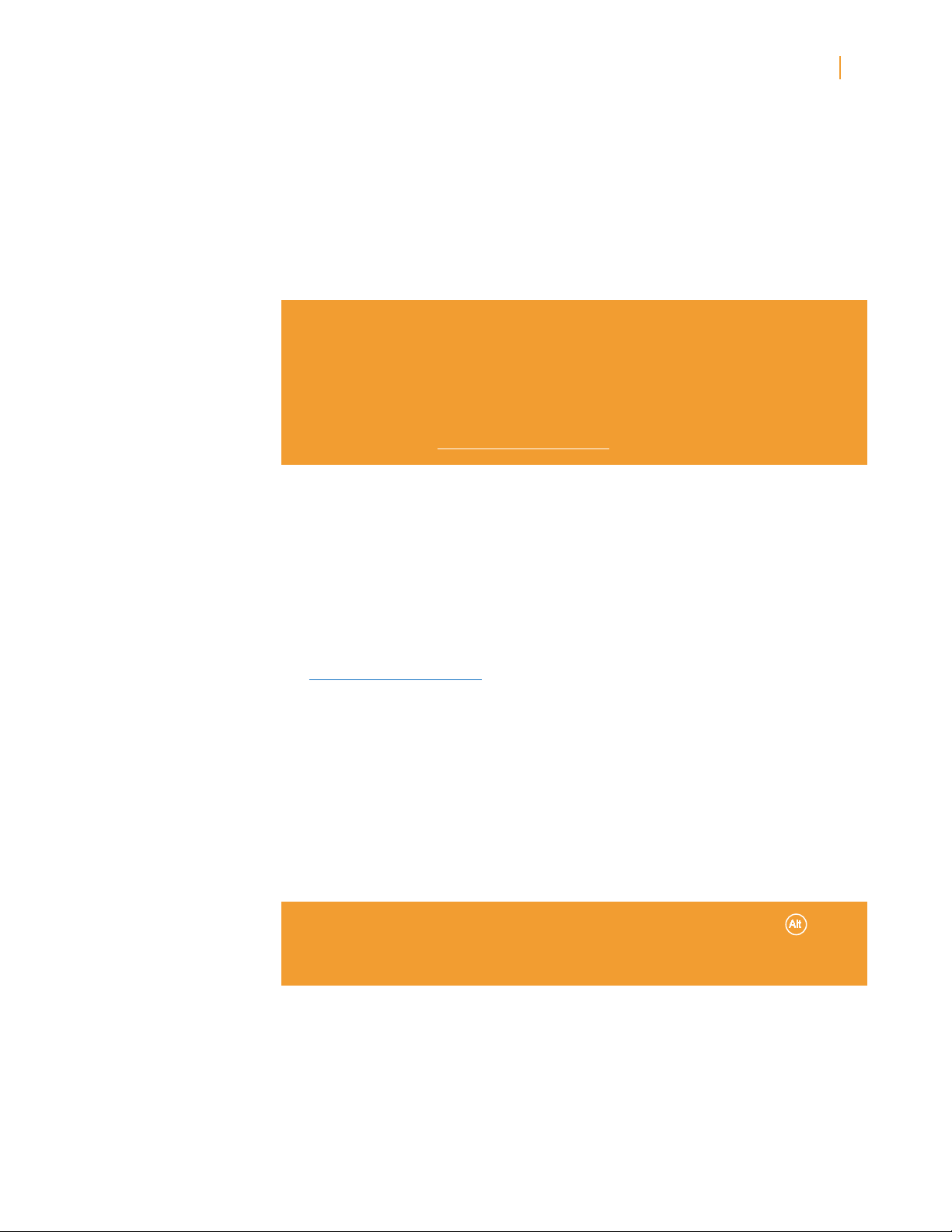
Kindle User’s Guide 48
Chapter 3 Reading on Kindle
The list below explains the types of annotations:
Bookmarks — mark an entire page for later reference. You can create bookmarks in books,
PDF documents, and personal documents.
Highlights — mark a passage on a page for later reference.
Notes — add your thoughts about a passage.
The sections below explain how to add annotations.
Tip: All of your annotations and bookmarks on a Kindle book are backed up at
Amazon in case you transfer your Kindle to another person or lose your device.
When you download a previously annotated book from Amazon, your annotations
and last location read will come down with it. When you open the book, you will
be right where you were the last time you read the book and all of your annotations
will be included. Note that your “My Clippings” file is not listed as a separate
downloadable item. In addition, you can review your notes and highlights and see
Popular Highlights at http://kindle.amazon.com.
Using Bookmarks
Although Kindle automatically saves your place whenever you stop reading, you may also
want to add additional bookmarks to a book, PDF document, or personal document. You can
place a bookmark at any location, and you can have multiple bookmarks in whatever book you
are reading. When you add a bookmark, it is associated with the first location on the page. If
you change text size, the bookmark will still be associated with that location. You can return
to a bookmarked location at any time.
Kindle stores all your bookmarks for the current content along with your annotations. You can
view them at any time by pressing the Menu button and selecting “View Notes & Marks.”
See “Viewing Your Annotations” for more information.
Placing a Bookmark
To place a bookmark in a book, PDF document, or personal document:
1. Go to the page that you want to bookmark.
2. Press the Menu button.
3. Move the 5-way controller down until “Add a Bookmark” is underlined. Press the 5-way to
select.
4. A dog-ear icon in the upper right corner of the page will appear, indicating that the page is
bookmarked.
Tip: You can quickly create a bookmark by either holding down the Alt key and
pressing the “B” key, or by moving the 5-way up or down to go into cursor mode
and then pressing the 5-way controller twice.
Viewing Your Bookmarks
To view your bookmarks, press the Menu button and select “View Notes & Marks.”
Bookmarks are listed in the order in which they occur in the content. Each bookmark entry
shows a location number and the first line of the bookmarked location.
To go to a bookmark location, navigate to the bookmark and press the 5-way.
There is no limit to the number of bookmarks that you can set.
Loading ...
Loading ...
Loading ...