Documents: Go to download!
- User Manual - (English, French, Spanish)
- Getting Started
- Radio
- Bluetooth
- Pandora®
- Spotify®
- Additional Information
Table of contents
USER MANUALPioneer CD RECEIVER
Getting Started
Basic operation
FH-S520BT/S52BT
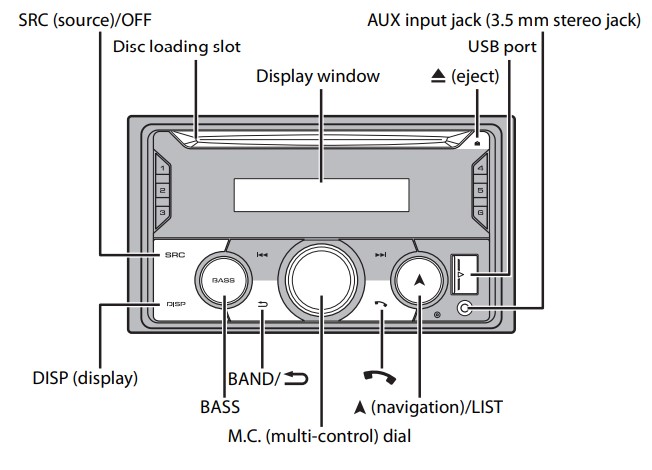
Optional remote control
The remote control CD-R510 is sold separately.
Frequently used operations
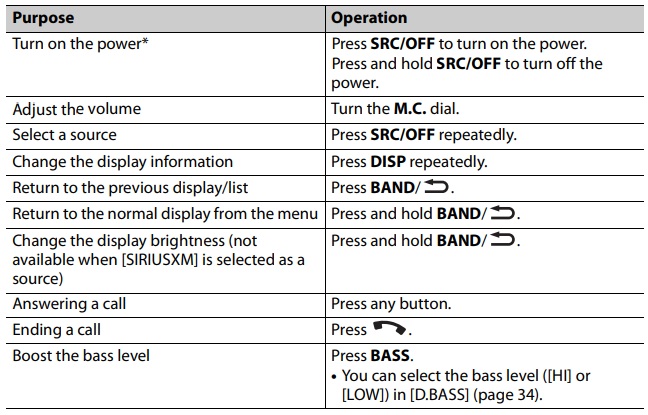
* When this unit’s blue/white lead is connected to the vehicle’s auto-antenna relay control terminal, the vehicle’s antenna extends when this unit’s source is turned on. To retract the antenna, turn the source of
Display indication
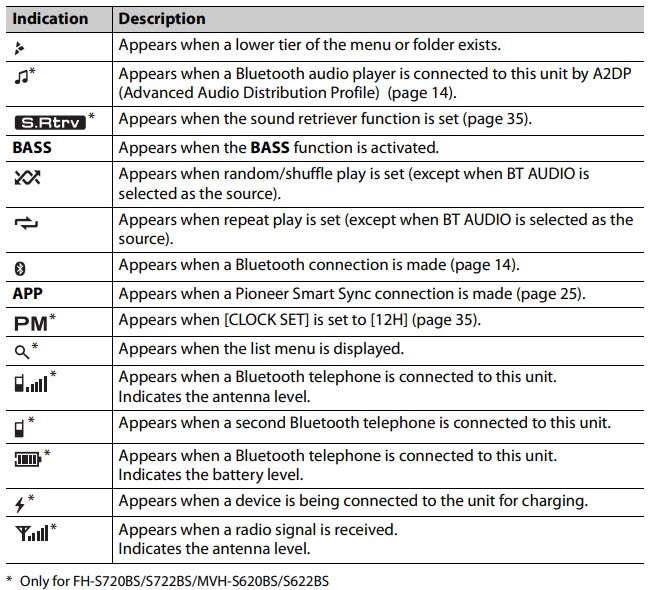
Resetting the microprocessor
The microprocessor must be reset in the following situations:
- Before using this unit for the first time after installation
- If the unit fails to operate properly
- When strange or incorrect messages appear on the display
- Press the RESET button with a pen tip or other pointed instrument.
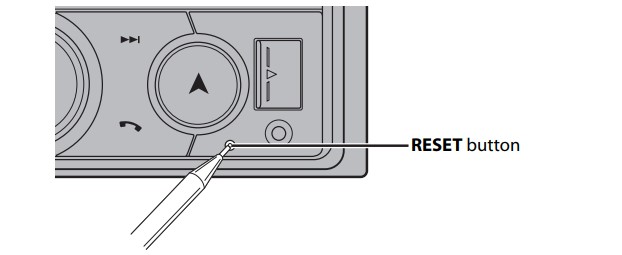
Setup menu
When you turn the ignition switch to ON after installation, the setup menu appears in the display
- Turn the M.C. dial to select the options, then press to confirm.
To proceed to the next menu option, you need to confirm your selection.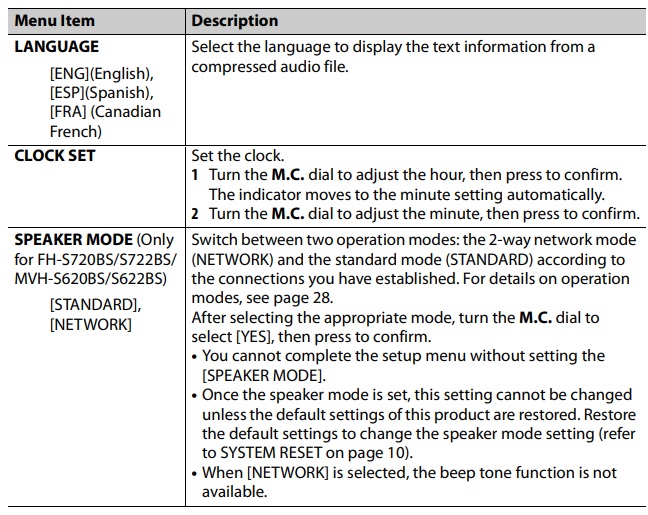
- [QUIT :YES] appears.
To return to the first item of the setup menu, turn the M.C. dial to select [QUIT :NO], then press to confirm. - Press the M.C. dial to confirm the settings.
Canceling the demonstration display (DEMO OFF)
- Press the M.C. dial to display the main menu.
- Turn the M.C. dial to select [SYSTEM], then press to confirm.
- Turn the M.C. dial to select [DEMO OFF], then press to confirm.
- Turn the M.C. dial to select [YES], then press to confirm.
INITIAL settings
- Press and hold SRC/OFF until the unit turns off.
- Press the M.C. dial to display the main menu.
- Turn the M.C. dial to select [INITIAL], then press to confirm.
- Turn the M.C. dial to select an option, then press to confirm.
NOTE The options vary depending on the unit
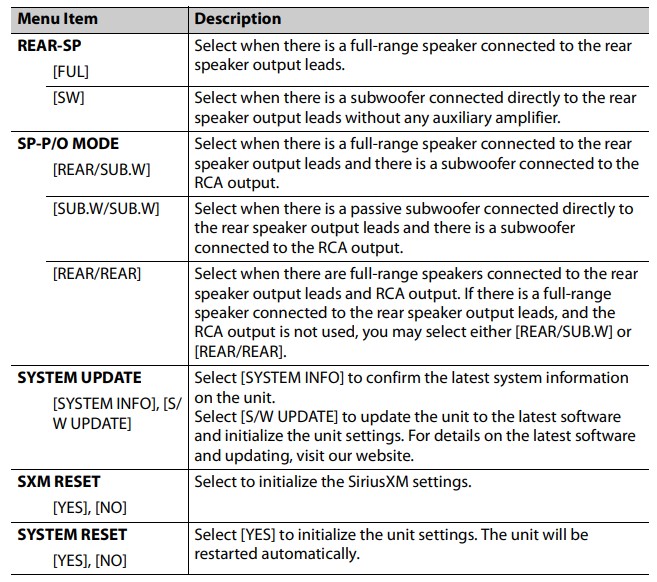
Radio
The tuner frequencies on this unit are allocated for use in North America. Use in other areas may result in poor reception.
Receiving preset stations
- Press SRC/OFF to select [RADIO].
- Press BAND/
 to select the band from [FM1], [FM2], [FM3] or [AM].
to select the band from [FM1], [FM2], [FM3] or [AM]. - Press a number button
 .
.
TIP The  buttons can be also used to select a preset station when [SEEK] is set to [PCH] in the FUNCTION settings (page 30).
buttons can be also used to select a preset station when [SEEK] is set to [PCH] in the FUNCTION settings (page 30).
Best stations memory (BSM)
The six strongest stations are stored on the number buttons  .
.
- After selecting the band, press the M.C. dial to display the main menu.
- Turn the M.C. dial to select [FUNCTION], then press to confirm.
- Turn the M.C. dial to select [BSM], then press to confirm.
To seek a station manually
- After selecting the band, press
 to select a station. Press and hold
to select a station. Press and hold  then release to seek an available station. Scanning stops when the unit receives a station. To cancel seek tuning, press
then release to seek an available station. Scanning stops when the unit receives a station. To cancel seek tuning, press  .
.
NOTE [SEEK] needs to be set to [MAN] in the FUNCTION settings (page 30).
To store stations manually
- While receiving the station you want to store, press and hold one of the number buttons
 until it stops flashing.
until it stops flashing.
CD/USB/iPhone®/AUX
(iPhone source is not available when [USB MTP] is set to [ON] in the SYSTEM settings (page 36).) NOTE CD function is not available for MVH-S620BS/S622BS/S420BT.
Playing back
Disconnect headphones from the device before connecting it to the unit.
CD
1 Insert a disc into the disc loading slot with the label side up. To eject a disc, stop playback first then press 
USB devices (including Android™)/iPhone
- Open the USB port cover.
- Plug in the USB device/iPhone using an appropriate cable.
NOTE To automatically switch to USB source when a USB device/iPhone is connected to the unit, set [USB AUTO] to [ON] in the SYSTEM settings (page 37).
Before removing the device, stop playback.
AOA connections
A device running Android OS 4.1 or later installed and also supports AOA (Android Open Accessory) 2.0 can be connected to the unit via AOA, using the cable supplied with the device.
NOTE
If you use an AOA connection, [APP CONTROL] needs to be set to [WIRED] (page 36) and [USB MTP] needs to be set to [OFF] (page 36) in the SYSTEM settings.
MTP connection
A device installed with Android OS 4.0 or most of later versions can be connected to the unit via MTP, using the cable supplied with the device. However, depending on the connected device, OS version or the numbers of the files in the device, audio files/songs may not be able to be played back via MTP. Note that MTP connection is not compatible with WAV file formats and FLAC file formats, and cannot be used with the MIXTRAX function.
NOTE If you use an MTP connection, [USB MTP] needs to be set to [ON] in the SYSTEM settings (page 36).
AUX
- Insert the stereo mini plug into the AUX input jack.
- Press SRC/OFF to select [AUX IN] as the source.
Operations
You can make adjustments in the FUNCTION settings (page 30) (except for AUX IN/CD/ USB source). Note that the following operations do not work for an AUX device. To operate an AUX device, use the device itself.
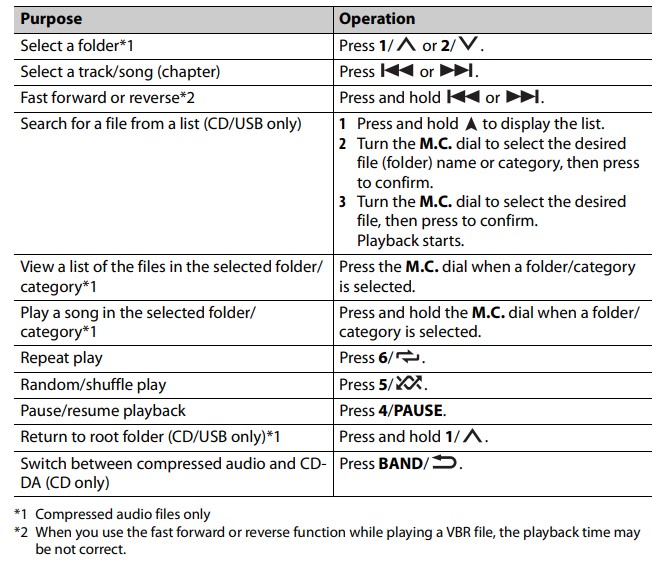
About MIXTRAX (USB/iPhone only)
The MIXTRAX function creates a non-stop mix of your music library, accompanied by illumination effects. For details on MIXTRAX settings, see page 39.
Bluetooth
Bluetooth connection
- Turn on the Bluetooth function of the device. If you make a Bluetooth connection from the device, proceed to step 4.
- Press
 to display the [ADD DEVICE] setting. The unit starts to search for available devices, then displays them in the device list.
to display the [ADD DEVICE] setting. The unit starts to search for available devices, then displays them in the device list.- To cancel searching, press the M.C. dial.
- If the desired device is not in the list, select [RE-SEARCH].
- If there is no device available, [NOT FOUND] appears in the display.
- If there is already a connected device, the phone menu appears by pressing
 .
.
- Turn the M.C. dial to select a device from the device list, then press to confirm. Press and hold the M.C. dial to switch the displayed device information between the Bluetooth device address and device name. If you make a Bluetooth connection from the unit, proceed to step 5.
- Select the unit name shown in the device display.
- Make sure the same 6-digit number appears on this unit and the device, then select [YES] if the 6-digit numbers displayed on this unit and the device are the same.
Bluetooth telephone
First, make a Bluetooth connection with the Bluetooth telephone (page 14). Up to two Bluetooth telephones can be connected simultaneously.
To make a phone call
- Press
 to display the phone menu. When two phones are connected, a phone name appears first then a phone menu will display. To switch to another phone, press
to display the phone menu. When two phones are connected, a phone name appears first then a phone menu will display. To switch to another phone, press  again.
again. - Turn the M.C. dial to select [RECENTS] or [PHONE BOOK], then press to confirm. If you select [PHONE BOOK], proceed to step 4.
- Turn the M.C. dial to select [MISSED], [DIALED] or [RECEIVED], then press to confirm.
- Turn the M.C. dial to select a name or phone number, then press to confirm. The phone call starts.
To answer an incoming call
- Press any button when a call is received.
Basic operations
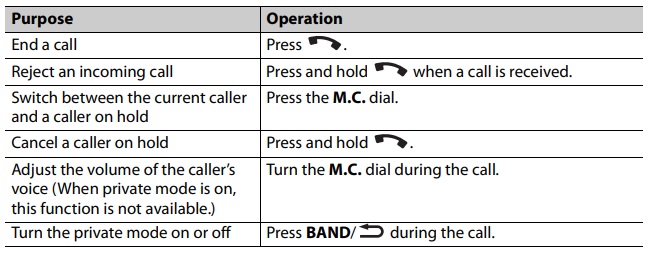
To preset phone numbers
- Select a phone number from a phone book or call history.
- Press and hold one of the number buttons
 . The contact is stored in the selected preset number.
. The contact is stored in the selected preset number.
To make a call using a preset number, press one of the number buttons  , then press the M.C. dial, while the phone menu is displayed.
, then press the M.C. dial, while the phone menu is displayed.
Voice recognition
This function is only available when an iPhone/Android device equipped with voice recognition is connected to the unit via Bluetooth.
- Press and hold and then talk into the microphone to input voice commands. To exit the voice recognition mode, press BAND/
 .
.
NOTE For details on the voice recognition features, refer to the manual supplied with your device.
Phone menu
- Press
 to display the phone menu.
to display the phone menu.
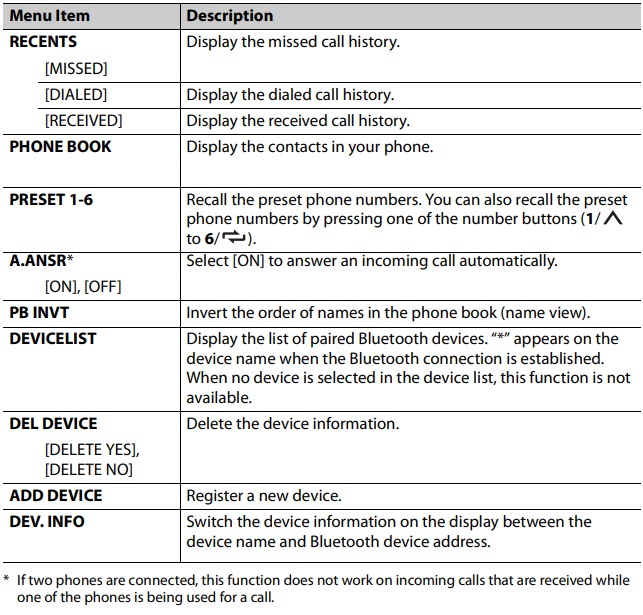
Bluetooth audio
- Make a Bluetooth connection with the Bluetooth audio player.
- Press SRC/OFF to select [BT AUDIO] as the source.
- Press BAND/
 to start playback.
to start playback.
NOTE You must reconnect the Bluetooth connection when the source is switched or the unit is turned off
Basic operations
You can make various adjustments in the FUNCTION settings (page 30)
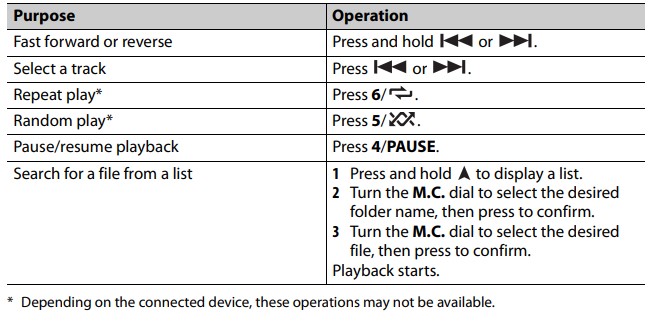
Pandora®
Listening to Pandora
- Connect this unit with the mobile device.
- iPhone via USB (page 12)
- iPhone/Android device via Bluetooth (page 14)
- Press SRC/OFF to select [PANDORA].
- Press and hold 1/
 to display [APP CONTROL].
to display [APP CONTROL]. - Turn the M.C. dial to select one of the below.
- Select [WIRED] for the USB connection.
- Select [BLUETOOTH] for the Bluetooth connection.
- Press SRC/OFF to select [PANDORA].
- Launch the Pandora application on the mobile device and start playback.
Basic operations
You can make various adjustments in the FUNCTION settings (page 30)
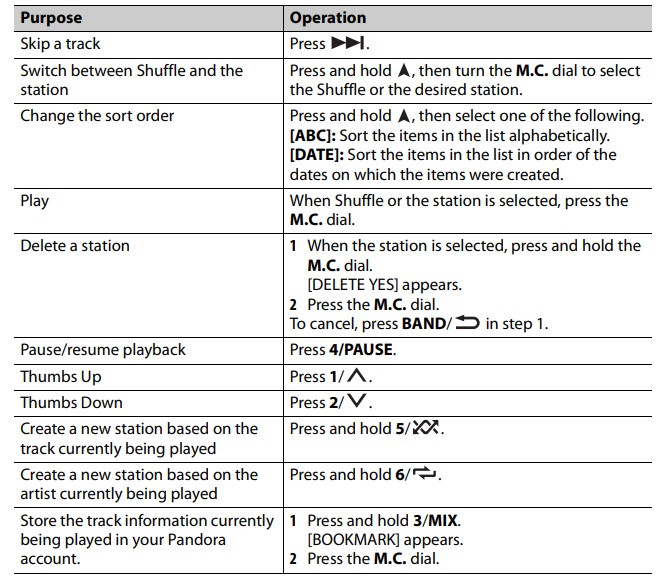
Spotify®
Listening to Spotify
- Connect this unit with the mobile device.
- iPhone via USB (page 12)
- iPhone/Android device via Bluetooth (page 14)
- Press SRC/OFF to select [SPOTIFY].
- Press and hold 1/
 to display [APP CONTROL].
to display [APP CONTROL]. - Turn the M.C. dial to select one of the below.
- Select [WIRED] for the USB connection.
- Select [BLUETOOTH] for the Bluetooth connection.
- Press SRC/OFF to select [SPOTIFY].
- Launch the Spotify application on the mobile device and start playback.
Basic operations
You can make various adjustments in the FUNCTION settings (page 30)
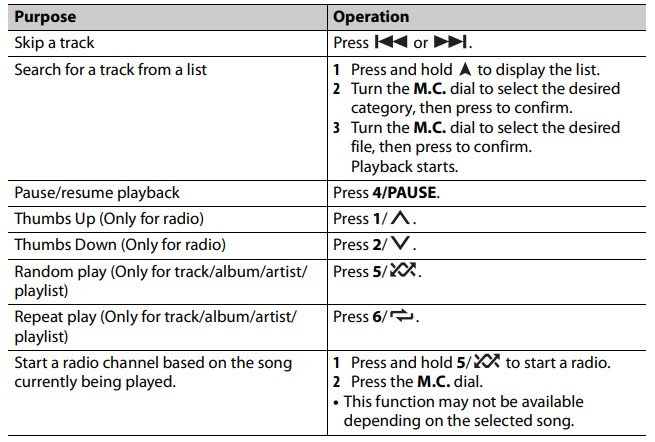
Using Pioneer Smart Sync/APP
Pioneer Smart Sync is the application that intelligently brings your maps, messages, and music together in the vehicle. You can operate the unit from Pioneer Smart Sync installed on an iPhone/Android device. In some cases, you can control aspects of the application, such as source selection, pause, etc., by using the unit. For details on what operations are available on the application, see the application’s help section
For iPhone users
This function is compatible with iOS 10.3 or later. You can download Pioneer Smart Sync on iTunes App Store.

For Android device users
For Bluetooth connections, this function is compatible with devices that have Android OS 5.0 or later installed. For USB connections, this function is compatible with a phone that runs Android 5.0 or later up to 7.1.2 and also supports AOA (Android Open Accessory) 2.0. However, the compatibility depends on the smartphone. You can download Pioneer Smart Sync on Google Play
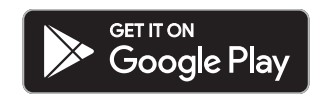
What kind of function does the application have?
Promoting the use of the unit The interface of the unit can be evolved by using your iPhone/Android device.
Image (example):
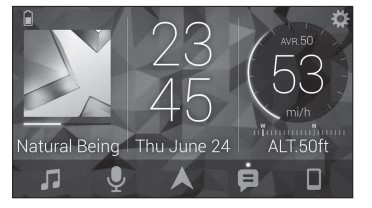
Examples:
- Selecting a source of the unit
- Listening to the music on your iPhone/Android device
- Controlling the sound field intuitively
- Setting the illumination color (Only for FH-S720BS/S722BS/MVH-S620BS/S622BS)
- Controlling your connected Bluetooth device
Extending the functions of the unit by using the application
The following functions, which are unavailable on the unit alone, are available by making a Pioneer Smart Sync connection.
| Menu Item (example) | Description |
| Using a navigation application | You can specify and start the navigation application installed on your device. |
| Message reading | You can read messages received from the apps installed on your device. |
| 31 Band EQ setting | You can select an equalizer band from the 31-band graphic equalizer (13-band for not using the Pioneer Smart Sync connection). |
| Super "Todoroki" Sound | You can boost the bass level more dynamically than when not using the Pioneer Smart Sync connection. |
| Easy Sound Fit | You can perform the time alignment setting easily by selecting your vehicle type. |
| Theme setting (Only for FH-S720BS/ S722BS/MVH-S620BS/S622BS) | You can set the wall paper and the theme color (display/keys/characters) at once. |
TIP It is recommended to enter the search term "Pioneer Smart Sync" in the search field to search for the application.

Making a connection with Pioneer Smart Sync
- Press the M.C. dial to display the main menu.
- Turn the M.C. dial to select [SYSTEM], then press to confirm.
- Turn the M.C. dial to select [APP CONTROL], then press to confirm.
- Turn the M.C. dial to select one of the below.
- Select [WIRED] for the USB connection.
- Select [BLUETOOTH] for the Bluetooth connection.
- Turn the M.C. dial to select [AUTO APP CONN], then press to confirm.
- Turn the M.C. dial to select [ON], then press to confirm.
- Connect this unit with the mobile device.
- iPhone/Android device via USB (page 12)
- iPhone/Android device via Bluetooth (page 14) Pioneer Smart Sync on the device starts automatically
Listening to music on your device
- Press SRC/OFF to select [APP].
Audio Adjustments
Operation modes
This unit features two operation modes: network mode and standard mode. You can switch between modes as desired (page 9).
Network mode
You can create a 2-way + SW multi-amp and multi-speaker system with high range speaker, middle range speaker and subwoofer for reproduction of high, middle and low frequencies (bands).
Standard mode
You can create a 4-speaker system with front and rear speakers or front speakers and subwoofers, or a 6-speaker system with front and rear speakers and subwoofers.
Adjusting the cut-off frequency value and the slope value
You can adjust the cut-off frequency value and the slope value of each speaker.
The following speakers can be adjusted.
Network mode:
[HIGH] (high-range speaker HPF), [MID HPF] (middle-range speaker HPF), [MID LPF] (middle-range speaker LPF), [SUBWOOFER]
Standard mode:
[FRONT], [REAR], [SUBWOOFER]
NOTE [SUBWOOFER] can only be selected when [ON] is selected in [SUBWOOFER] (page 33).
- Press the M.C. dial to display the main menu.
- Turn the M.C. dial to select [AUDIO], then press to confirm.
- Turn the M.C. dial to select [CROSSOVER], then press to confirm.
- Turn the M.C. dial to select the speaker unit (filter) to be adjusted, then press to confirm.
- Turn the M.C. dial to select [HPF] or [LPF] according to the speaker unit (filter), then press to confirm.
- Turn the M.C. dial to select an appropriate cut-off frequency for the speaker unit (filter) selected in step 4, then press to confirm.
Network mode: [1.25K] to [12.5K] (if you choose [HIGH] or [MID LPF]) [25] to [250] (if you choose [MID HPF] or [SUBWOOFER])
Standard mode: [25HZ] to [250HZ] - Turn the M.C. dial to select an appropriate slope for the speaker unit (filter) selected in step 4.
Network mode: [6] to [24] (if you choose [HIGH], [MID HPF] or [MID LPF]) [12] to [36] (if you choose [SUBWOOFER])
Standard mode: [6] to [24] (if you choose [FRONT] or [REAR]) [6] to [36] (if you choose [SUBWOOFER])
Settings
- Press the M.C. dial to display the main menu.
- Turn the M.C. dial to select one of the categories below, then press to confirm.
- FUNCTION settings (page 30)
- AUDIO settings (page 32)
- SYSTEM settings (page 35)
- ILLUMINATION settings (page 38)
- MIXTRAX settings (page 39)
- Turn the M.C. dial to select the options, then press to confirm.
FUNCTION settings
The menu items vary according to the source.
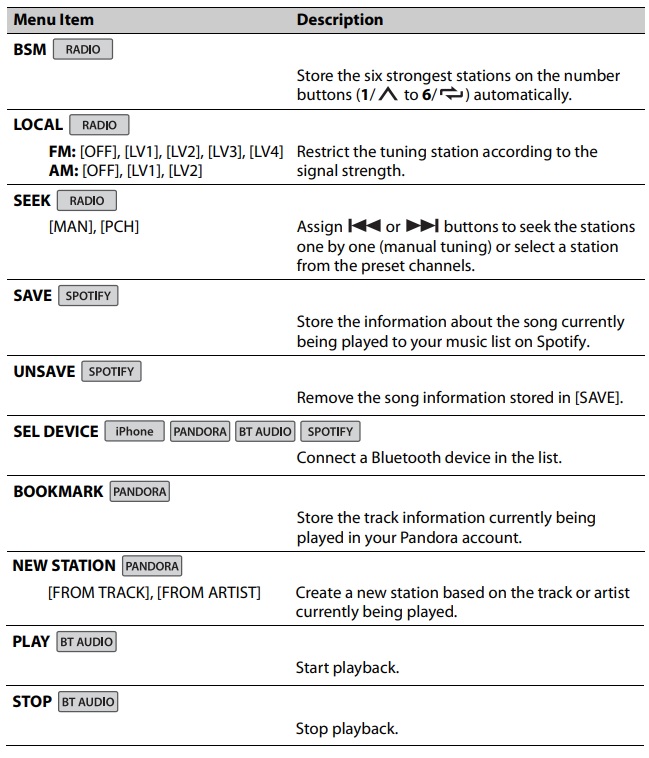
SYSTEM settings
You can also access to these menus when the unit is turned off.
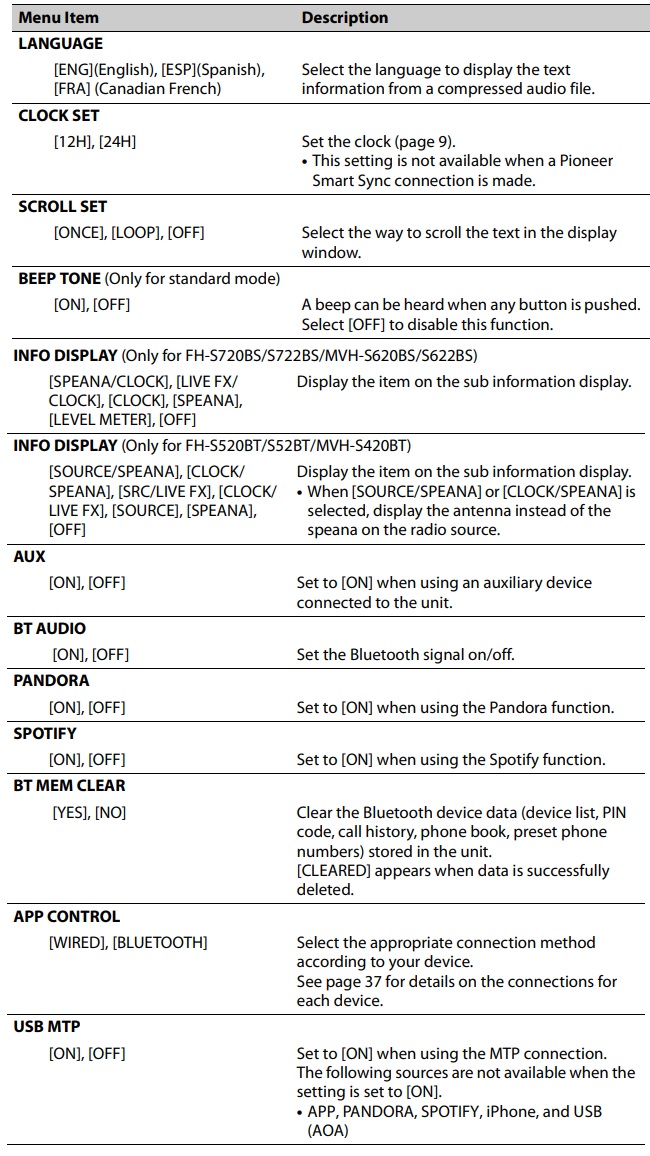
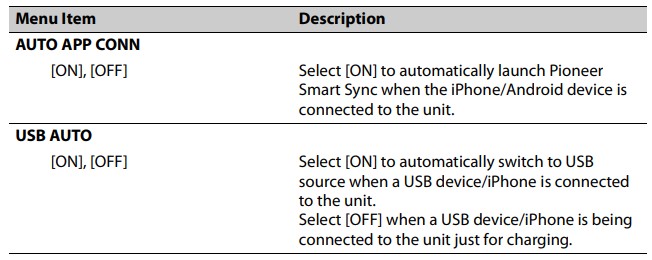
Information on the connections for each device
The available sources differ depending on the setting value. Please set [APP CONTROL] according to the table for the source you want to use. For details on Pioneer Smart Sync connection, see page 25. When Pioneer Smart Sync connection is NOT performed
| Setting Value | Device | Available source(s) |
| [WIRED] | iPhone | iPhone, PANDORA, SPOTIFY |
| Android | USB (AOA) | |
| [BLUETOOTH] | iPhone | iPhone, PANDORA, SPOTIFY |
| Android | PANDORA, SPOTIFY |
When Pioneer Smart Sync connection is performed
| Setting Value | Device | Available source(s) |
| [WIRED] | iPhone | APP, PANDORA, SPOTIFY |
| Android | APP | |
| [BLUETOOTH] | iPhone | APP, PANDORA, SPOTIFY |
| Android | APP, PANDORA, SPOTIFY |
ILLUMINATION settings
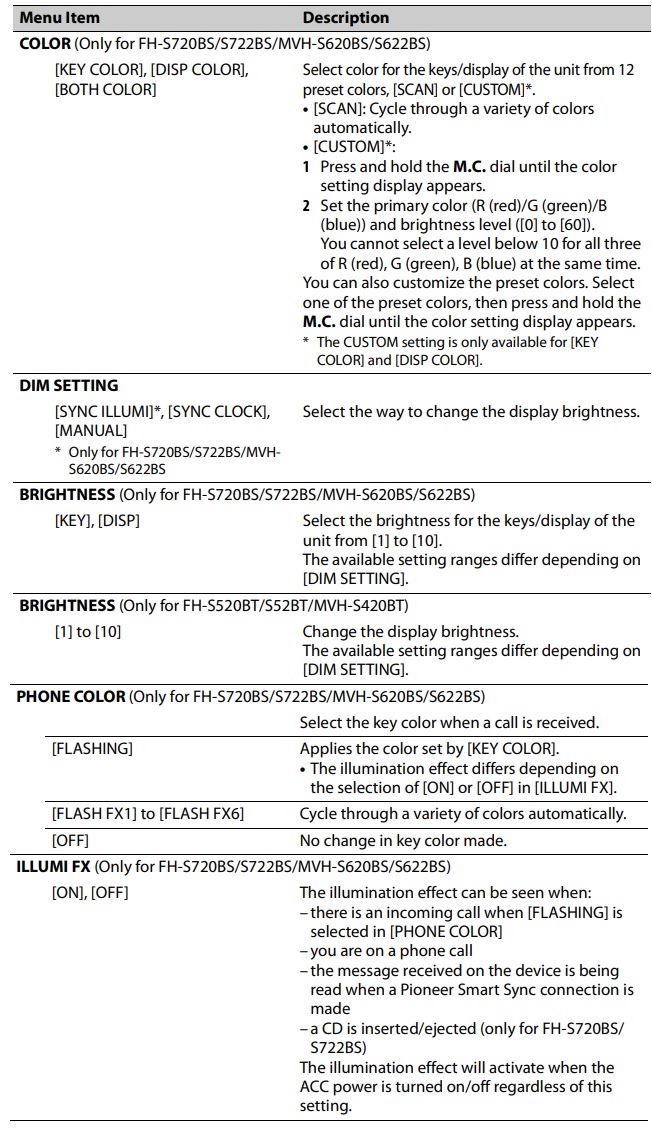
MIXTRAX settings
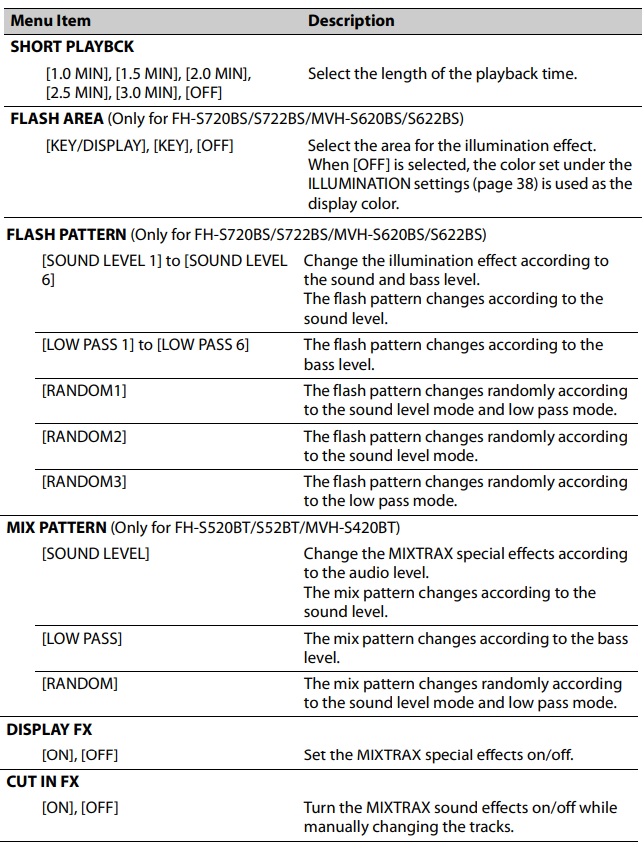
Additional Information
Troubleshooting
- The display automatically returns to the normal display.
- → No operations have been made for about 30 seconds.
- Perform an operation.
- → No operations have been made for about 30 seconds.
- The repeat play range changes unexpectedly.
- → Depending on the repeat play range, the selected range may change when another folder or track is being selected or during fast forwarding/reversing.
- Select the repeat play range again.
- → Depending on the repeat play range, the selected range may change when another folder or track is being selected or during fast forwarding/reversing.
- A subfolder is not played back.
- → Subfolders cannot be played when [FLD] (folder repeat) is selected.
- Select another repeat play range.
- → Subfolders cannot be played when [FLD] (folder repeat) is selected.
- The sound is intermittent.
- → You are using a device, such as a cellular phone, that may cause audible interference.
- Move electrical devices that may be causing the interference away from the unit.
- → You are using a device, such as a cellular phone, that may cause audible interference.
- The sound from the Bluetooth audio source is not played back.
- → There is a call in progress on a Bluetooth-connected cellular phone.
- The sound will be played back when the call is terminated.
- → A Bluetooth-connected cellular phone is currently being operated.
- Stop using the cellular phone.
- → The connection between the unit and the cellular phone is not established correctly after a call made by a Bluetooth-connected cellular phone.
- Make a Bluetooth connection between the unit and the cellular phone again.
- → There is a call in progress on a Bluetooth-connected cellular phone.
Error messages
Common
- AMP ERROR
- → This unit fails to operate or the speaker connection is incorrect.
- → The protective circuit is activated.
- Check the speaker connection.
- Turn the ignition switch OFF and back to ON again. If the message remains, contact your dealer or an authorized Pioneer Service Station for assistance.
- NO XXXX (NO TITLE, for example)
- → There is no embedded text information.
- Switch the display or play another track/file.
- → There is no embedded text information.
CD player
- ERROR-07, 11, 12, 17, 30
- → The disc is dirty.
- Clean the disc.
- → The disc is scratched.
- Replace the disc.
- → The disc is scratched.
- ERROR-07, 10, 11, 12, 15, 17, 30, A0
- → There is an electrical or mechanical error.
- Turn the ignition switch OFF and back to ON, then back to the CD player.
- → There is an electrical or mechanical error.
- ERROR-15
- → The inserted disc is blank.
- Replace the disc.
- → The inserted disc is blank.
- ERROR-23
- → Unsupported CD form
- FORMAT READ
- → Sometimes there is a delay between the start of playback and when you start to hear any sound.
- Wait until the message disappears and you hear sound.
- → Sometimes there is a delay between the start of playback and when you start to hear any sound.
- NO AUDIO
- → The inserted disc does not contain any playable files.
- Replace the disc.
- → The inserted disc does not contain any playable files.
- SKIPPED
- → The inserted disc contains DRM protected files.
- The protected files are skipped.
- → The inserted disc contains DRM protected files.
- PROTECT
- → All the files on the inserted disc are embedded with DRM.
- Replace the disc.
- → All the files on the inserted disc are embedded with DRM.
USB device/iPhone
- FORMAT READ
- → Sometimes there is a delay between the start of playback and when you start to hear any sound.
- Wait until the message disappears and you hear sound.
- → Sometimes there is a delay between the start of playback and when you start to hear any sound.
- NO AUDIO
- → There are no songs.
- Transfer the audio files to the USB device and connect.
- → The connected USB device has security enabled.
- Follow the USB device instructions to disable the security.
- → There are no songs.
- SKIPPED
- → The connected USB device contains DRM protected files.
- The protected files are skipped. PROTECT
- → All the files on the connected USB device are embedded with DRM.
- Replace the USB device.
- → The connected USB device contains DRM protected files.
- N/A USB
- → The connected USB device is not supported by this unit.
- Disconnect your device and replace it with a compatible USB device.
- → The connected USB device is not supported by this unit.
- HUB ERROR
- → The USB device connected via a USB hub is not supported by this unit.
- Connect the USB device directly to this unit using a USB cable.
- → The USB device connected via a USB hub is not supported by this unit.
- CHECK USB
- → The USB connector or USB cable has short-circuited.
- Check that the USB connector or USB cable is not caught in something or damaged.
- → The connected USB device consumes more than maximum allowable current.
- Disconnect the USB device and do not use it. Turn the ignition switch OFF and back to ACC or ON. Connect only compliant USB devices.
- → The USB connector or USB cable has short-circuited.
- ERROR-19
- → Communication failed.
- Perform one of the following operations, then return to the USB source.
- Disconnect the USB device.
- Perform one of the following operations, then return to the USB source.
- → Communication failed.
- Change to a different source.
- → iPhone failure.
- Disconnect the cable from the iPhone. Once the iPhone’s main menu is displayed, reconnect the iPhone and reset it.
- → iPhone failure.
- ERROR-23
- → USB device was not formatted properly.
- Format the USB device with FAT12, FAT16 or FAT32.
- → USB device was not formatted properly.
- ERROR-16
- → The iPhone firmware version is old.
- Update the iPhone version.
- → iPhone failure.
- Disconnect the cable from the iPhone. Once the iPhone’s main menu is displayed, reconnect the iPhone and reset it.
- → iPhone failure.
- STOP
- → There are no songs in the current list.
- Select a list that contains songs.
- → There are no songs in the current list.
- NO BT DEVICE GO TO BT MENU TO REGISTER
- → No Bluetooth device found.
- Connect the unit and iPhone via Bluetooth (page 14).
- → No Bluetooth device found.
- CONN. FAILED PRESS BAND KEY TO RETRY
- → Bluetooth connection with iPhone failed.
- Press BAND/
 to make a connection again.
to make a connection again.
- Press BAND/
- → Bluetooth connection with iPhone failed.
- DISCONNECTED PRESS BAND KEY TO RETRY
- → Bluetooth connection lost.
- Press BAND/
 to make a connection again.
to make a connection again.
- Press BAND/
- → Bluetooth connection lost.
Bluetooth device
- ERROR-10
- →The power failed for the Bluetooth module of the unit.
- Turn the ignition switch OFF and back to ACC or ON.
- →The power failed for the Bluetooth module of the unit.
Pandora
- ERROR-19
- → Communication failed.
- Disconnect the cable from the device. Once the device’s main menu is displayed, reconnect the device and reset it.
- → Communication failed.
- NOT FOUND
- → The Pandora application has not started running yet.
- Start up the Pandora application.
- → The Pandora application has not started running yet.
- RATING ERROR
- → The thumb rating operation was disabled.
- Run the same command for another track.
- → The thumb rating operation was disabled.
- CAN'T SKIP
- → The skip operation was disabled.
- Run the same command for another track.
- → The skip operation was disabled.
- THUMB ERROR
- → Unable to save thumb rating.
- Try again later.
- → Unable to save thumb rating.
- BOOKMARK ERR
- → Unable to save BookMark.
- Try again later.
- → Unable to save BookMark.
- INOPERABLE
- → The operation to save BookMark or add station was disabled.
- Run the same command for another track.
- → The operation to save BookMark or add station was disabled.
- UNABLE TO ADD
- → Unable to add station.
- Try again later.
- → Unable to add station.
- SKIP LIMIT
- → Due to music licensing restrictions, Pandora limits the total number of skips per hour.
- Wait until Pandora allows you to skip again.
- → Due to music licensing restrictions, Pandora limits the total number of skips per hour.
- UPDATE APP
- → This version of the Pandora application is not supported.
- Connect a device that has a compatible version of the Pandora application installed.
- → This version of the Pandora application is not supported.
- LOG IN ERROR
- → Your Pandora account is not logged in.
- Disconnect the cable from the device, and log in to your Pandora account. Then reconnect the device.
- → Your Pandora account is not logged in.
- ERROR
- → Device error message displayed in the Pandora application.
- Check the connected device.
- → Pandora system is undergoing maintenance.
- Try again later.
- → Device error message displayed in the Pandora application.
- NO STATIONS
- → No station found.
- Create a station in the Pandora application on your connected device.
- → No station found.
- NO BT DEVICE GO TO BT MENU TO REGISTER
- → No Bluetooth device found.
- Connect the unit and the device via Bluetooth (page 14).
- → No Bluetooth device found.
- CONN. FAILED PRESS BAND KEY TO RETRY
- → Bluetooth connection failed.
- Press BAND/
 to make a connection again.
to make a connection again.
- Press BAND/
- → Bluetooth connection failed.
- CHECK APP PRESS BAND KEY TO RETRY
- → Connection to the Pandora application failed.
- Press BAND/
 to make a connection again.
to make a connection again.
- Press BAND/
- → Connection to the Pandora application failed.
- DISCONNECTED PRESS BAND KEY TO RETRY
- → Bluetooth connection lost.
- Press BAND/
 to make a connection again.
to make a connection again.
- Press BAND/
- → Bluetooth connection lost.
- STATION LIMIT
- → A new station cannot be added.
- Delete an old station to open a spot for a new one.
- → A new station cannot be added.
- CANNOT DELETE
- → The station could not be deleted.
- Run the same command for another station.
- → The station could not be deleted.
- BAD NETWORK
- → The connected device is out of area.
- Connect the device to a network.
- → The connected device is out of area.
- UNAVAILAVLE
- → The connected device is out of area.
- Connect the device to a network.
- → The operation was disabled.
- Run the same command for another station.
- → The connected device is out of area.
- CHECK APP
- → An unknown error (including communication error) has occurred.
- Follow the instructions that appear on the screen.
- → An unknown error (including communication error) has occurred.
APP
- CONNECT APP
- → Pioneer Smart Sync connection is not made.
- Make a connection with Pioneer Smart Sync (page 25).
- → Pioneer Smart Sync connection is not made.
Spotify
- NOT FOUND
- → The Spotify application has not started running yet.
- Start up the Spotify application.
- → The Spotify application has not started running yet.
- NO BT DEVICE GO TO BT MENU TO REGISTER
- → No Bluetooth device found.
- Connect the unit and the device via Bluetooth (page 14).
- → No Bluetooth device found.
- CONN. FAILED PRESS BAND KEY TO RETRY
- → Bluetooth connection failed.
- Press BAND/
 to make a connection again.
to make a connection again.
- Press BAND/
- → Bluetooth connection failed.
- CHECK APP PRESS BAND KEY TO RETRY
- → Connection to the Spotify application failed.
- Press BAND/
 to make a connection again.
to make a connection again.
- Press BAND/
- → Connection to the Spotify application failed.
- DISCONNECTED PRESS BAND KEY TO RETRY
- → Bluetooth connection lost.
- Press BAND/
 to make a connection again.
to make a connection again.
- Press BAND/
- → Bluetooth connection lost.
- CHECK APP
- → An unknown error (including communication error) has occurred.
- Follow the instructions that appear on the screen.
- → An unknown error (including communication error) has occurred.
SiriusXM Satellite Radio
- CHECK ANTENNA
- → The antenna cable may be either disconnected or damaged.
- Check the antenna connection or replace if damaged.
- → The antenna cable may be either disconnected or damaged.
- CHECK TUNER
- → The radio is having difficulty communicating with the SiriusXM Connect Vehicle Tuner. The tuner may be disconnected or damaged.
- Verify that the SiriusXM Connect Vehicle Tuner cable is securely connected to the radio.
- → The radio is having difficulty communicating with the SiriusXM Connect Vehicle Tuner. The tuner may be disconnected or damaged.
- NO SIGNAL
- → The SiriusXM Connect Vehicle Tuner is having difficulty receiving the SiriusXM satellite signal.
- Move your vehicle outdoors with a clear view of the southern sky.
- Make sure that the SiriusXM magnetic mount antenna is mounted on a metal surface on the outside the vehicle
- Move the SiriusXM antenna away from any obstructions.
- → The SiriusXM Connect Vehicle Tuner is having difficulty receiving the SiriusXM satellite signal.
- SUBSCRIPTION UPDATED
- → This unit has detected a change in your SiriusXM subscription status.
- Press any key to clear the message.
- → This unit has detected a change in your SiriusXM subscription status.
- CH UNAVAIL
- → The channel that you have requested is not available.
- Check the SiriusXM channel lineup.
- → The channel that you have requested is not available.
- CHAN UNSUB
- → The channel that you have requested is not included in your SiriusXM subscription package.
- Check the content of your SiriusXM subscription package.
- → The channel that you have requested is not included in your SiriusXM subscription package.
- CH LOCKED
- → The channel has been locked by the Parental Control function.
- Set [LOCKED CH] to [OFF] or [CLEAR ALL] to [YES] in the FUNCTION settings (page 32).
- → The channel has been locked by the Parental Control function.
- NO TUNEMIX CH
- → There is only one music channel in the band.
- Select a band with two or more music channels.
- Add more music channels to the current band.
- → There is only one music channel in the band.
See other models: TS-A692C TS-A2500LS4 MVH-S300BT GM-DX971 AVIC-W6600NEX
