Documents: Go to download!
User Manual
- User Manual - (English)
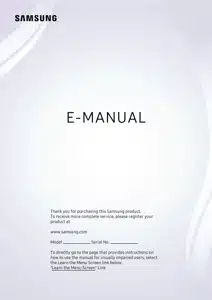
- Connections
- Connection Guide
- Connecting an Antenna
- Connecting to the Internet
- Screen Sharing (Smart View) with your Mobile Device
- Using Tap View
- Enabling Tap View
- Connection Cables for External Devices
- Smart Features
- Using Art Mode
- Using the Apps Service
- Using the e-Manual
- Troubleshooting
- FAQ
Table of contents
User manual Television
Connections
You can watch live broadcasts by connecting a coaxial cable to your TV and can get access to the Internet by using a LAN cable or wireless access point. Using various connectors, you can also connect external devices
Connection Guide
You can view detailed information about external devices that can be connected to the TV.
 ->
->  Source -> Connection Guide
Source -> Connection Guide 
It shows you how to connect various external devices, such as video devices, game consoles, and PCs using pictures. If you select the connection method and an external device, the connection details appear.
- Audio Device: HDMI (eARC), Optical, Bluetooth, Wi-Fi, Wi-Fi Speaker Surround Setup
- Video Device: HDMI
- Smartphone: Screen Sharing (Smart View), SmartThings, Apple AirPlay, NFC on TV, Tap View
- PC: HDMI, Screen Sharing (Wireless), Apple AirPlay
- Input Device: Remote Control, Keyboard, Mouse, USB Gamepad, USB Camera, Bluetooth Device
- Game Console: HDMI
- External Storage: USB Flash Drive, Hard Disk Drive (HDD)
The connection method and available external devices may differ depending on the model. Some functions may not be supported depending on the model or geographical area. Using HDMI Troubleshooting, you can check the connection to HDMI cable and external devices (takes approximately 2 minutes).

The image on your TV may differ from the image above depending on the model and geographical area
Connecting an Antenna
You can connect a coaxial cable to your TV
- An antenna connection is not necessary if you connect a cable box or satellite box.
- The port on your TV may differ from the following fi˝Їθʪ depending on the product model and region

Connecting to the Internet
- You can get access to the Internet through your TV.
 ->
-> Settings -> General -> Network -> Open Network Settings
Settings -> General -> Network -> Open Network Settings 
- Configue network settings to connect to an available network.
Establishing a wired Internet connection: . ->
-> Settings -> General -> Network -> Open Network Settings -> Wired
Settings -> General -> Network -> Open Network Settings -> Wired
If you connect a LAN cable, the TV automatically accesses the Internet.

- If the TV does not automatically connect to the network, refer to "Network Issues" in "Troubleshooting.
- To connect a LAN cable, use a CAT 7 (*STP type) cable for the connection. (100/10 Mbps) * Shielded Twisted Pair
- The TV will not be able to connect to the Internet if your network speed is below 10 Mbps.
- This function may not be supported depending on the model.
Establishing a wireless Internet connection
-
 ->
-> Settings -> General -> Network -> Open Network Settings -> Wireless
Settings -> General -> Network -> Open Network Settings -> Wireless - Make sure that you have the wireless access point's name (SSID) and password settings before attempting to connect. The network name (SSID) and security key are available on the wireless access point's configuration screen. See the wireless access point's user manual for more information.


- The image on your TV may differ from the image above depending on the model and geographical area.
- If no wireless access point is found, select Add Network at the bottom of the list and enter the network name (SSID).
- If your wireless access point has a WPS or PBC button, select Use WPS at the bottom of the list, and then push the WPS or PBC button on your access point within 2 minutes. The TV will connect automatically.
- To view or delete previously connected network names (SSIDs), move the focus to Manage Saved Networks, and then press the Select button.
- To disconnect Wi-Fi, select Disconnect in
 ->
-> Settings -> General -> Network -> Network Status
Settings -> General -> Network -> Network Status
Checking the Internet connection status
-
 ->
-> Settings -> General -> Network -> Network Status
Settings -> General -> Network -> Network Status 
- View the current network and Internet status.
Resetting Your Network
-
 ->
-> Settings -> General -> Network -> Reset Network
Settings -> General -> Network -> Reset Network 
- Restore the network settings to the factory default.
Turning on the TV with a mobile device
 ->
->  Settings -> General -> Network -> Expert Settings -> Power On with Mobile
Settings -> General -> Network -> Expert Settings -> Power On with Mobile- You can turn on the TV using a mobile device connected to the same network as the TV. This function is available with a mobile device connected to the TV through the SmartThings app or the Apple AirPlay function. Apple AirPlay may not be supported depending on the model or geographical area.
Connecting an IP control device to the TV
 ->
->  Settings -> General -> Network -> Expert Settings -> IP Remote
Settings -> General -> Network -> Expert Settings -> IP Remote
You can connect an IP control device to the TV remotely to manage your IP device.
- To use this function, Power On with Mobile must be turned on.
- Turning this feature on may allow other IP control devices to control your TV. We recommend turning this feature on only if an authorized third-party custom controller is installed and configue specifically for a Samsung TV and if your Wi-Fi network is password protected.
- This function may not be supported depending on the model.
Allowing to connect a wireless network
 ->
->  Settings -> General -> Network -> Expert Settings -> Wi-Fi
Settings -> General -> Network -> Expert Settings -> Wi-Fi- You can enable the connection to Wi-Fi. To connect a wireless network, the function must be active.
Changing the name of the TV
 ->
->  -> Settings -> General -> System Manager -> Device Name
-> Settings -> General -> System Manager -> Device Name 
- You can change the name of the TV on the network. Select User Input at the bottom of the list and change the name.
Screen Sharing (Smart View) with your Mobile Device
You can watch the screen of your mobile device on the TV screen through Smart View, Tap View or Multi View.
For information on how to share the screen with your mobile device, refer to  ->
->  Source -> Connection Guide -> Smartphone -> Screen Sharing (Smart View).
Source -> Connection Guide -> Smartphone -> Screen Sharing (Smart View).
- To turn off Screen Sharing (Smart View), disconnect the mobile device or press the
 button on the remote control.
button on the remote control. - Using the Smart View menu on your mobile device, you can change the settings such as aspect ratio.
- Use AirPlay if you are an iPhone or iPad user. For more information, refer to
 ->
->  Source -> Connection Guide -> Smartphone -> Apple AirPlay. This function may not be supported depending on the model or geographical area.
Source -> Connection Guide -> Smartphone -> Apple AirPlay. This function may not be supported depending on the model or geographical area. - The screen sharing function (Smart View/Apple AirPlay) on your mobile device appears on Multi View of the TV (or the screen on your mobile device). This function may not be supported depending on the model or geographical area
Using Tap View
By tapping the mobile device on your TV, you can watch Multi View or mobile device's screen through the TV screen. This function may not be supported depending on the model. This function is available in Samsung mobile devices with Android 8.1 or higher.
1. Enable Tap View on your mobile device. For more information about ʀͱ͝fi˝Їθɇϩ̈ͱ͝ࡡ refer to 'Enabling Tap View'.
2. Turn on the screen of your mobile device.
3. Tap your mobile device on the TV. The TV screen switches to Multi View or mobile device's screen. When you perform Tap View in Ambient Mode feature or Art mode (only in The Frame models), only the mobile device's screen appears on the TV.
4. Watch Multi View or mobile device's screen on the TV screen.
- The displayed TV screen may differ depending on the model.
- This function enables mirroring (Smart View) by detecting vibrations generated when you tap the mobile device on the TV.
- Be sure to tap away from the TV screen and bezel corners. It may scratch or break the TV or mobile device screen.
- We recommend using your mobile device with the cover in place and lightly tap it on any external edge of the TV.
Enabling Tap View
Enable Tap View in the SmartThings app
Depending on the SmartThings app version, you may need to register the TV with your mobile device.
This function may not be supported depending on the model.
- Launch the SmartThings app on your mobile device.
- Select Settings (
 ->
->  )in SmartThings app on your mobile device.
)in SmartThings app on your mobile device. - Set Tap View to on. Upon connection for the fiθϑϩ time, select Allow on a pop-up window of the TV
Using Multi View
 ->
->  Multi View
Multi View
This function may not be supported depending on the model.
You can view multiple content items through Multi View.
To start the function, select  ->
->  Multi View, and then select the content to add in Select content. or select a desired combination in Preset at the top of
Multi View, and then select the content to add in Select content. or select a desired combination in Preset at the top of  ->
->  Multi View. Or run screen sharing (Smart View/Apple AirPlay) for your mobile device.
Multi View. Or run screen sharing (Smart View/Apple AirPlay) for your mobile device.
- This function can be started or stopped by pressing the
 button on the Samsung Smart Remote.
button on the Samsung Smart Remote. - When the
 button is available on the Samsung Smart Remote, You can enter the Multi View function by pressing its button.
button is available on the Samsung Smart Remote, You can enter the Multi View function by pressing its button. - The multiple view for 3 to 5 content items is supported with some models including QN8**A and QN9**A. When you press the
 button in Multi View mode, the Multi View preview screen appears above the bottom of the screen. By selecting the content in the Multi View preview screen, 3-5 contents can be displayed in Multi View mode.
button in Multi View mode, the Multi View preview screen appears above the bottom of the screen. By selecting the content in the Multi View preview screen, 3-5 contents can be displayed in Multi View mode. - This function operates only by TV broadcasts, external devices, or apps that support Multi View.
- While running Multi View, app casting from your mobile device is run on Multi View. This function is not available in some apps.
- In some models, you can view the image on the camera connected to the SmartThings app of your mobile device.
- Q-Symphony is not supported by Multi View.
- When an external device that connects to a receiver or Soundbar is used in Multi View, sound outputs from the TV speaker, not from the receiver or Soundbar.
When Multi View is running, press the Select button to cobfigue the following menus. This function and the provided options for each menu icon may not be available depending on the model and region.
 (Select content.) You can select from the content list displayed above. After selecting a content item, you can control the screen or change the app and source.
(Select content.) You can select from the content list displayed above. After selecting a content item, you can control the screen or change the app and source.- Select App/Source (Content Selection Mode) You can change the content for the selected window. To enter Content Selection Mode, press and hold the Select button on the Samsung Smart Remote.
 (Change screen size.) Selects the desired size of Multi View.
(Change screen size.) Selects the desired size of Multi View. (Set Picture-in-Picture.) Selects the position of a small screen on the full screen. The focusing left or right screen appears as small window. This function may not be supported depending on the model.
(Set Picture-in-Picture.) Selects the position of a small screen on the full screen. The focusing left or right screen appears as small window. This function may not be supported depending on the model. (Listen to the sound from two screens.) You will hear the sound of both screens at the same time by adjusting the ratio of each screens sound. This function may not be supported depending on the model.
(Listen to the sound from two screens.) You will hear the sound of both screens at the same time by adjusting the ratio of each screens sound. This function may not be supported depending on the model. (Delete screen.) You can delete the selected screen. This function may not be supported depending on the model.
(Delete screen.) You can delete the selected screen. This function may not be supported depending on the model. (Connect Bluetooth Speaker.) You can hear the sound by connecting the Bluetooth speaker. This function may not be supported depending on the model.
(Connect Bluetooth Speaker.) You can hear the sound by connecting the Bluetooth speaker. This function may not be supported depending on the model. (Exit to full screen.) Multi View is ended and then the full screen appears.
(Exit to full screen.) Multi View is ended and then the full screen appears.
To stop Multi View, press and hold the button on the Samsung Smart Remote. A short press of the Samsung Smart Remote's
button on the Samsung Smart Remote. A short press of the Samsung Smart Remote's  button allows you to choose whether to save exit the current layout.
button allows you to choose whether to save exit the current layout.
- Save & Exit: You can save the layout of the current Multi View before closing the function. The saved layout can be used after selecting it at the top of the Multi View (
 ->
->  Multi View up directional button)
Multi View up directional button)
Connection Cables for External Devices
You can view detailed information about the connection cables for external devices that can be connected to the TV.


Switching between external devices connected to the TV
You can switch between TV programs and the content of external devices.
 ->
-> 
When you select a connected external device on the Source screen, the output of the selected device is displayed on the TV's screen
- To control a device (Blu-ray player, game console, etc.) that supports universal remote control with the TV's remote control, connect the device to an HDMI port on the TV, and then turn on the device. The output displayed on the TV is automatically switched to the output of the device or you can configue universal remote control for the device automatically. For more information, refer to "Controlling External Devices with a Samsung Remote Control - Using the Universal Remote."
- When a USB device is connected to the USB port, a pop-up message appears that lets you switch easily to the media content listed on the device.
- This function may not be supported depending on the device and geographical area.
Editing the name and icon of an external device
 ->
-> 
You can change the port name for a connected external device or add it to the Home Screen.

- Move the focus to a connected external device.
- Press the up directional button. The following functions become available: Available functions may differ depending on the port type.
1.Universal Remote: You can control external devices connected to the TV using a Samsung remote control. To control external devices, register them by following the instructions on the screen. This function may not be supported depending on the model or geographical area. For more information, refer to "Controlling External Devices with a Samsung Remote Control - Using the Universal Remote."
2.Edit: You can rename the input ports and change the device icons.
3.Information: You can view detailed information about an external device.
4.Add to Home: You can add the port of an external device to the Home Screen for quick switching.
Using additional functions
You can use the following features on the Source screen.
- PC on TV: Use the TV to access your PC via remote PC or Screen Sharing (Wireless). For more information, refer to "Using PC on TV."
- Connection Guide: Displays device connection instructions. For more information, refer to "Connection Guide."
- Remote Key Guide: You can view how to use the remote control. This function may not be supported depending on the model or geographical area.
- Universal Remote: Lets you register external devices to your Samsung remote control and control them using the Remote. This function may not be supported depending on the model or geographical area. For more information, refer to "Controlling External Devices with a Samsung Remote Control - Using the Universal Remote."
Connection Notes
When connecting an external device, note the following:
- The number of connectors, and their names and locations may differ with the model. Refer to the external device's operating manual when connecting it to the TV.
- The number of external device connectors, and their names and locations may differ with the manufacturer.
Connection notes for HDMI
- The following types of HDMI cables are recommended: High Speed HDMI Cable; High Speed HDMI Cable with Ethernet ; Premium High Speed HDMI Cable; Premium High Speed HDMI Cable with Ethernet; Ultra High Speed HDMI Cable
- Use an HDMI cable with a thickness of 0.66 inches (17 mm) or less.
- Using a non-certified HDMI cable may result a blank screen or a connection error.
- Some HDMI cables and devices may not be compatible with the TV due to different HDMI specifications.
- This TV does not support HDMI Ethernet Channel. Ethernet is a Local Area Network (LAN) built with coaxial cables standardized by the IEEE.
- Use a cable shorter than 10 feet (3 m) to get the best UHD viewing quality.
- Many computer graphics adaptors do not have HDMI ports, but have DVI or DisplayPort ports instead. If your PC does not support HDMI video out, connect your PC with a DVI to HDMI or HDMI to DisplayPort cable.
- When the TV is connected to an external device, such as a DVD/BD player or a set-top box via HDMI, power sync mode will be automatically activated. In the power sync mode, the TV continues to detect and connect external devices via HDMI cable. This function can be deactivated by removing the HDMI cable of the connected device. This function may not be supported depending on the model.
Connection notes for audio devices
- For better audio quality, it is good to use an AV receiver.
- If you connect an external audio device using an optical cable, the Sound Output setting automatically changes to the connected device. However, to make this happen, you must turn on the external audio device before connecting the optical cable. To manually change the Sound Output setting, do one of the following This function may not be supported depending on the model. Use the Quick Settings screen to change to the connected device: Use the Select button to select Optical on the Sound Output menu. (
 ->
->  Settings up directional button Sound Output). Use the Settings screen to change to the connected device: Select Optical on the Sound Output menu. (
Settings up directional button Sound Output). Use the Settings screen to change to the connected device: Select Optical on the Sound Output menu. ( ->
->  Settings Sound Sound Output). Refer to the sound bar's user manual when connecting it to the TV.
Settings Sound Sound Output). Refer to the sound bar's user manual when connecting it to the TV. - An unusual noise coming from a connected audio device while you are using it, may indicate a problem with the audio device itself. If this occurs, ask for assistance from the audio device's manufacturer.
- Digital audio is only available with 5.1 channel broadcasts.
Connection notes for computers
- For the resolutions supported by the TV, refer to "Read Before Connecting a Computer (Supported Resolutions)."
- If you want to connect your PC and TV wirelessly, both of them must be connected to each other on the same network.
- When sharing content with other network-based devices, such as those in an IP (Internet Protocol) storage system, sharing may not be supported due to the network’s configuration, quality, or functionality, for example, if the network has an NAS (Network-Attached Storage) device.
Connection notes for mobile devices
- To use the Smart View function, the mobile device must support a mirroring function, such as Screen Mirroring or Smart View. To check whether your mobile device supports the mirroring function, refer to the mobile device's user manual.
- The Screen Sharing (Smart View) feature may not operate smoothly in a 2.4GHz environment. For better experience, 5.0GHz is recommended. 5GHz may not be available depending on the model.
- To use Wi-Fi Direct, the mobile device must support the Wi-Fi Direct function. To check whether your mobile device supports Wi-Fi Direct, refer to the mobile device's user manual.
- The mobile device and your Smart TV must be connected to each other on the same network.
- Use AirPlay if you are an iPhone or iPad user. For more information, refer to
 ->
->  Source -> Connection Guide -> Smartphone -> Apple AirPlay. This function may not be supported depending on the model or geographical area.
Source -> Connection Guide -> Smartphone -> Apple AirPlay. This function may not be supported depending on the model or geographical area. - The video or audio may stop intermittently, depending on network conditions.
- When sharing content with other network-based devices, such as those in an IP (Internet Protocol) storage system, sharing may not be supported due to the network’s configuration, quality, or functionality, for example, if the network has an NAS (Network-Attached Storage) device.
Smart Features
You can enjoy various apps with Smart Hub.
Using Smart Hub
View descriptions of Smart Hub's basic functions. From Smart Hub, you can use the Internet search function, install and use various apps, view photos and videos, or listen to music stored on external storage devices, and perform more functions.
- Some Smart Hub services are paid services.
- To use Smart Hub, the TV must be connected to the Internet.
- Some Smart Hub features may not be supported depending on the service provider, language, or geographical area.
- Smart Hub service outages can be caused by disruptions in your Internet service.
- To use Smart Hub, you must agree to the Smart Hub service agreement and the collection and use of personal information. Without giving consent, you cannot use the additional features and services. You can view the entire text of the Terms & Privacy by navigating to
 ->
->  Settings -> Terms & Privacy. Try Now
Settings -> Terms & Privacy. Try Now - If you want to stop using Smart Hub, you can cancel the agreement. To cancel the Smart Hub service agreement, select Reset Smart Hub (
 ->
->  Settings -> Support -> Device Care -> Self Diagnosis -> Reset Smart Hub).
Settings -> Support -> Device Care -> Self Diagnosis -> Reset Smart Hub).
Displaying the Home Screen
- Press the
 button.
button. - On the Home Screen, you can easily run the apps you have used previously or frequently. The apps can also be moved or deleted from the screen.
1.  Settings: When the focus is moved to Settings, a list of quick settings icons appears above the top of the menu. You can quickly set frequently used functions by clicking the icons.
Settings: When the focus is moved to Settings, a list of quick settings icons appears above the top of the menu. You can quickly set frequently used functions by clicking the icons.
- e-Manual: You can open the user manual embedded in your TV.
- Intelligent: Mode In Intelligent Mode, the TV recognizes and analyzes the surroundings, noise, content, and usage patterns to provide the best viewing experience. To turn Intelligent Mode on or off, press the Select button. To set detailed options, press the up directional button, and then select Intelligent Mode Settings. This function is supported only in QLED TV (except for Q6*A/Q5*A Series) and The Frame. For more information, refer to "Using Intelligent Mode."
- Picture Mode: You can select the picture mode that provides the best viewing experience. To change the picture mode, press the Select button. To make fi͝ʪ adjustments, press the up directional button, and then select Picture Setup.
- Sound Mode: You can select a sound mode to optimize your listening experience. To change the sound mode, press the Select button. To make fine adjustments, press the up directional button, and then select Equalizer Setup.
- Sound Output: You can select which speakers the TV uses for audio output. To change the audio output, press the Select button. To connect to a Bluetooth speaker, press the up directional button, and then select Bluetooth Speaker List. Connecting Bluetooth speaker may not be supported depending on the model or geographical area.
- Game Mode: You can set the Game Mode to optimize the TV screen for better gaming performance. To turn Game Mode on or off, press the Select button. To set the detailed options, press the up directional button, and then select Go to Game Mode Settings. For more information, refer to "Setting the Viewing Environment for External Devices." This function is only available when an external input source is being used.
- Caption: You can watch TV broadcasts with captions. To activate or deactivate the Caption function, press the Select button. To run Accessibility Shortcuts, press the up directional button, and then select Accessibility Shortcuts.
- Sleep Timer: You can turn off the TV automatically at a specific time. To change the sleep time, press the Select button. To set the specific time at which the TV turns off automatically, press the up directional button, and then select Set Up Off Timer.
- Network: You can view the current network and Internet status. Press the up directional button, and then select Network Status or Network Settings.
- Color Tone : You can select a color tone suitable for your viewing preferences. To change to a color tone that you want, press the Select button.
- Picture Clarity: You can optimize pictures that contain a lot of motions. To turn this function on or off, press the Select button. To set the detailed options, press the up directional button, and then select Picture Clarity Settings.
- Digital Output Audio Format: You can select an output format for digital audio. Note that the Dolby Digital+ option is only available via HDMI (eARC) for external devices that support the Dolby Digital+ format.
- On Timer: You can set On Timer to turn on the TV automatically at a specific time. On Timer is only available if the Clock has been set. This function may not be supported depending on the model or geographical area.
- Off Timer: You can set Off Timer to shut off the TV automatically at a specific time. Off Timer is only available if the Clock has been set. This function may not be supported depending on the model or geographical area.
- Device Care: You can run Device Care to diagnose and optimize your TV. Device Care can also check and optimize the TV's storage. If any problem is found, the TV needs technical support.
- All Settings: Display the Settings menu. These functions may not be supported depending on the model or geographical area
2.  Source
Source
- You can select an external device connected to the TV. For more information, refer to "Switching between external devices connected to the TV."
3.  Digital Butler
Digital Butler
- This function allows the TV to connect and control the detected devices in the same space. For more information, refer to "Using Digital Butler." This function may not be supported depending on the model or geographical area
4.  Search: You can search for channels, programs, movie titles, and apps from Smart Hub. To use this feature, the TV must be connected to the Internet. This function may not be supported depending on the model.
Search: You can search for channels, programs, movie titles, and apps from Smart Hub. To use this feature, the TV must be connected to the Internet. This function may not be supported depending on the model.
5.  Apps: You can enjoy a wide range of contents, including news, sports, weather, and games by installing the corresponding apps on your TV. To use this feature, the TV must be connected to the Internet. For more information, refer to "Using the Apps Service."
Apps: You can enjoy a wide range of contents, including news, sports, weather, and games by installing the corresponding apps on your TV. To use this feature, the TV must be connected to the Internet. For more information, refer to "Using the Apps Service."
6.  Multi View: While watching the TV, you can simultaneously view multiple screens that are split. This function may not be supported depending on the model or geographical area. For more information, refer to "Using Multi View."
Multi View: While watching the TV, you can simultaneously view multiple screens that are split. This function may not be supported depending on the model or geographical area. For more information, refer to "Using Multi View."
7.  Ambient Mode: You can enhance your living space with decorative content that matches the surroundings or view essential real time information, such as weather, time, and news, on the TV screen when you are not watching TV. To return to the TV mode, press the
Ambient Mode: You can enhance your living space with decorative content that matches the surroundings or view essential real time information, such as weather, time, and news, on the TV screen when you are not watching TV. To return to the TV mode, press the  button in Ambient Mode. To shut off the TV, press the
button in Ambient Mode. To shut off the TV, press the  button. In case of any The Frame model, press and hold the
button. In case of any The Frame model, press and hold the  button. This function may not be supported depending on the model. For more information, refer to "Using Ambient Mode."
button. This function may not be supported depending on the model. For more information, refer to "Using Ambient Mode."
8.  Home: This menu appears firt when you press the
Home: This menu appears firt when you press the  button. Then you can quickly access Samsung Account, Notification, or Privacy Choices. The available features may differ depending on the model or geographical area.
button. Then you can quickly access Samsung Account, Notification, or Privacy Choices. The available features may differ depending on the model or geographical area.
- Samsung Account: Go to the Samsung Account screen to create a new account or sign out of your account. For more information, refer to "Using a Samsung account."
 Notification: You can view a list of notifications for all events that occur on your TV. A notifications appears on the screen when it is time to schedule viewing, schedule recording, or when an event occurs on a registered device. If you move the focus to notification and then press the Select button, a notifications window appears on the right and the following functions are available:
Notification: You can view a list of notifications for all events that occur on your TV. A notifications appears on the screen when it is time to schedule viewing, schedule recording, or when an event occurs on a registered device. If you move the focus to notification and then press the Select button, a notifications window appears on the right and the following functions are available:
 Delete All: You can delete all your notifications.
Delete All: You can delete all your notifications. Settings: You can select services you want to be notified about. When you select Allow sound, notifications are displayed with a notification sound.
Settings: You can select services you want to be notified about. When you select Allow sound, notifications are displayed with a notification sound.
- Privacy Choices: You can view and set the privacy policy for Smart Hub and various other services.
9.Universal Guide: Universal Guide is an app that allows you to search for and enjoy various content, such as TV shows, dramas, and movies, in one place. Universal Guide can recommend content tailored to your preferences. You can use this feature on your mobile device with the Samsung SmartThings app.
- To access Universal Guide, press the down directional button on the remote control in Home Screen.
- To enjoy the content from these apps on your TV, they must be installed on the TV.
- When you watch some paid content, you may need to make a payment using their associated app.
- Some content may be restricted depending on your network conditions and your subscriptions to paid channels.
- Parental control is necessary when children use this service.
- Images may look blurry depending on the service provider's circumstances.
- This function may not be supported depending on the model or geographical area.
 Art
Art
When you are not watching TV or when the TV is turned off, you can use the Art mode function to edit image content, such as artworks, photos, or to display the content.
- This function is supported only in The Frame.
- For more information, refer to "Using Art Mode."
The image on your TV may differ from the image above depending on the model and geographical area.

10.Moving an item on the Home Screen: Move the focus to the app you want to move, press and hold the Select button on the remote control, and then select Move in option menu. Move the app to the desired position by pressing the left or right directional button, and then press the Select button. The selected app is moved on the Home screen.
- In the region that does not support the Universal Guide, press the down directional button on the remote control.
11. Removing an item on the Home Screen: Move the focus to the app you want to delete, press and hold the Select button on the remote control, and then select Remove in option menu. The selected app is deleted.
- In the region that does not support the Universal Guide, press the down directional button on the remote control.
- You can add the apps you want to use often to the Home Screen using Apps. To add your favorite apps to the Home Screen, refer to "Managing installed apps."
Using a Samsung account
Create and manage your own Samsung account.  ->
->  Settings -> General -> System Manager -> Samsung Account Try Now
Settings -> General -> System Manager -> Samsung Account Try Now
- You can view the entire text of the Terms & Policy in
 ->
->  Settings -> General -> System Manager -> Samsung Account -> My Account -> Terms & Conditions, Privacy Policy after logging in to your Samsung account.
Settings -> General -> System Manager -> Samsung Account -> My Account -> Terms & Conditions, Privacy Policy after logging in to your Samsung account. - Follow the instructions on your TV screen to create or log in to a Samsung Account.
- Samsung Account can be used on TV, mobile device, and website with one ID.
Signing in to a Samsung account  ->
->  Settings -> General -> System Manager -> Samsung Account -> Sign In
Settings -> General -> System Manager -> Samsung Account -> Sign In
Creating a new account  ->
->  Settings -> General -> System Manager -> Samsung Account -> Create Account
Settings -> General -> System Manager -> Samsung Account -> Create Account
Managing your Samsung account
 ->
->  Settings -> General -> System Manager -> Samsung Account -> My Account
Settings -> General -> System Manager -> Samsung Account -> My Account
When you sign in to your Samsung account, you can use the following functions:
- Sign Out: When multiple people share the TV, you can sign out of your account to prevent others from using it. To sign out of your Samsung Account (
 ->
->  Settings -> General ->System Manager ->Samsung Account), move the focus to your account's icon, and then press the Select button. When a pop-up window appears, select Sign Out.
Settings -> General ->System Manager ->Samsung Account), move the focus to your account's icon, and then press the Select button. When a pop-up window appears, select Sign Out. - Edit Profile: You can edit your account information. To protect personal information, enter Edit Profile and then Sign-in Method is set to Enter password when ID is selected (high security). If you want the TV to log you into your account automatically whenever you turn on the TV, click Stay Signed In. When the TV is used by multiple people, turn off Stay Signed In to protect personal information.
- Payment Info: You can view or manage your payment information.
- Back up: You can back up the TV settings to your Cloud storage. When resetting or replacing the TV, you can also restore its settings with the backed-up settings.
- TV Registration: You can register the current TV or see the registered information. You can easily receive services after product registration. You can see the registered information or delete it at the Samsung account website
- Sync Internet: Once you sign in to your Samsung account and configure the Sync Internet settings, you can share the favorites and website bookmarks that you registered on other devices.
- Remove Account: You can delete an account from the TV. Although you have deleted your Samsung account from the TV, you are not unsubscribed. To unsubscribe from your Samsung Account, visit the Samsung Accounts website
- Terms & Conditions, Privacy Policy: You can view the user agreement and privacy policy. For more information about the terms and conditions, privacy policy, select View Details.
Using Ambient Mode
Learn about the functions available in Ambient Mode.
 ->
->  Ambient Mode: You can enhance your living space with decorative content that matches the surroundings or view essential realtime information, such as weather, time, and news, on the TV screen when you are not watching TV.
Ambient Mode: You can enhance your living space with decorative content that matches the surroundings or view essential realtime information, such as weather, time, and news, on the TV screen when you are not watching TV.
- This function may not be supported depending on the model.
- In Ambient Mode, some functions may not be supported
Ambient Mode browser screen

- The image on your TV may differ from the image above depending on the model and geographical area
- When you press the
 button in Ambient Mode, the Ambient Mode browser screen appears at the bottom of the screen. In the Ambient Mode browser screen, you can select content and change the Ambient Mode settings.
button in Ambient Mode, the Ambient Mode browser screen appears at the bottom of the screen. In the Ambient Mode browser screen, you can select content and change the Ambient Mode settings.
1.Function and content preview When you select a category at the bottom of the screen, a preview of available functions and content appears here. To view detailed information about a content item, move the focus to it, and then press the up directional button.
2.  Ambient Settings: You can configure the following Ambient Mode settings: Available settings may differ depending on the model.
Ambient Settings: You can configure the following Ambient Mode settings: Available settings may differ depending on the model.
- Auto Brightness: Changes the auto brightness setting for Ambient Mode. When this function is set to Off, the brightness level of the TV screen is not automatically adjusted in response to the surrounding light level.
- Sleep After: Sets the time when the Ambient Mode screen turns off automatically. If there is no remote control input for the set time, the screen goes off.
- Screen Settings: You can adjust the settings such as content brightness, saturation, and color tone. Brightness Adjusts the brightness of the content. Saturation Adjusts the saturation of the content. Color Tone Adjusts the colors of the content. Red Tone / Green Tone / Blue Tone Adjusts the red, green, blue contrast.
- Reset All Photos: Resets the photos imported from your mobile device or Samsung Cloud. This function may not be supported depending on the model.
3.  TV: You can enter the TV viewing screen.
TV: You can enter the TV viewing screen.
4.Selecting a content category You can select your preferred content and background for the Ambient Mode screen. This function may not be supported depending on the model. You can use the SmartThings app on your mobile device to select the desired content and then change the settings. Available content categories may differ depending on the model or geographical area.
- Routine: Enjoy a range of routines, each displaying content to suit each part of your day or create your very own routines via the SmartThings app.
- Q Collection: Provides content that is dedicated to Samsung QLED.
- Special Edition Allows you to enjoy creative artwork and interior design content created by the world's finest artists and designers.
- Mood: Enjoy a range of options to create the right ambience to suit your mood.
- Relaxation: Relax with a selection of calming content inspired by nature to soothe your mood.
- Décor: Allows you to select content with a sensible and beautiful design.
- My Album Allows you to set a photo stored in your mobile device or Samsung Cloud as the wallpaper of the Ambient Mode screen. To import photos from your mobile device or Samsung Cloud, use the SmartThings app on your mobile device. For more information about how to configure the photo settings, select View Help. This function is available after you select a photo in the My Album category.
- Cinemagraph: Provides eye-catching content by giving repetitive movement in part of a photo.
- Info: Allows you to select essential real-time information, such as weather, temperature, time, and news.
- Artwork: Allows you to select content such as world famous photos and artwork.
- Background Theme: Allows you to select a background theme provided by Samsung. Take a picture of a wall using the SmartThings app on your mobile device to create a custom background theme. When you use this function, there may be a delay in image transmission and optimization depending on network conditions. You can set a background theme you created as a background of a content item. To set a background theme as the background of a content item, press the down directional button while watching the Ambient Mode screen.
- About Ambient: Mode You can view information about Ambient Mode.
Applying effects to the content
When you are enjoying content in Ambient Mode, press the down directional button to change the following settings for the content:
Available functions may not be supported depending on the model or content.
- Weather Filter: You can add a weather effect to content.
- Time Filter: You can select any background time format for content.
- Photo Filter: You can select a photo effect for content.
- Color & Theme: Changes the color or theme of the content.
- Vibes: Selects a mood that matches the content.
- Backgrounds: Changes the background of the content. You can use the SmartThings app on your mobile device to take a picture of a wall and create a custom background. For more information, select the How-To icon. This function may be a delay in image transmission and optimization depending on network conditions.
- Shadow Effects: Applies a shadow effect that you select to the content.
Viewing detailed information about the content: When you are enjoying content in Ambient Mode, press the up directional button to view detailed information about the content.
Entering the TV viewing screen from Ambient Mode: To enter the TV viewing screen from Ambient Mode, press the  button, or select
button, or select  TV in the Ambient Mode browser screen. If you press the
TV in the Ambient Mode browser screen. If you press the  button when the TV is turned off, the TV viewing screen appears.
button when the TV is turned off, the TV viewing screen appears.
Using Art Mode
Learn about the functions available in Art Mode
 ->
->  Art: This function is supported only in The Frame. You can use Art mode function to display image content such as artworks or photos when you are not watching TV in full screen mode.
Art: This function is supported only in The Frame. You can use Art mode function to display image content such as artworks or photos when you are not watching TV in full screen mode.
- Press the
 button on the remote control to switch to TV mode or Art mode.
button on the remote control to switch to TV mode or Art mode. - Press the
 button in Art mode to switch to TV mode.
button in Art mode to switch to TV mode. - To turn off the TV completely, press and hold the
 button on the remote control, or press the TV Controller button at the lower right rear corner of the TV. If you use a remote control other than the Samsung Smart Remote, the TV may not be turned off completely.
button on the remote control, or press the TV Controller button at the lower right rear corner of the TV. If you use a remote control other than the Samsung Smart Remote, the TV may not be turned off completely. - In Art mode, the brightness and color tone of your TV are automatically adjusted depending on the ambient, and the TV can be automatically turned off. The TV is set by default so that the screen turns off automatically when the ambient light dims in Art mode.
- You can use Art mode settings (
 ->
->  -> Art Settings) on the TV or SmartThings app on your mobile device to set the sensitivity of the motion detector so that the TV can detect visual changes including user movements and turn on or off automatically. This function may not be supported depending on the model or geographical area.
-> Art Settings) on the TV or SmartThings app on your mobile device to set the sensitivity of the motion detector so that the TV can detect visual changes including user movements and turn on or off automatically. This function may not be supported depending on the model or geographical area. - In Art mode, you can connect your mobile device to the TV using the SmartThings app on the mobile device to view photos on the mobile device. This function may not be supported depending on the TV model or mobile device. Supported features may differ depending on the version of the SmartThings app
Viewing images

The image on your TV may differ from the image above depending on the model and geographical area.
To view an image in Art mode, select one of the menus below. To switch to the sub menu where you can select images, press the Select button, one of the four directional buttons, or  button in Art mode. Then, use the directional buttons on the remote control to move to desired image, and then press the Select button.
button in Art mode. Then, use the directional buttons on the remote control to move to desired image, and then press the Select button.  Set appears at the bottom of the selected image, and you can view the selected image in Art mode.
Set appears at the bottom of the selected image, and you can view the selected image in Art mode.
While viewing images in Art Mode, you can find the detailed information about the images by pressing the down directional button on the remote control.
- Art Store: You can go to Art Store to purchase various images. The Art Store may not appear depending on the network connection status. To purchase or appreciate images, first log in with your Samsung Account.
- Recents: You can manipulate the last selected images.
- My Collection: You can view a list of artworks and photos that you set as
 Favorite in Favorites. You can also select the desired ones among the images saved on an external storage device or a mobile device and save them in My Photos. Using the SmartThings app, you can save photos on your mobile device.
Favorite in Favorites. You can also select the desired ones among the images saved on an external storage device or a mobile device and save them in My Photos. Using the SmartThings app, you can save photos on your mobile device. - Search: You can conveniently find the artworks by searching the artist, artwork name and etc. This function only allows you to search terms in English.
- News & Events: You can find the informations about the recent news or events.
Viewing images by time
- Use the directional buttons on the remote control to move to My Collection.
- Use the directional buttons to move to Favorites or My Photos. To view the images on the mobile device connected via the USB or SmartThings app, select the desired images on the connected device and then save them into My Photos.
- Use the directional buttons on the remote control select the Start Slideshow or Start Slideshow (Random).
- Use the directional buttons on the remote control to select the time interval at which images are to be switched, and then press the Select button.
Import images from an external storage device
- Connect an external storage device that contains images to the TV.
- Use the directional buttons on the remote control to move to My Collection, and then move to the connected external storage device.
- Use the directional buttons on the remote control to move to an image, and then press the Select button. You can select multiple images.
- Use the directional buttons on the remote control to move to Save to My Photos at the bottom of the screen, and then press the Select button.
- The selected image or images are saved in My Photos. Recommended resolutions: 3840 x 2160 (16 : 9)
Remove images from My Collection: You can remove the saved images from My Collection.
- Use the directional buttons on the remote control to move to My Collection.
- Use the directional buttons on the remote control to move to Favorites or My Photos.
- Use the directional buttons on the remote control to move to Remove, and then press the Select button.
- Use the directional buttons on the remote control to move to an image, and then press the Select button. You can select multiple images.
- Use the directional buttons on the remote control to move to Remove Selected at the bottom of the screen, and then press the Select button.
Buying images from Art Store
- Use the directional buttons on the remote control to move to Art Store.
- Use the directional buttons on the remote control to move to a topic, and press the Select button. You can select any subtopics or images on the screen. The entry path may differ by each topic.
- Use the directional buttons on the remote control to move to an image, and press the Select button.
- Use the directional buttons on the remote control to move to Details at the bottom of the screen, and then select Acquire Artwork. Displays Get Trial Membership or Free Trial if you have not joined The Art Store Membership.
- Use the directional buttons on the remote control to select payment methods, and then press the Select button.
- Follow the on-screen instructions to procedure payment.
Subscribing to The Art Store Membership: When you subscribe to The Art Store Membership, you can use Art Store unlimitedly and enjoy various art works by replacing them with new ones according to your preferences.
- Use the directional buttons on the remote control to move to Art Store.
- Use the directional buttons on the remote control to move to Membership.
- Follow the on-screen instructions to enter your membership information.
Setting the style of the selected image

The image on your TV may differ from the image above depending on the model and geographical area.
Use the directional buttons on the remote control to move to an image you want. You can use the following menus:
- Details: You can find more information about the image.
- Photo Filter: You can apply the selected filter's effect to the image according to your preferences. This function is only available for saved images on My Photos.
- Mat: You can apply various border styles and colors to the image according to your preferences.
- Favorite: You can set (or not set) an image that you prefer as a favorite item by pressing the Select button on the remote control. You can view a list of items set as your favorites in My Collection Favorites.
 Favorite: Not set as a favorite.
Favorite: Not set as a favorite.  Favorite: Set as a favorite.
Favorite: Set as a favorite.
Apply a border style and a color to an image
- Using the directional buttons on the remote control to move to the image whose border style and color you want to change, move to Mat at the bottom of the screen, and then press the Select button. Depending on whether the image ratio is 16:9 or not, the border styles may differ.
- Use the directional buttons on the remote control to select the border style and color that you want.
- Change the border style and color, and then press the Select button to move the focus to the image. If you want to change only either the border style or the color, change it, and then press the Select button to save the changes.
- To save the selected border style and color, press the Select button again. If you press the
 button to exit, the border style and color you changed are not saved.
button to exit, the border style and color you changed are not saved.
Setting up Art mode: In Art mode, use the directional buttons on the remote control to move to the Settings menu item at the bottom of the screen. You can adjust the following functions:
- Brightness: Use the directional buttons on the remote control to move to Modify at the bottom of the screen, and then press the Select button. In the next screen, adjust the picture brightness. After selecting the desired settings, press the Select button on the remote control.
- Color Tone: Use the directional buttons on the remote control to move to Modify at the bottom of the screen, and then press the Select button. In the next screen, adjust the color of your displayed artwork. After selecting the desired settings, press the Select button on the remote control.
- Sleep: After If no motion is detected around the TV for the set time, the TV turns off automatically. Use the directional buttons on the remote control to move to the bottom items. After selecting the desired time, press the Select button on the remote control. Sleep After may not be supported depending on the model or geographical area.
- Motion Detector: The sensitivity of the motion detector function can be adjusted. Use the directional buttons on the remote control to move to the bottom items. After selecting the desired sensitivity, press the Select button on the remote control. Motion Detector may not be supported depending on the model or geographical area.
- Night Mode: When this function is turned on, the TV turns off automatically if no light is detected around the TV. Use the directional buttons on the remote control to move to the bottom items, and then turn this function on or off.
Using Art mode with the SmartThings app: Once you have installed the SmartThings app on your mobile device, you can use the following functions: You can download the SmartThings app from Google Play Store, Samsung Apps, or the App Store. The features or terminology may vary depending on the version of the SmartThings app. On tablet devices, Art mode features may not be supported by the SmartThings app.
- Selecting images.
- Subscribing to The Art Store Membership.
- Creating Collage: Combine multiple images into one image.
- Applying border styles and colors to images.
- Setting the brightness for Art mode.
- Setting Sleep After: When no motion is detected for the time specified in Art mode, the TV turns off automatically. Sleep After may not be supported depending on the model or geographical area. • Setting Motion Detector Sensitivity: Set the sensor sensitivity so that the TV turns on automatically when motion is detected in Art mode. Motion Detector Sensitivity may not be supported depending on the model or geographical area.
- Setting Night Mode: Set The Frame to turn off automatically if no light is detected in the room.
Precautions when using Art mode: Motion Sensor may not be supported depending on the model or geographical area.
- The motion sensor is located at the bottom of the TV. Do not block the sensor at the front of the TV. The motion sensor as well as the brightness and color tone of the screen can be affected.
- Art mode uses algorithms to minimize image burn-in that can be caused by displaying still images on the screen for long periods of time.
- The performance of the sensor may vary depending on the TV installation and operating environment. The screen brightness and color tone may be affected depending on the color of the floor on which the TV stands. In an environment where special light sources other than standard light sources (halogen, fluorescent) are used, the sensor's motion recognition performance may vary depending on the positions, types, and number of the light sources. If the area around the TV is too dark or bright, the screen brightness may be limited or the sensor may not work normally. If the TV is installed too high or too low, the sensor may not work normally. The motion sensor may sense motion from a flashing LED, a pet, a car moving outside the window, or other occurrence and start operating.
- Depending on the Auto Power Off function settings, the TV may turn off when there is no user input in Art mode, such as inputs from the remote control (
 ->
->  Settings -> General -> Power and Energy Saving Auto -> Power Off).
Settings -> General -> Power and Energy Saving Auto -> Power Off).  ->
->  Settings -> General -> System Manager -> Time Sleep -> Timer and Off Timer function does not work in Art mode.
Settings -> General -> System Manager -> Time Sleep -> Timer and Off Timer function does not work in Art mode. ->
->  Settings -> General -> Power and Energy Saving -> Screen Saver function does not work in Art mode.
Settings -> General -> Power and Energy Saving -> Screen Saver function does not work in Art mode.
Using PC on TV
Use the TV to access your PC via Screen Sharing (Wireless), Remote PC or Cloud Service.
 ->
->  Source PC on TV
Source PC on TV
You can use the TV to access your PC via Screen Sharing (Wireless), Remote PC ,or Cloud Service. For easy computer use, connect a keyboard and a mouse to your TV in advance.
Using Screen Sharing (Wireless): Follow the instructions on the screen to adjust the PC settings and wirelessly connect the TV to the PC. This function is only available for PCs that support wireless screen sharing.
- Connection via Windows OS is available in Windows 10.
- Connection via Mac OS is available in AirPlay.
Using PC on TV - Easy Connection: You can easily use remote access function after installing PC on TV - Easy Connection on your PC. Follow the instructions on the screen to download and install the PC on TV - Easy Connection PC app. Then you can easily connect a remote PC.
- Download the PC on TV - Easy Connection PC app from smsng.co/PConTV and then install it on your PC.
- Log in with the same Samsung Account for both TV and PC.
- When the PC is turned on and connected via the network, PC on TV's Home screen displays the PC. The PC on TV. Easy Connection PC app is available in Windows 10. Depending on the network environment including the configuration router type, and wireless signal strength, connection problems may occur, such as low speed, disconnection, or limited connection.
Connecting a Remote PC
 ->
->  Source -> PC on TV -> Remote PC Try Now
Source -> PC on TV -> Remote PC Try Now
Provides Remote Desktop Connection (RDP) for remotely connecting to a PC running on Windows and Virtual Network Computing (VNC) for a PC running on Mac. To remotely connect to a PC, you must enter the IP address of the remote PC or select a saved profile. Enter a correct username and password and select a correct protocol. If there is any computer that can be accessed via the same network, the found IP and protocol are displayed.
- To register a frequently used PC, move the focus to
 Manage User Profiles, and then press the Select button. When a popup window appears, select Add, and then enter the PC information.
Manage User Profiles, and then press the Select button. When a popup window appears, select Add, and then enter the PC information. - When your PC enters in power saving mode, connection is not available. It is recommended to cancel the power saving mode.
- It is recommended to connect the wired network because the screen or sound may be interrupted depending on the network condition.
1. Configure your computer’s settings to use the PC on TV function. Connection to Windows via the RDP protocol is available in Windows 10 Professional or higher. Remote connection to a PC running on Mac via the VNC protocol is only supported for Mac OS X 10.5 or later.
- Windows OS:
1) Right-click the My Computer icon on Desktop or Windows Explorer and then click Properties.
2) Click Advanced System Settings. The System Properties window appears.
3) Click the Remote tab and then select the Allow Remote Assistance connections to this computer.
- Mac OS:
1) Select Menu System Preferences and then click Sharing.
2) Select the Screen Sharing and Remote Login check box.
3) Run the resolution changing app downloaded from App Store and then change the resolution to 1440 x 900 or lower. If you do not change the resolution in Mac OS, the previous image may appear while connecting a remote computer.
2. Enter the required settings for connecting the computer remotely

The image on your TV may differ from the image above depending on the model and geographical area.
1.PC/ Profile: Enter the IP address or profile of the PC you want to connect to.
- In case of Windows, when the computer to connect is within the same network (router/AP), run “cmd" command in Settings -> Network and Internet -> View Network properties or in Start -> Run, and then run “ipconfig” to check the IPv4 address of the computer.
- In case of Mac, you can check the IP address in Settings -> Remote Access.
- When the TV and computer are not within the same network, it is required to know the public IP and configure the router and AP. Check whether the router connected to the computer supports port forwarding. When the company provides additional security features such as firewall, seek help from a security officer.

2.Username: Enter the Username of the computer. How to check the Username:
- Windows OS: Control Panel User Account Control
- Mac OS: System Preferences Users & Groups
3.Protocol: Select the Protocol for the computer’s OS. (Windows: RDP, Mac: VNC)
4.Password: Enter the password for the login account. For use of PIN, do not enter PIN but the ϑΧʪʀ̈fiʪʒ password of the computer.
Playing Multimedia Content on a Remote PC
When you move the mouse cursor to the top of the screen after accessing a remote computer, the top bar appears. When the sharing folder icon is clicked in the top bar, the folders shared on Windows or Mac OS appear. You can play back any media content in a folder. For more information, refer to "Playing pictures/video/music."
To use this function, the folder sharing option on the computer to access must have been enabled as shown below:
Windows OS:
- Run Windows Explorer and then move to the folder to share.
- Right-click the folder and then click Properties.
- After the Properties window appears, click the Sharing tab and then click Advanced Sharing.
- After the Advanced Sharing window appears, select the Share this folder check box.
Mac OS:
- Select Menu System Preferences and then click Sharing.
- Select the File Sharing check box.
- To add a folder to share, click the Add+ button at the bottom.
- Select a folder and then click Add+.
It is recommended to connect the wired network because the screen or sound may be interrupted depending on the network condition.
When playing a video file via a remote computer, the screen or sound breaking may be encountered.
Using Samsung DeX
- Samsung DeX can be connected from the TV via wireless network.
- When the mobile device does not appear on the screen, select Mobile Connection Guide and then follow the screen instructions. Some models may not be searched when connecting the TV from a mobile device through Samsung DeX. In this case, access the DeX Guide on the screen in which you can perform connection by following the screen instructions. This function is available only on mobile devices that support the wireless Samsung DeX
Using Microsoft 365: You can read or create a document after accessing the Microsoft 365 website. Run the browser in full-screen mode. URL modidication is impossible in the Microsoft 365 page.
Adding the Cloud Service: Select the Add Cloud Service icon. Use the bookmarking function of the browser, you can add or delete the cloud service link to or from PC on TV. To add the cloud service, you must be signed in to your Samsung account. The number of cloud services that can be added to PC on TV is limited.
Using Cloud Service
You can access the cloud service by selecting the cloud service icon added to PC on TV.
- The screen on the web page may differ from that of a computer.
- You can copy or paste any text. Some image formats are supported.
- For easy and secured login in Cloud Service, PC on TV Pass is additionally supported as well as Samsung Pass. Setting Samsung Pass or PC on TV Pass. Set Samsung Pass or PC on TV Pass to Use in
 ->
->  Source -> PC on TV -> Run the PC on TV browser (Additionally select Microsoft 365 or Add Cloud Service) -> Internet Menu -> Settings. PC on TV Pass allows you to easily manage the cloud service ID and password without biometric authentication on mobile devices. For this purpose, you must be signed in to your Samsung account. The password is encrypted to be safely stored on your TV. However, the log in to PC on TV Pass may not work depending on the site policy.
Source -> PC on TV -> Run the PC on TV browser (Additionally select Microsoft 365 or Add Cloud Service) -> Internet Menu -> Settings. PC on TV Pass allows you to easily manage the cloud service ID and password without biometric authentication on mobile devices. For this purpose, you must be signed in to your Samsung account. The password is encrypted to be safely stored on your TV. However, the log in to PC on TV Pass may not work depending on the site policy. - To securely access the cloud service, you can use the browser's automatic shutdown or clear the history logs.
- Before accessing the cloud service, refer to "Read Before Using the Internet Function."
The cloud service supports the following keyboard shortcuts:
- F1: Returns to PC on TV's Home screen.
- F5: Refresh.
- F8: Mutes the sound.
- F9/F10: Adjusts the volume.
- F11: Switches between full screen or default screen.
Using the Apps Service
Download and run various apps from Smart Hub.
 ->
->  Apps: You can enjoy a wide range of content, including news, sports, weather, and games by installing the corresponding apps on your TV.
Apps: You can enjoy a wide range of content, including news, sports, weather, and games by installing the corresponding apps on your TV.
- To use this feature, the TV must be connected to the Internet.
- When Smart Hub is launched for the fiθϑϩ time, the default apps are automatically installed. The default apps may differ depending on the model or geographical area.

1.  Samsung Account: Go to the Samsung Account screen to create a new account or sign out of your account. If you are signed out of your Samsung account, select Sign In to sign in. If you want to download new apps using Apps, first sign in to your Samsung account.
Samsung Account: Go to the Samsung Account screen to create a new account or sign out of your account. If you are signed out of your Samsung account, select Sign In to sign in. If you want to download new apps using Apps, first sign in to your Samsung account.
2.  App Search: You can search for available apps.
App Search: You can search for available apps.
3.  Settings: You can manage the installed apps
Settings: You can manage the installed apps
Installing an app
1. Move to the app you want to install, and then press the Select button. The detailed information screen appears.
2. Select Install. When the installation is complete, the Open menu appears.
3. Select Open to run the app immediately.
- You can view installed apps on the Settings screen.
- If the TV's internal memory is insufficient, you can install some specific apps on a USB device.
- You can run an app installed on a USB device only when the USB device is connected to the TV. If the USB device is disconnected while an app is running, the app is terminated.
- You cannot run an app installed on a USB device on a PC or another TV.
Launching an app: You can run the app desired from Downloaded App. The icons below appear within the selected app's icon and indicate the following:
 : The app is installed on a USB device.
: The app is installed on a USB device. : The app has a password.
: The app has a password. : The app needs to be updated.
: The app needs to be updated. : The app supports the mirroring function.
: The app supports the mirroring function.
Managing installed apps
Select  Settings on Apps. You can manage installed apps.
Settings on Apps. You can manage installed apps.

1.Removing an app
- Select an app to delete.
- Select Delete. The selected app is deleted. Ensure that the related app data is also removed when you remove an app. Standard apps cannot be uninstalled.
2.Adding apps to the Home Screen
- Select an app to add.
- Select Add to Home.
- After the Home Screen appears, move the selected app to the desired location.
- Press the Select button. The selected app is added to the Home Screen. If the selected app is already added to the Home Screen, this function is disabled.
3.Locking and unlocking apps
- Select an app to lock or unlock.
- Select Lock/Unlock. The selected app is locked or unlocked. To lock or unlock an app, enter the PIN. The default PIN is "0000." You can set the PIN in
 ->
->  Settings -> General -> System Manager -> Change PIN. Change PIN may not be supported depending on the model or geographical area.
Settings -> General -> System Manager -> Change PIN. Change PIN may not be supported depending on the model or geographical area.
4.Moving apps
- Select an app to move.
- Select Move.
- Move the app to the desired location.
- Press the Select button. The selected app is moved. This function may not be supported depending on the model or geographical area.
5.Reinstalling an app
- Select the app to install again.
- Select Reinstall. Reinstallation starts.
6.Checking the app information details
- Select the app to check.
- Select View Details. The app information screen appears. You can rate an app on the View Details screen.
7.Automatically updating apps To automatically update the installed apps, set Auto Update to ON. Automatic update is enabled only when the TV is connected to the Internet.
Using the e-Manual
Control and read the manual embedded in your TV.
Launching the e-Manual
 ->
->  Settings -> Support -> Open e-Manual
Settings -> Support -> Open e-Manual
You can view the embedded e-Manual that contains information about your TV's key features.
- You can download a copy of the e-Manual from Samsung's website to view or print on your PC or mobile device
- Some menu screens cannot be accessed from the e-Manual.
Using the buttons in the e-Manual

1.  (Search): Select an item from the search results to load the corresponding page.
(Search): Select an item from the search results to load the corresponding page.
2.  (Recently Viewed Topics): Select a topic from the list of recently viewed topics.
(Recently Viewed Topics): Select a topic from the list of recently viewed topics.
3.  (Sitemap): It displays the lists for each item in e-Manual.
(Sitemap): It displays the lists for each item in e-Manual.
4. (Index) Select a keyword to navigate to the relevant page. This function may not be supported depending on the model or geographical area.
5.Device Care: Optimize and diagnose the condition of your TV. You can check and clean your storage space, diagnose problems or request technical support.

Words in blue (e.g., Internet) indicate a menu item.
The image on your TV may differ from the image above depending on the model and geographical area.
6.  (Try Now): Allows you to access the corresponding menu item and try out the feature right away.
(Try Now): Allows you to access the corresponding menu item and try out the feature right away.
7.  (Link): Access an underlined topic referred to on an e-Manual page immediately.
(Link): Access an underlined topic referred to on an e-Manual page immediately.
Troubleshooting
If you have a problem with your TV, you can access various solutions while watching TV. If your problem is not addressed in the Troubleshooting section, view the FAQ section or contact the Samsung Call Center.
Picture Issues
Testing the picture:  ->
->  Settings -> Support -> Device Care -> Self Diagnosis -> Picture Test Try Now Before you review the list of problems and solutions below, use Picture Test to determine if the problem is caused by the TV. Picture Test displays a high definition picture you can examine for flaws or faults.
Settings -> Support -> Device Care -> Self Diagnosis -> Picture Test Try Now Before you review the list of problems and solutions below, use Picture Test to determine if the problem is caused by the TV. Picture Test displays a high definition picture you can examine for flaws or faults.
1. Flickering and Dimming
If your TV is flickering or dimming sporadically, you may need to disable some of the energy ʪ˙efficiency features.
Disable Brightness Optimization, Brightness Reduction, Motion Lighting, or Contrast Enhancer.
 ->
->  Settings -> General -> Power and Energy Saving -> Brightness Optimization
Settings -> General -> Power and Energy Saving -> Brightness Optimization  ->
->  Settings -> General -> Power and Energy Saving -> Brightness Reduction
Settings -> General -> Power and Energy Saving -> Brightness Reduction ->
->  Settings -> General -> Power and Energy Saving -> Motion Lighting
Settings -> General -> Power and Energy Saving -> Motion Lighting ->
->  Settings -> Picture -> Expert Settings -> Contrast Enhancer
Settings -> Picture -> Expert Settings -> Contrast Enhancer
Run Picture Test. When the tested image quality is normal, check the signal of the connected device.
 ->
->  Settings -> Support -> Device Care -> Self Diagnosis -> Picture Test
Settings -> Support -> Device Care -> Self Diagnosis -> Picture Test
2. Component Connections and Screen Color
- If the color on your TV screen is not correct or the black and white colors are off, run Picture Test.
 ->
->  Settings -> Support -> Device Care -> Self Diagnosis -> Picture Test. If the test results indicate that the problem is not caused by the TV, do the following:
Settings -> Support -> Device Care -> Self Diagnosis -> Picture Test. If the test results indicate that the problem is not caused by the TV, do the following: - When using the One Connect Box, confirm that its video input connectors are connected to the correct external device video output connectors.
- When using the component cable, confirm that the green (Y), blue (Pb), and red (Pr) jacks are plugged into their proper connectors.
- For more information about how to connect an external device, run Connection Guide.
 ->
->  Source ->Connection Guide
Source ->Connection Guide
3. Screen Brightness
If the screen appears too dim, try changing the settings under Reset Picture or disabling Brightness Optimization.
 ->
->  Settings -> Picture -> Expert Settings -> Reset Picture
Settings -> Picture -> Expert Settings -> Reset Picture ->
->  Settings -> General -> Power and Energy Saving -> Brightness Optimization
Settings -> General -> Power and Energy Saving -> Brightness Optimization
If the colors on your TV are correct but just a little too dark or bright, try adjusting the following settings first
 ->
->  Settings -> Picture -> Expert Settings -> Contrast
Settings -> Picture -> Expert Settings -> Contrast ->
->  Settings -> Picture -> Expert Settings -> Brightness
Settings -> Picture -> Expert Settings -> Brightness ->
->  Settings -> Picture -> Expert Settings -> Sharpness
Settings -> Picture -> Expert Settings -> Sharpness ->
->  Settings -> Picture -> Expert Settings -> Color
Settings -> Picture -> Expert Settings -> Color ->
->  Settings -> Picture -> Expert Settings -> Tint (G/R)
Settings -> Picture -> Expert Settings -> Tint (G/R)
4. Blurring, or Juddering: If you notice blurring or juddering on the screen, use the Picture Clarity Settings function to resolve the issue.
 ->
->  Settings -> Picture -> Expert Settings -> Picture Clarity Settings
Settings -> Picture -> Expert Settings -> Picture Clarity Settings
5. Unwanted Powering Off
If your TV appears to turn off by itself, try disabling some of the TV's energy ʪ˙fiʀ̈ʪ͝ʀц functions.
See if Sleep Timer has been enabled. The Sleep Timer automatically turns the TV off after a ϑΧʪʀ̈fiʪʒ period of time.
 ->
->  Settings -> General -> System Manager -> Time -> Sleep Timer
Settings -> General -> System Manager -> Time -> Sleep Timer
If the Sleep Timer has not been enabled, see if Auto Power Off or Off Timer has been enabled and disable it.
 ->
->  Settings -> General -> Power and Energy Saving -> Auto Power Off
Settings -> General -> Power and Energy Saving -> Auto Power Off  ->
->  Settings -> General -> System Manager -> Time -> Off Timer
Settings -> General -> System Manager -> Time -> Off Timer
6. Problems Powering On
- If you are having problems powering on your TV, there are a number of things to check before calling the service department.
- Confirm that the TV's power cord is connected correctly at both ends and that the remote control is operating normally.
- Make sure that the antenna cable or cable TV cable is firmly connected.
- If you have a cable box or satellite box, Confirm that it is plugged in and turned on.
- In case of a model that supports One Connect Box, check the One Invisible Connection or One Connect Cable between the TV and One Connect Box.
7. Unable to find a Channel
- If your TV is not connected to a cable box or satellite box, run Auto Program.
 ->
->  Settings -> Broadcasting -> Auto Program
Settings -> Broadcasting -> Auto Program - When using a broadcast receiver such as set-top box and IPTV, check the connection to the TV.
 ->
->  Source -> Connection Guide
Source -> Connection Guide - When the symptom persists, contact your service provider.
8. The TV image does not look as good as it did in the store
- Store displays are tuned to a digital UHD channel or HD channel.
- Change the output resolution of your devices, such as digital broadcast receiver, IPTV, and set-top box to UHD or HD.
- Be sure to use an HDMI cable to enjoy high quality videos.
 ->
->  Source -> Connection Guide -> Video Device -> HDMI
Source -> Connection Guide -> Video Device -> HDMI - To connect the TV with your PC, make sure that your PC's graphic card supports UHD resolutions.
- For more information about the supported UHD resolutions, refer to "Supported Resolutions for UHD Input Signals."
- For more information about the supported 8K resolutions, refer to "Resolutions for Input Signals supported by QN8**A series or higher." Make sure that the set-top box or cable box supports the content or broadcast for UHD and set the resolution. For more information, contact your service provider. When using a Samsung TV Plus channel, check the network connection. When the network speed is slow, the app may not work or the image quality may be poor.
9. The picture is distorted
- The compression of video content may cause picture distortions, especially in fast moving pictures from sports programs and action movies.
- If the signal reception is weak or poor, screen distortion may be visible but it is not a malfunction.
- Mobile phones used close to the TV (within 3.2 ft) may cause noise on analog and digital channels.
10. The color is wrong or missing
- If you’re using a Component connection, make sure that the Component cables are connected to the correct jacks.
- Incorrect or loose connections may cause color problems or a blank screen.
11. The color is poor or the picture is not bright enough
Go to Picture and then adjust the Picture Mode, Brightness, Sharpness, and Color settings.
 ->
->  Settings -> Picture -> Picture Mode
Settings -> Picture -> Picture Mode ->
->  Settings -> Picture -> Expert Settings -> Brightness
Settings -> Picture -> Expert Settings -> Brightness ->
->  Settings -> Picture -> Expert Settings -> Sharpness
Settings -> Picture -> Expert Settings -> Sharpness ->
->  Settings -> Picture -> Expert Settings -> Color
Settings -> Picture -> Expert Settings -> Color
See if Brightness Reduction has been enabled.
 ->
->  Settings -> General -> Power and Energy Saving -> Brightness Reduction
Settings -> General -> Power and Energy Saving -> Brightness Reduction
Try resetting the picture.
 ->
->  Settings -> Picture -> Expert Settings -> Reset Picture
Settings -> Picture -> Expert Settings -> Reset Picture
12. There is a dotted line on the edge of the screen
- Change Picture Size to 16:9 Standard.
 ->
->  Settings -> Picture -> Picture Size Settings
Settings -> Picture -> Picture Size Settings - Change the output resolution of your external device.
13. The picture is black and white
- Use a composite cable when you connect AV equipment to the TV.
- If you are using the composite cable, connect the video cable (Yellow) to the VIDEO (Yellow / Green) input port.
- Check whether Grayscale is set to On.
 ->
->  Settings -> General -> Accessibility -> Grayscale
Settings -> General -> Accessibility -> Grayscale
14. The picture won’t display in full screen
- HD channels will have black bars on either side of the screen when displaying upscaled SD (4:3) content.
- Black bars will appear at the top and bottom of the screen when you watch movies that have aspect ratios different from your TV.
- Adjust the picture size options on your external device or set the TV to full screen.
 ->
->  Settings -> Picture -> Picture Size Settings -> Picture Size
Settings -> Picture -> Picture Size Settings -> Picture Size
15. The Caption function in the TV menu is deactivated
- When an external device is connected with an HDMI or Component cable, the Caption function is unavailable. Adjust the caption setting on the external device.
16. Captions appear on the TV screen
- Turn off the Caption function in Caption Settings.
 ->
->  General -> Accessibility -> -> Caption Settings -> Caption
General -> Accessibility -> -> Caption Settings -> Caption
17. The HDR of the connected external device turns off
- Expand the reception range of the corresponding HDMI input signal in Input Signal Plus.
 ->
->  Settings -> General -> External Device Manager -> Input Signal Plus
Settings -> General -> External Device Manager -> Input Signal Plus
18. The TV remains on or does not turn on automatically.
- If the surrounding area is too dark or bright, the motion sensor may not work normally. The performance of the motion sensor may be affected by the installation environment (height, tilt, obstacles). If the clothes you wear or your skin color is similar to the surrounding shading, the motion sensor may not work properly. Motion Sensor may not be supported depending on the model or geographical area.
- The TV responds to all visual changes around it (lights, displays, dogs, out-of-window changes, and other occurrences). You can adjust the response level by adjusting the sensitivity of the motion detector.
 ->
->  Art -> Settings -> Motion Detector. Motion Detector may not be supported depending on the model or geographical area
Art -> Settings -> Motion Detector. Motion Detector may not be supported depending on the model or geographical area
If the test picture does not appear or there is noise or distortion, the TV may have a problem. Contact Samsung’s Call Center for assistance.
If the test picture is displayed properly, there may be a problem with an external device. Please check the connections.
If the problem persists, check the Signal Information or refer to the external device’s user manual.
Sound and Noise Issues
When the TV has difficulties with sound, these steps may help resolve the problem.
Testing the sound
 ->
->  Settings -> Support -> Device Care -> Self Diagnosis -> Sound Test. If the TV plays the Sound Test melody without distortion, there may be a problem with an external device or the broadcast signal's strength.
Settings -> Support -> Device Care -> Self Diagnosis -> Sound Test. If the TV plays the Sound Test melody without distortion, there may be a problem with an external device or the broadcast signal's strength.
1. How can I connect an audio device to the TV?
- The connection method may differ depending on the audio device, such as HDMI (eARC), Optical, Bluetooth, and Wi-Fi.
- For more information about how to connect an audio device, run Connection Guide.
 ->
->  Source -> Connection Guide -> Audio Device
Source -> Connection Guide -> Audio Device
2. There is no sound or the sound is too low at maximum volume
- Check the volume control of your TV, and then check the volume control of the external device (cable box or satellite box, DVD, Blu-ray, etc.) connected to your TV.
- Check the cable connection between an external device and the TV and then try cable connection again.
3. The picture is good but there is no sound.
- Set Sound Output to TV Speaker.
 ->
->  Settings -> Sound -> Sound Output
Settings -> Sound -> Sound Output - If you are using an external device, check the device’s audio output option.
- For example, you may need to change your cable box’s audio option to HDMI if the box connected to your TV is using an HDMI cable.
- To listen to computer sound, connect an external speaker to the computer’s audio output connector.
- If your TV has a headphone jack, make sure there is nothing plugged into it.
- Reboot the connected device by disconnecting and then reconnecting the device’s power cable.
- With a set-top box or cable box, check the cable connection and reboot the external device. When the symptom persists, contact your service provider.
4. No sound is heard.
- Check whether Digital Output Audio Format is set to Pass-Through.
- If you select the Pass-Through option to use an AV receiver that does not support Dolby Digital+, no sound is output with Dolby Digital+ content.
- It is recommended to set Digital Output Audio Format to Auto when the connected receiver supports only the limited audio formats.
 ->
->  Settings -> Sound -> Expert Settings -> Digital Output Audio Format -> Auto
Settings -> Sound -> Expert Settings -> Digital Output Audio Format -> Auto
5. The speakers are making an odd sound.
- Run Sound Test.
 ->
->  Settings -> Support -> Device Care -> Self Diagnosis -> Sound Test
Settings -> Support -> Device Care -> Self Diagnosis -> Sound Test - Make sure that the audio cable is connected to the correct audio output connector on the external device.
- For antenna or cable connections, check the Signal Information. A low signal level may cause sound distortions.
 ->
->  Settings -> Support -> Device Care -> Self Diagnosis -> Signal Information
Settings -> Support -> Device Care -> Self Diagnosis -> Signal Information
6. The sound is interrupted.
- The sound may frequently be interrupted when a Bluetooth speaker is used. Make sure that the Bluetooth speaker and the wireless access point are on a straight line, and the Bluetooth speaker is placed as close as possible to the TV.
- To minimize interruptions, we recommend a wireless access point that uses a 5 GHz frequency. 5 GHz may not be available depending on the model.
- When the symptom persists, it is recommended to use wired connection such as HDMI eARC and Optical.
7. Whenever a function is used on the TV or the channel is changed, the TV voices the activity. The TV explains in voice-over the video scenes displayed on the screen.
- Turn off the Voice Guide function in Voice Guide Settings.
 ->
->  Settings -> General -> Accessibility -> Voice Guide Settings -> Voice Guide
Settings -> General -> Accessibility -> Voice Guide Settings -> Voice Guide
8. The TV audio is not being played through the AV receiver. Check the A/V receiver's power supply and its settings.
- When connecting the optical cable between the TV and A/V receiver, make sure that the sound output is set Optical on your TV.
- In case of HDMI eARC connection, make sure that it is connected to the eARC dedicated HDMI port on your TV. However, the eARC can be used only when the A/V receiver supports the eARC feature.
9. The sound is not heard clearly.
- Change to an appropriate sound mode.
 ->
->  Settings Sound Sound Mode
Settings Sound Sound Mode - When Intelligent Mode and Adaptive Sound+ are turned on, the sound effects are automatically adjusted to the surroundings.
 ->
->  Settings -> General -> Intelligent Mode Settings -> Intelligent Mode. This function may not be supported depending on the model.
Settings -> General -> Intelligent Mode Settings -> Intelligent Mode. This function may not be supported depending on the model. - To optimize the sound depending on the surroundings, select Adaptive Sound+.
 ->
->  Settings -> General -> Intelligent Mode Settings -> Adaptive Sound+. This function may not be supported depending on the model.
Settings -> General -> Intelligent Mode Settings -> Adaptive Sound+. This function may not be supported depending on the model.
10. The volume of the external device cannot be adjusted.
- Check the cable connection between the TV and the external device.
- When connecting an external speaker such as home theater via HDMI, make sure it is connected to the HDMI (eARC) port on the TV. Make sure that the
 ->
->  Settings -> General -> External Device Manager -> Anynet+ (HDMI-CEC) is active on your TV.
Settings -> General -> External Device Manager -> Anynet+ (HDMI-CEC) is active on your TV.
11. I want to turn off and on the TV and audio device at the same time.
- When you connect the Samsung Soundbar to the TV via Bluetooth, the power turns off and on together. It may not be supported depending on the Samsung Soundbar model.
- When you connect an audio device that supports HDMI eARC to the HDMI (eARC) port on the TV, the power turns off and on together.
Channel and Broadcast Issues
When the TV hasdifficulties receiving broadcasts, these steps may help resolve the problem.
1. "Weak or No Signal" displayed in TV mode or cannot find channel.
- Make sure that the external device is connected securely and turned on. Move to Sources to switch to other input sources.
 ->
->  Source -> Sources
Source -> Sources - When using a set-top box or cable box, check the broadcast signals or the network that is connected to the external device.
2. The TV is not receiving all channels.
- Confirm that the coaxial cable is securely connected to the TV.
- Run Reset or Auto Program.
 ->
->  Settings -> General -> Reset.
Settings -> General -> Reset.  ->
->  Settings -> Broadcasting -> Auto Program
Settings -> Broadcasting -> Auto Program
3. The captions are not provided on a digital channel.
- When watching channels with the antenna cable connected, run Caption Settings.
 ->
->  Settings -> General -> Accessibility -> Caption Settings
Settings -> General -> Accessibility -> Caption Settings - Some channels may not have caption data.
- When watching a channel on an external device such as a set-top box and cable box, turn on the caption function on the device. For more information, contact your service provider.
4. Broadcasting is deactivated.
- Broadcasting is only available when Source is set to TV.
- Broadcasting cannot be accessed while you watch TV using a cable box or satellite box.
- Broadcasting cannot be accessed while a recording is in progress or the Timeshift function is running.
External Device Connectivity Issues
When the TV has difficulties connecting to external devices such as a PC, game console, or mobile device, these steps may help resolve the problem.
1. The "Mode Not Supported" message appears.
- Adjust the output resolution of the external device to a resolution supported by the TV.
2. The video is OK but there is no audio.
- If you are using an HDMI connection, check the audio output setting on your PC.
- If you are using a DVI to HDMI cable, a separate audio cable is required.
- To listen to the computer sound, connect external speakers to the audio output connection of the computer.
3. I want to connect to a PC and mobile device via screen mirroring.
- To wirelessly connect the TV to your PC, read the instructions at PC Screen Sharing (Wireless) in Connection Guide, and then try to connect.
 ->
->  Source -> Connection Guide -> PC -> Screen Sharing (Wireless)
Source -> Connection Guide -> PC -> Screen Sharing (Wireless) - Confirm that the TV and your PC are connected to the same network.
- To wirelessly connect the TV to your mobile device, read the instructions at Smartphone Screen Sharing (Smart View) in Connection Guide, and then try to connect.
 ->
->  Source Connection Guide Smartphone Screen Sharing (Smart View)
Source Connection Guide Smartphone Screen Sharing (Smart View) - If the TV has difficulties connecting to your PC or mobile device due to surrounding radio interferences, change the frequency of the wireless access band, and then try to connect.
4. No screen appears when connecting the TV to an external device.
- For more information about how to connect an external device, run Connection Guide.
 ->
->  Source -> Connection Guide
Source -> Connection Guide - Make sure that the external device is connected securely and turned on. Move to Sources to switch to other input sources.
 ->
->  Source -> Sources
Source -> Sources - Using HDMI Troubleshooting, you can check the connection to HDMI cable and external devices (takes approximately 2 minutes).
 ->
->  Source -> Connection Guide -> Video Device -> HDMI Troubleshooting
Source -> Connection Guide -> Video Device -> HDMI Troubleshooting - When using a set-top box or cable box, check the broadcast signals or the network that is connected to the external device.
5. I want to connect to a Bluetooth speaker.
- For more information on how to connect a Bluetooth speaker, see Audio Device Bluetooth in Connection Guide.
 ->
->  Source -> Connection Guide -> Audio Device -> Bluetooth
Source -> Connection Guide -> Audio Device -> Bluetooth
6. The PC screen does not appear or it flickers
- When the PC screen does not appear or the PC is not recognized, check the power supply of the PC and then reconnect the HDMI cable between the PC and TV.
- When the symptom persists, check that the PC is in Sleep mode and then set Input Signal Plus to On.
 ->
->  Settings -> General -> External Device Manager-> Input Signal Plus When the set resolution is not matched, it may cause a blank or flickering screen. For the PC supported resolution, see "Read Before Connecting a Computer (Supported Resolutions)."
Settings -> General -> External Device Manager-> Input Signal Plus When the set resolution is not matched, it may cause a blank or flickering screen. For the PC supported resolution, see "Read Before Connecting a Computer (Supported Resolutions)."
Network Issues
When the TV has difficulties connecting to the Internet, these steps may help resolve the problem.
 ->
->  Settings -> Support -> Device Care -> Self Diagnosis -> Smart Hub Connection Test Try Now Try Now
Settings -> Support -> Device Care -> Self Diagnosis -> Smart Hub Connection Test Try Now Try Now
If the TV has trouble with network connection or TV services, check the Smart Hub connection status.
1. Wireless network connection failed. Unable to connect to a wireless access point.
- Make sure that no items that can generate electromagnetic interferences are placed between the TV and the wireless/wired access point.
- Check if the access point is turned on. If it is on, turn it off, wait 1 or 2 minutes, and then turn it on.
- Enter the correct password if required.
- If the wireless connection fails, connect the TV to the access point via a LAN cable.
- If the TV can connect to the Internet normally via the wired connection, there might be a problem with the access point. In this case, try using a different access point.
2. Wired network connection failed.
- Check if the LAN cable is plugged in on both ends. If it is plugged in, check if the access point is turned on. If it is on, turn it off, wait 1 or 2 minutes, and then turn it on.
3. Auto IP configuration failed. Unable to connect to the network.
- Check if the LAN cable is plugged in on both ends.
- If it is plugged in, check if the access point is turned on. If the access point is on, turn it off, wait 1 or 2 minutes, and then turn it on.
- Disconnect and then reconnect the power cable of the TV, or press and hold the power button for 3 seconds.
4. Connected to a local network, but not to the Internet.
- Check if the Internet LAN cable is connected to the access point's external LAN port.
- Check the DNS setting in IP Settings. –
 ->
->  Settings -> General -> Network -> Network Status -> IP Settings
Settings -> General -> Network -> Network Status -> IP Settings
5. Network setup is completed, but unable to connect to the Internet. If the problem persists, contact your Internet service provider.
Anynet+ (HDMI-CEC) Issues
When Anynet+ (HDMI-CEC) isn't working, these steps may help resolve the problem.
1. What is Anynet+?
- You can use the TV's remote control to control external devices that support Anynet+ (HDMI-CEC) and that are connected to the TV via an HDMI cable. For example, if a connected external device supports Anynet+, you can have the connected device turn on or off when you turn the TV on or off.
2. Anynet+ does not work.
- Confirm that the device is an Anynet+ device. The Anynet+ system supports Anynet+ devices only. Check if the power cord of the Anynet+ device is properly connected.
- Check the cable connections of the Anynet+ device.
- Go to Anynet+ (HDMI-CEC) and see if Anynet+ (HDMI-CEC) has been set to On.
 ->
->  Settings -> General -> External Device Manager
Settings -> General -> External Device Manager - Anynet+ (HDMI-CEC) Anynet+ may not function when some other functions are active, including Channel Search, Smart Hub, Initial Setup, etc.
- If you have disconnected and then reconnected the HDMI cable, scan for devices again or turn your TV off and on.
3. I want to start Anynet+. I also want the connected devices to turn on when the TV is turned on.
- Move the focus to the Anynet+ device at
 ->
->  Source, press the up directional button to move to Anynet+ (HDMI-CEC), and then press the Select button.
Source, press the up directional button to move to Anynet+ (HDMI-CEC), and then press the Select button. - Check if the Anynet+ device is properly connected to the TV, and then select Anynet+ (HDMI-CEC) menu to see if Anynet+ (HDMI-CEC) is set to On.
 ->
->  Settings -> General -> External Device -> Manager Anynet+ (HDMI-CEC)
Settings -> General -> External Device -> Manager Anynet+ (HDMI-CEC)
4. I want to exit Anynet+.. It is inconvenient to turn on other devices because the TV also turns on. It is inconvenient because the connected devices (e.g. set-top box) turn off together.
- To turn off the Anynet+ function of a device connected to the TV, turn off the Anynet+ (HDMI-CEC) function of the device.
 ->
->  Settings -> General -> External Device Manager -> Anynet+ (HDMI-CEC)
Settings -> General -> External Device Manager -> Anynet+ (HDMI-CEC) - When Anynet+ (HDMI-CEC) is turned off, the sound bar connected via the HDMI (eARC) port does not turn off and on together with the TV. To prevent a specific device connected to the TV from turning off automatically, turn off the HDMI-CEC function on a specific device connected to the TV.
5. The message "Connecting to Anynet+ device..." or "Disconnecting from Anynet+ device" appears on the screen.
- You cannot use the remote control when the TV is configuring Anynet+ or switching to the TV viewing screen.
- Use the remote control after the TV has completed the Anynet+ configuring or has switched to the TV viewing screen.
6. The Anynet+ device won't play.
- You cannot use the play function when Reset is in progress.
7. The connected device is not displayed.
- Check whether the device supports Anynet+.
- Anynet+ devices must be connected to the TV using an HDMI cable. Make sure the device is connected to your TV with an HDMI cable. Some HDMI cables may not support Anynet+.
- Check whether the HDMI cable is properly connected.
- Go to Anynet+ (HDMI-CEC) and see if Anynet+ (HDMI-CEC) has been set to On.
 ->
->  Settings -> General -> External Device Manager -> Anynet+ (HDMI-CEC)
Settings -> General -> External Device Manager -> Anynet+ (HDMI-CEC) - Scan for Anynet+ devices again.
- If the connection is terminated because there has been a power failure or the HDMI cable has been disconnected, please scan for the device again.
Remote Control Issues
When the remote control isn't working, these steps may help resolve the problem
1. The remote control does not work.
- The connection between the remote control and the TV may be lost.
- Point the Samsung Smart Remote at the front of the TV, and then press and hold the
 and
and  buttons simultaneously for 3 seconds or more. Pairing is not available in AU7/BEA series.
buttons simultaneously for 3 seconds or more. Pairing is not available in AU7/BEA series. - Also, if the remote control does not work properly or its response is very slow, the battery might be low or dead. Charge the remote control by using the solar cell or the USB port(C-type) on the bottom. You can check remaining battery of Samsung Smart Remote with solar cell in
 ->
->  Settings -> General -> Power and Energy Saving -> Available Remote Battery. If the remote control has batteries, replace them with new ones.
Settings -> General -> Power and Energy Saving -> Available Remote Battery. If the remote control has batteries, replace them with new ones.
2. External devices cannot be operated with the TV remote control.
- Check the cable connection between the TV and external devices.
- When the symptom persists, set it manually in
 ->
->  Source -> Universal Remote
Source -> Universal Remote
Recording Issues
When Timeshift or Schedule recording aren't working, these steps may help resolve the problem
1. The Timeshift or recording function cannot be used.
- Check if there is a storage device connected to the TV.
- Recording will automatically stop if the signal becomes too weak.
- Check the free space on the storage device.
- The function will not work if there isn't enough storage space on the USB device.
- Before using the recording function, be sure to read all precautions. For more information, refer to "Before Using the Recording and Timeshift Functions."
2. Cannot record videos received from an external device or Samsung TV Plus.
- The recording function is only available for digital broadcast channels received by the TV. You cannot record videos received from an external device or Samsung TV Plus.
3. The "Format Device" message appears when the Timeshift or recording function is used.
- To use the recording function, the storage device connected to the TV must have been already formatted.
- Formatting the storage device deletes all data from it, and the storage device is formatted in NTFS.
4. The recorded files on the TV are not played back on a PC.
- The recorded files on the TV can only be played back on the same TV. Those video fi̷ʪϑ cannot be played back on a PC or other TV
Apps
When apps aren't working, these steps may help resolve the problem.
1. I launched an app, but it's in a different language. How can I change the language?
- Languages supported by an app may be different from the TV Language set in the menu.
- The ability to change the language depends on the app's provider.
2. The app does not work properly. Its image quality is poor.
- Check the network connection. When the network speed is slow, the app may not work or its image quality may be poor.
- The services of your application are not provided by the TV but by the application service provider.
- Refer to the Help section on the application service provider's website.
3. The Smart Hub home screen keeps appearing whenever you turn on the TV.
- Turn off the Autorun Smart Hub function in Smart Features.
 ->
->  Settings -> General -> Smart Features -> Autorun Smart Hub
Settings -> General -> Smart Features -> Autorun Smart Hub
Media Files
When files don't play, this may help resolve the problem
1. Some files are interrupted during playback. This problem may occur with unsupported files or high-bitrate files. Most files can be played back, but some file may not play smoothly.
2. Some files can't be played.
- Some files that use an unsupported codec may not be played back.
- Make sure that the codec is supported by the TV. For more information, refer to "Read Before Playing Photo, Video, or Music Files."
Voice Assistant Issues
When the Voice Assistant isn't working, these steps may help resolve the problem.
- This function may not be supported depending on the model or geographical area.
- The Voice Wake-up function may not be supported depending on the model, Voice Assistant or geographical area
1. The voice commands do not work well. Voice commands may differ depending on the Voice Assistant. Refer to the command examples for each Voice Assistant.
- Bixby
 -> Explore Now
-> Explore Now - Amazon Alexa:
 ->
->  Settings -> General -> Voice -> Amazon Alexa Settings
Settings -> General -> Voice -> Amazon Alexa Settings - Google Assistant:
 ->
->  Settings -> General -> Voice -> Google Assistant Settings
Settings -> General -> Voice -> Google Assistant Settings
2. Bixby or Alexa answers automatically. The TV may recognize an ambient noise or everyday conversation as a call to Voice Assistant. Turn off the Voice Wake-up function or set the Wake-Up Sensitivity to Low.
 -> Explore Now ->
-> Explore Now ->  Settings -> Voice Wake-up
Settings -> Voice Wake-up
3. I spoke "Hi, Bixby" but Bixby does not answer. I spoke "Alexa" but Amazon Alexa does not answer. When the TV is far from you or the ambient noise is so loud, the TV may be unable to recognize your voice.
- For best results, you need to be within 10 feet (3-4 m) of your TV. Please look at your TV screen and speak.
- Turn on the Voice Wake-up function.
 -> Explore Now ->
-> Explore Now ->  Settings -> Voice Wake-up
Settings -> Voice Wake-up
4. Voice recognition does not work with the Samsung Smart Remote unlike other features. There is no response even if the voice entry button is pressed.
- The connection between the remote control and the TV may be lost. Try pairing the remote control with the TV.
- Point the Samsung Smart Remote at the front of the TV,
 and
and  then press and hold the and buttons simultaneously for 3 seconds or more.
then press and hold the and buttons simultaneously for 3 seconds or more. - Also, if the remote control does not work properly or its response is very slow, the battery might be low or dead. Charge the remote control by using the solar cell or the USB port(C-type) on the bottom. You can check remaining battery of Samsung Smart Remote with solar cell in
 ->
->  Settings -> General -> Power and Energy Saving -> Available Remote Battery. If the remote control has batteries, replace them with new ones.
Settings -> General -> Power and Energy Saving -> Available Remote Battery. If the remote control has batteries, replace them with new ones.
5. During voice recognition, the heavy load message appears and the function does not work. Unplug and then plug the TV power cable and then try again after 1 minute and 30 seconds. It may take a while if the voice recognition server is being inspected.
6. I want to see weather information of the desired area. Say with the area name included.
Other issues
Use these procedures to resolve other issues that may occur in relation to the product.
1. The TV is hot.
- Watching TV for an extended period of time causes the panel to generate heat.
- The heat from the panel is dissipated through internal vents running along the top of the TV.
- The bottom, however, may feel hot to the touch after extended use.
- Children watching TV need constant adult supervision to prevent them from touching the TV.
- This heat, however, is not a defect and does not affect the TV's functionality.
2. The TV smells like plastic.
- This smell is normal and will dissipate over time.
3. The settings are lost after 5 minutes or every time the TV is turned off.
- If Usage Mode is set to Retail Mode, the TV's audio and video settings are automatically reset every 5 minutes.
- Change Usage Mode to Home Mode.
 ->
->  Settings -> General -> System Manager -> Usage Mode
Settings -> General -> System Manager -> Usage Mode
4. The TV is tilted to the side.
- Remove the base stand from the TV and reassemble it.
5. The stand is wobbly or crooked.
- Refer to the Quick Setup Guide and make sure that the stand is assembled correctly.
6. A POP (TV’s internal banner ad) appears on the screen.
- Change Usage Mode to Home Mode.
 ->
->  Settings -> General -> System Manager -> Usage Mode
Settings -> General -> System Manager -> Usage Mode
7. The TV is making a popping noise.
- The expansion and contraction of the TV's outer casing may cause a popping noise.
- This does not indicate a product malfunction. The TV is safe to use.
8. The TV is making a humming noise.
- Your TV utilizes high-speed switching circuits and high levels of electrical current. Depending on the TV's brightness level, the TV may seem slightly noisier than a conventional TV.
- Your TV has undergone strict quality control procedures that meet our demanding performance and reliability requirements.
- Some noise coming from the TV is considered normal and is not an acceptable cause for an exchange or refund.
9. The software update over the Internet has failed.
- Check the network connection status.
 ->
->  Settings -> General -> Network -> Network Status
Settings -> General -> Network -> Network Status - If the TV is not connected to a network, connect it to a network.
- The upgrade stops if you already have the latest software version.
10. The TV narrates the screen events in voice-over.
- To turn off Voice Guide, move the focus from Accessibility Shortcuts to Voice Guide and then press the Select button. You can turn on or off Voice Guide. To run Accessibility Shortcuts, see the following: Press and hold the +/- (Volume) button on your Samsung Smart Remote or Remote Control.
Diagnosing TV operational issues
You can diagnose issues with your TV and Smart Hub and run reset functions.
 ->
->  Settings -> Support -> Device Care -> Self Diagnosis Try Now
Settings -> Support -> Device Care -> Self Diagnosis Try Now
You can use the Picture Test to help diagnose video issues and the Sound Test to diagnose sound issues. You can also view signal strength information for over-the-air digital signals, test the Smart Hub Internet connection, and run the Smart Hub and TV factory reset functions.
- Video Test
- Picture Test
- Sound Test
- HDMI Troubleshooting
- Signal Information
- Smart Hub Connection Test
- Reset Smart Hub
1. Cannot select Signal Information in Self Diagnosis.
- Verify that the current channel is a digital channel.
- Signal Information is only available for digital channels.
 ->
->  Settings -> Support -> Device Care -> Self Diagnosis -> Signal Information
Settings -> Support -> Device Care -> Self Diagnosis -> Signal Information
2. Reset Smart Hub
- Resets all Smart Hub settings to their factory defaults and deletes all information related to Samsung accounts, linked service accounts, Smart Hub service agreements, and Smart Hub applications.
 ->
->  Settings -> Support -> Device Care -> Self Diagnosis -> Reset Smart Hub
Settings -> Support -> Device Care -> Self Diagnosis -> Reset Smart Hub
3. Reset picture
- Resets current picture settings to the default settings.
 ->
->  Settings -> Picture -> Expert Settings -> Reset Picture
Settings -> Picture -> Expert Settings -> Reset Picture
4. Reset sound
- Resets current sound settings to the default settings.
 ->
->  Settings -> Sound -> Expert Settings -> Reset Sound
Settings -> Sound -> Expert Settings -> Reset Sound
Getting Support
Get help directly from Samsung if you have a problem with your TV.
Getting support through Remote Management
 ->
->  Settings -> Support -> Remote Management Try Now
Settings -> Support -> Remote Management Try Now- After consenting to our service agreement, you can use Remote Management to access Remote Support and have a Samsung service technician diagnose your TV, correct problems, and update your TV's software remotely via the web. You can also turn Remote Management on and off. You can also start this function by pressing and holding
 the button for 5 or more seconds. This function requires an Internet connection.
the button for 5 or more seconds. This function requires an Internet connection.
Finding the contact information for service
 ->
->  Settings -> Support -> About TV Try Now
Settings -> Support -> About TV Try Now- You can view the address of the Samsung website, the call center phone number, your TV's model number, your TV's software version, Open Source License and other information you may need to get service support from a Samsung call agent or the Samsung website. You can also view information by scanning the QR code of your TV. You can also start this function by pressing and holding the
 button for 5 or more seconds. Continue holding the button until the customer information pop-up window appears.
button for 5 or more seconds. Continue holding the button until the customer information pop-up window appears.
Requesting service
 ->
->  Settings -> Support -> Device Care -> Request Support Try Now
Settings -> Support -> Device Care -> Request Support Try Now- You can request service when you encounter a problem with the TV. Select the item matching the problem that you encountered, enter the required item, move the focus to Next, and then press the Select button. Select Request Now -> Send or Schedule Appointment -> Request -> Send. Your service request will be registered. The Samsung Contact Center will contact you to set up or confirm your service appointment. You must agree to the terms and conditions for the service request. This function may not be supported depending on the geographical area. This function requires an Internet connection.
FAQ
In this section, you'll find the answers to the e-Manual questions we get asked about most often
The TV Screen does not Display Properly
When the TV screen does not look right, you can check if the issue is caused by the product or the broadcasting signal and cables.
When the TV screen does not display properly
- The color and design of the TV and its accessories (including the remote control) and the features may differ depending on the model or geographical area.

- Check the antenna and input cable connections.
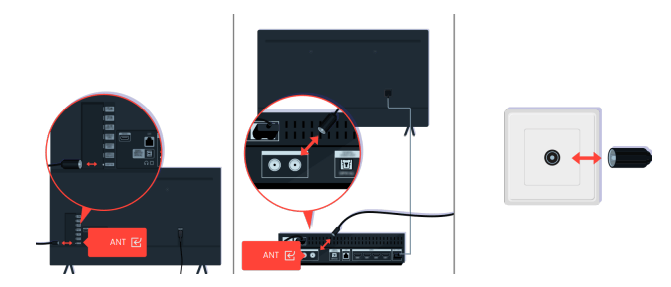
- Check the antenna and input cable connections.
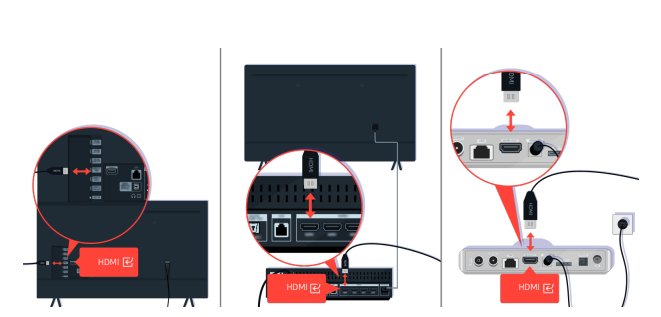
- Check the antenna and HDMI cable connections.

- If the issue persists, define exactly what is wrong with the display. For example, mosaics and blocks, multiple lines or white dots, fixed horizontal, or vertical lines.
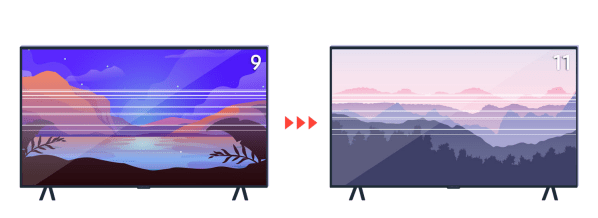
- Try changing channels using the remote control
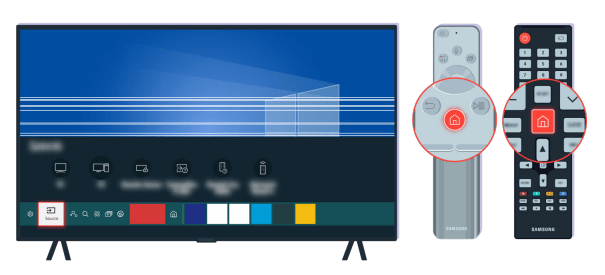
- Press the
 button, select Source, choose another input source.
button, select Source, choose another input source.
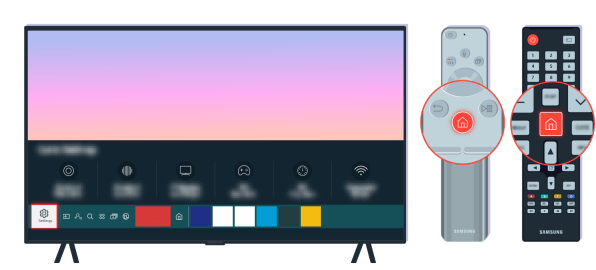
- If the same problem persists, run a diagnostic test. On the remote control, press the button. Select
 ->
->  -> Settings -> Support -> Device Care -> Self Diagnosis -> Picture Test.
-> Settings -> Support -> Device Care -> Self Diagnosis -> Picture Test.
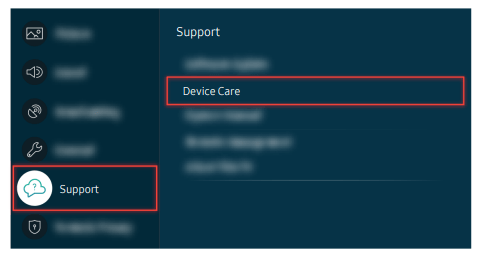
- Select
 ->
->  -> Settings -> Support -> Device Care -> Self Diagnosis -> Picture Test.
-> Settings -> Support -> Device Care -> Self Diagnosis -> Picture Test.
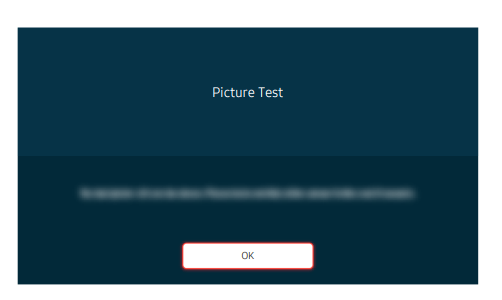
- When a message appears, select OK and follow the on-screen instructions to complete the test.

- When a message appears, select OK and follow the on-screen instructions to complete the test.
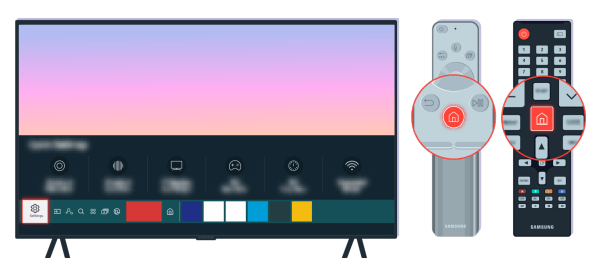
- If the problem disappears during the test, check your TV signal. On the remote control, press the
 button. Select
button. Select  ->
->  -> Settings -> Support -> Device Care -> Self Diagnosis -> Signal Information
-> Settings -> Support -> Device Care -> Self Diagnosis -> Signal Information
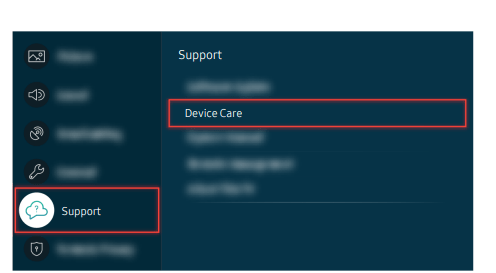
- Select
 ->
->  -> Settings -> Support -> Device Care -> Self Diagnosis ->Signal Information to check the signal strength.
-> Settings -> Support -> Device Care -> Self Diagnosis ->Signal Information to check the signal strength.
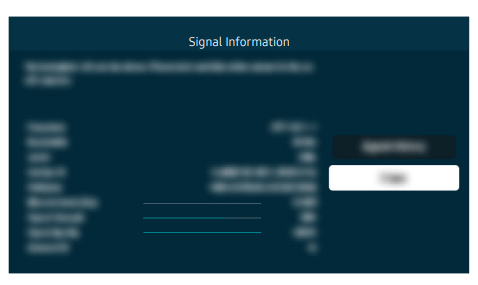
The TV does not Turn On
If the TV screen is black, it is generally caused by a loose power cord or the peripheral device is turned off.
When your TV does not turn on
- The color and design of the TV and its accessories (including the remote control) and the features may differ depending on the model or geographical area.
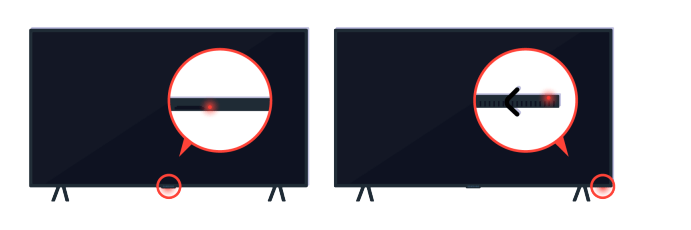
- If your TV does not turn on, check whether the remote control sensor is on.
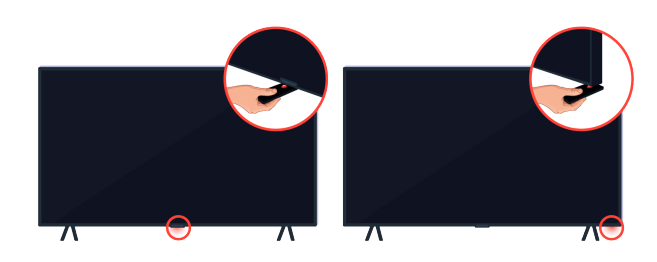
- By holding a reflective object like mirror under the TV, you can easily find the remote control sensor.
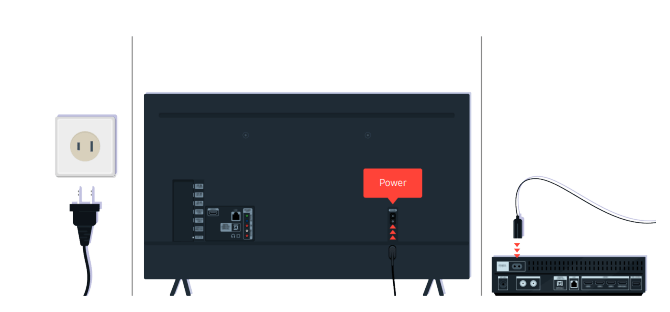
- If the remote control sensor is not turned on, unplug the power cable and plug it back in.
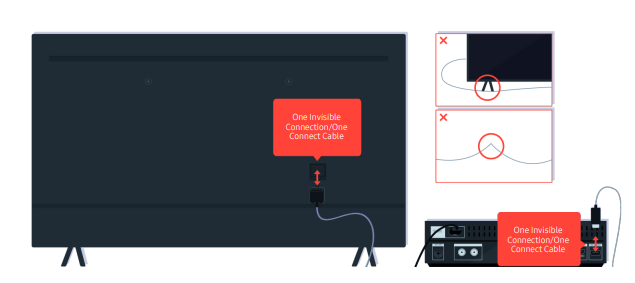
- Disconnect and reconnect the One Invisible Connection or One Connect Cable between the TV and the One Connect Box. Make sure that the One Invisible Connection or One Connect Cable is not pinched or bent sharply.
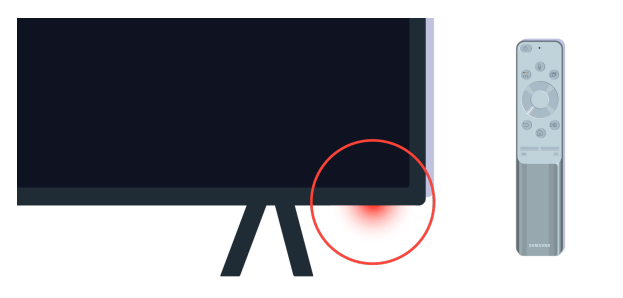
- Check the remote control sensor again. If the LED is turned on, press the power button on your remote control to turn on your TV.
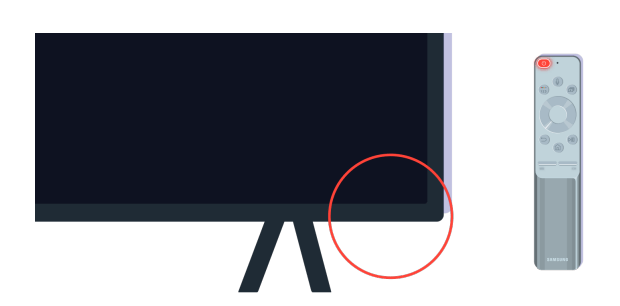
- If the remote control sensor turns off when you press the power button, your TV is correctly connected to the power supply.
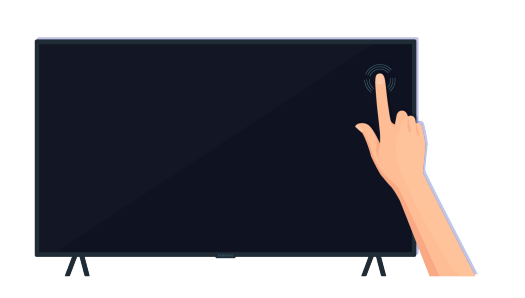
- If the TV screen is still blank, softly tap it with your finger. If the part of the screen you tapped on blinks, your TV is correctly connected to the power supply.
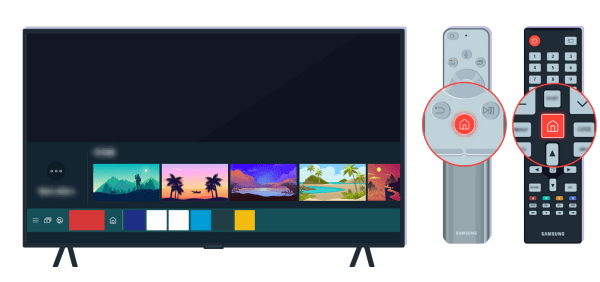
- On the remote control, press the
 button. When the Home Screen appears, the TV is turned on but the connected external device does not work or is not connected correctly.
button. When the Home Screen appears, the TV is turned on but the connected external device does not work or is not connected correctly.
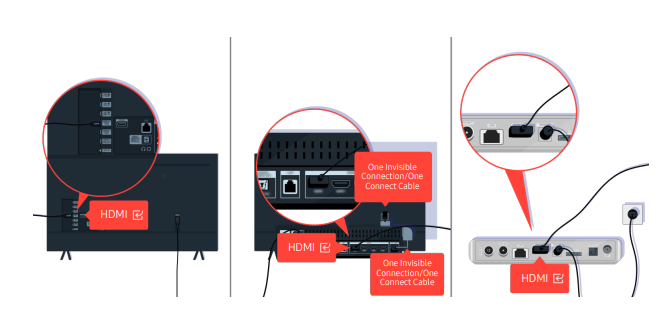
- Check the connection of the HDMI cable to your TV or One Connect Box.
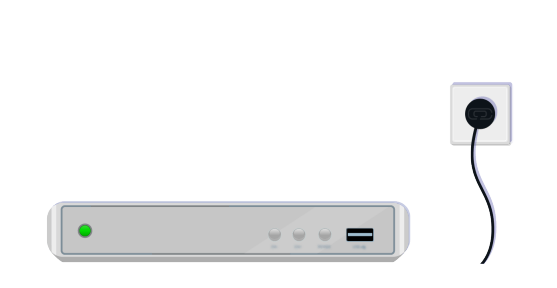
- Make sure that the external device is turned on.
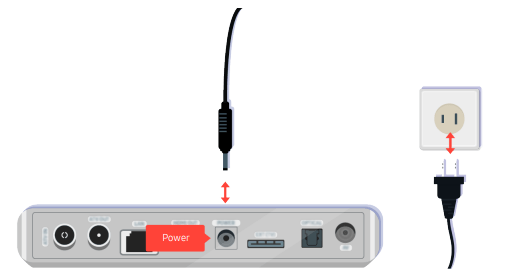
- If it does not turn on, make sure the power cable is properly connected to the device and to the wall outlet.
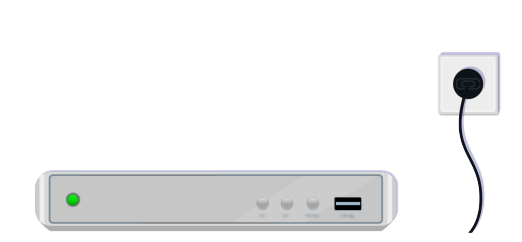
- If it does not turn on, make sure the power cable is properly connected to the device and to the wall outlet.
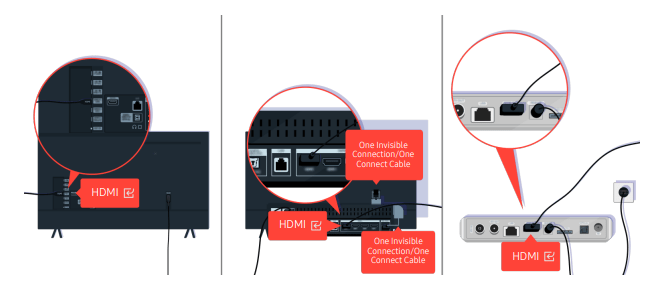
- Check the connection of the HDMI cable to your TV or One Connect Box.
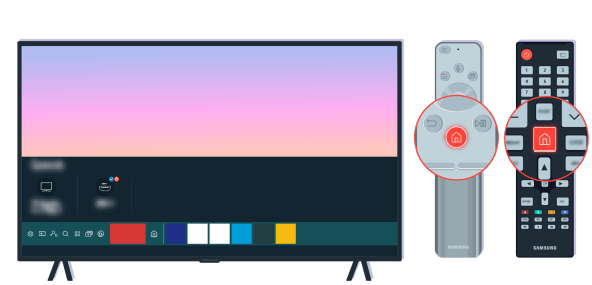
- Also make sure that the correct source is selected on the Home Screen (
 ->
->  Source).
Source).
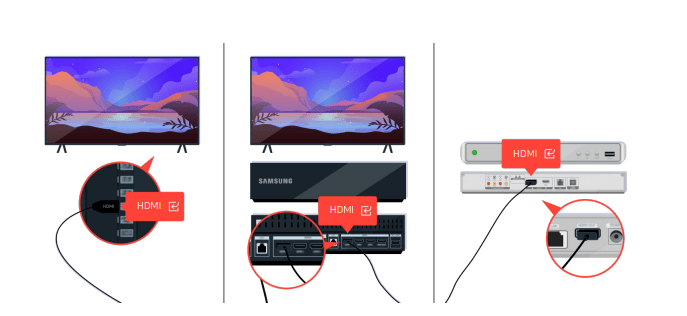
- If the same problem continues, try connecting another external device to the TV using an HDMI cable. If the display is correct, your external device may be faulty.
See other models: SM-T970NZKAXAR SM-R180NZWAXAR XE530QDA-KA1US XE530QDA-KB2US NP950QCG-K01US
