Documents: Go to download!
User Manual
- User Manual - (English, French, Spanish)
- Energy Guide - (English)
- Spec Sheet - (English)
- Quick Start Guide - (Spanish)
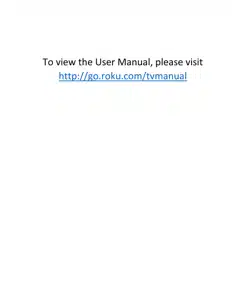
- Connecting Devices to your TV
- Connecting Your TV to a Wireless or Wired Network
- Using Your TV Remote Control
- Settings
- Quick Problem-Solving Tips
Table of contents
USER MANUAL TELEVISION
Connecting Devices to your TV
You have several options for connecting your TV to different devices. The method you choose will be based upon the type of cables you have and the available outputs on your device.
Connecting an antenna, cable set-top box or satellite receiver
To connect an antenna,cable set-top box or satellite receiver:
1. Connect one end of a coaxial cable (not included) to the RF OUT port on the antenna, cable or satellite box. If you are using an antenna with twin-lead cable, you may need a 300-75 Ohm adapter (not provided) to connect it to the back of your TV. Likewise, if you are using several antennas, you may need a combiner (not provided).
2. Connect the other end of the cable to the ANT/CABLE port on the side of TV.
3. Using your remote, select the Inputs icon in Home screen and select Channels as the input source
Connecting a satellite receiver, DVD player or other audio visual (AV) devices with a composite video cable (yellow/white/red)
To connect an AV device with a composite video cable (not provided):
1. Use the audio and video cables to connect the composite video/audio ports of the external AV device to the AV IN ports of the TV. (Video = yellow, Audio Left = white, and Audio Right = red)
2. Plug the connected devices into the AV connectors on the TV before switching it on.
3. Using your remote, select the Inputs icon in Home screen and select Composite as the input source.
Connecting an AV device with an HDMI cable
The high-powered HDMI version 2.0 inputs enable you to connect 4K Ultra-HD external devices, and have a better experience when connected to the HDMI port. For example, if you have an X-box or Blu-ray player that supports the 2.0 standard, more details will be transmitted to the TV screen to maximize your entertainment experience.
Please refer to the User Manual that came with your device for step-by-step instructions.
To connect an AV device with an HDMI cable (not provided):
1. Use an HDMI cable to connect the HDMI output port of the AV device to the HDMI port of the TV.
2. Plug the connected devices into the HDMI port on the TV before switching it on.
3. Using your remote, select the Inputs icon in Home screen and select the corresponding HDMI input.
Connecting a headphone
| You can connect headphone (not provided) to the HEADPHONE port on your TV. While the headphone is connected, the sound from the built-in speakers will be disabled. |
Connecting a USB device
You can connect the USB devices such as hard drives, USB sticks and digital cameras for browsing photos, listening to music and watching recorded videos. 1. Connect a USB device into the USB port. 2. Select the content you want to play or view. For more information, see Media on page 31. |
Connecting speakers or other audio receivers
To connect speakers or other audio receivers with an audio cable (not provided):
1. Use an audio cable to connect the digital audio in port of the audio receiver device to the DIGITAL AUDIO OUT port of the TV.
2. Plug the connected devices into the main power socket before switching on the TV.
Connecting a digital sound bar to use Audio Return Channel (ARC)
If you’d like to use the Audio Return Channel (ARC) feature to have sound sent from the TV back down an HDMI cable to a digital sound bar, then you will need to connect the cable to the HDMI / ARC port. By using this feature, you will also be able to control the sound bar with your TV remote instead of using multiple remotes for each device.
To connect a digital sound bar with an HDMI cable (not provided):
1. Connect the cable that’s attached to the sound bar to the HDMI / ARC port on the TV.
2. Turn on the sound bar by pressing the Power button.
3. Press the [ ] button on your remote and select the
Settings icon, then go to Sound > Audio Output.
4. Select the ARC option.
Connecting Your TV to a Wireless or Wired Network
Connecting to a wireless network
Our built-in wireless LAN adapter supports the IEEE 802.11 ac/b/g/n communication protocols and we recommend that you use an IEEE 802.11n or IEEE 802.11ac router. When you play a video over an IEEE 802.11 b/g connection, the video may not play smoothly.
Connecting to a wired (Ethernet) network
You can attach your TV to your LAN in one of the three following ways:
Option 1
You can attach your TV to your LAN by connecting the LAN port on the back of your TV to an external modem using a Cat 5 LAN cable. See the illustration below.
Option 2
You can attach your TV to your LAN by connecting the LAN port on the back of your TV to an IP Sharer which is connected to an external modem. Use an Ethernet cable for the connection. See the illustration below.
Option 3
Depending on how your network is configured, you may be able to attach your TV to your LAN by connecting the LAN port on the back of your TV directly to a network wall outlet with an Ethernet cable. See the diagram below.
If you have a Dynamic Network, you should use an ADSL modem or router that supports Dynamic Host Configuration Protocol (DHCP). Modems and routers that support DHCP automatically provide the IP address, subnet mask, gateway, and DNS, so you don’t have to enter them manually. Most home networks are Dynamic Networks.
Some networks require a Static IP address. If your network requires a Static IP address, you must enter the IP address, subnet mask, gateway, and DNS values manually on your TV’s Cable Setup Screen when you set up the network connection. To get the IP address, subnet mask, gateway and DNS values, contact your Internet Service Provider (ISP).
Using Your TV Remote Control
Buttons on your TV remote
Remote control range information
The remote control can work at a distance of up to 26 feet in front of the TV set.
It can work at a 30 degree horizontal or vertical angle.
Begin using your remote
1. Slide the back cover to open the battery compartment of the remote control.
2. Insert two AAA size batteries. Make sure to match the (+) and (-) ends of the batteries with the (+) and (-) ends indicated in the battery compartment.
3. Replace the battery compartment cover.
Settings
Picture / Sound
See other chapters for more information about these settings. For example, for Picture settings, see Picture on page 19.
Inputs
You can see the state of devices that the TV connected: Connected Input and Standby Input.
Consumer Electronic Control (CEC)
- HDMI control: Allow the TV to control HDMI devices.
- Device auto power off: Power off HDMI devices with the TV.
- TV auto power on: Power on the TV with HDMI device.
Network & Internet
- Wi-Fi: Turn on the Wi-Fi to access the Internet via a wireless network connection. Select an available network, press [OK] to confirm. A screen will appear prompting you to enter the password if necessary.
- See all / See fewer: Press [OK] to view all available network or fewer.
- Add new network: You can add wireless network.
- Scanning always available: Check to scan for networks even when Wi-Fi is turned off.
- Wake on Wireless Network: Wake on Wireless Network.
- Wake on LAN: Wake on LAN.
- Wake on Cast: Wake on Cast.
- Connected / Not connected: Show whether the Ethernet is connected
- Proxy settings: You can set the proxy server.
Accounts & Sign In
You can use multiple Google Accounts on your TV. You may also be able to add other kinds of accounts, depending on your apps.
Apps
You can view details about an app or other item listed. The information and controls available vary among different types of apps.
Remotes & Accessories
- Add accessory: Connect your Bluetooth devices (like a keyboard, a mouse, a soundbar etc.) to the TV.
Before you can use a Bluetooth device with your TV, you must first pair it.
1. Make the device you want to pair discoverable. See the documentation that came with your device to learn how to make it discoverable.
2. The TV displays the ID of all available devices in range.
3. Click the ID of the Bluetooth device in the list on your TV to pair with it.
4. Follow the prompts to complete the pairing.
- Device List: Show up available devices.
Quick Problem-Solving Tips
When you experience an issue with your TV, turn it off and on again. If this does not resolve the problem, then refer to the tips below. If the problem is still not resolved, then contact us
ISSUES | POSSIBLE SOLUTIONS |
| No sound or picture | • Check if the power cord is plugged into a powered AC outlet. • Press the [ • Check to see if the LED light is on or not. If it is, then the TV is receiving power. |
| I have connected an external source to my TV and I get no picture and/or sound | • Check for the correct output connection on the external source and for the correct input connection on the TV. • Make sure you have made the correct selection for the input mode for the incoming signal. |
| When I turn on my TV, there is a delay for a few seconds before the picture appears. Is this normal? | • Yes, this is normal. The TV is initializing and searching for previous setting information. |
| The picture is normal but there is no sound | • Check the volume settings. • Check if ‘Mute’ mode is set to On. |
| Sound but no picture or black and white picture | • If the picture is black and white, unplug the TV from the AC outlet and replug it after 60 seconds. • Check that the Color is set to 50 or higher. • Try different TV channels. |
| The sound and/or picture is distorted or appears wavy | • An electric appliance may be affecting the TV. Turn off any appliances that are nearby and move it farther away from the TV. • Insert the power plug of the TV set into another power outlet. |
| The sound and picture is blurry or cuts out | • If using an external antenna, check the direction, position and connection of the antenna. • Adjust the direction of your antenna or reset or fine tune the channel. |
| A horizontal or vertical stripe appears on the picture and/or the picture is shaking | • Check if there is an appliance or electric tool nearby that is causing interference. |
| The plastic cabinet makes a “clicking” type of sound | • The ‘click’ sound can occur when the temperature of the television changes. This change causes the television cabinet to expand or contract, which makes the sound. This is normal and the TV is OK. |
| The remote control does not work | • Confirm that TV still has power and is operational. • Change the batteries in the remote control. • Check if the batteries are correctly installed. |
See other models: 60R6E 50U7QF 55U8QF 65U8QF 55Q7G
