Documents: Go to download!
- User Manual - (English)
- Safety Guide - (English)
- User Manual - (French)
- User manual - (Korean)
- Getting Started
- Device layout
- Charging the battery
- Wearing the Watch
- Turning the Watch on and off
- Connecting the Watch to a smartphone
- Controlling the screen
- Watch
- Notifications
- Quick panel
- Entering text
- Apps and features
- Media Controller
- Reminder
- Appendix
Table of contents
User manual Watch
Getting Started
About the Galaxy Watch4 Classic / Galaxy Watch4
The Galaxy Watch4 Classic / Galaxy Watch4 (hereafter, Watch) is a smartwatch that can analyze your exercise pattern, manage your health and allow you to use a variety of convenient apps for making phone calls and playing music. You can easily browse the various features by using the bezel, launch a feature by simply tapping the screen, or change the watch face to match your taste.
You can use your Watch after connecting it to your smartphone.
Device layout
Package contents
- The items supplied with the Watch and any available accessories may vary depending on the region or service provider.
- The supplied items are designed only for this Watch and may not be compatible with other devices.
- Appearances and specifications are subject to change without prior notice.
- You can purchase additional accessories from your local Samsung retailer. Make sure they are compatible with the Watch before purchase.
- Except for the Watch, some supplied items and accessories may not have the same water- and dust-resistance certification.
- Only use Samsung-approved accessories. Using unapproved accessories may cause performance problems and malfunctions that are not covered by the warranty.
- Availability of all accessories is subject to change depending entirely on manufacturing companies. For more information about available accessories, refer to the Samsung website.
Wireless charger
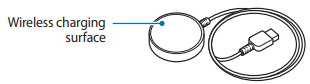
 Do not expose the wireless charger to water. The wireless charger does not have the same water- resistance certification as your Watch.
Do not expose the wireless charger to water. The wireless charger does not have the same water- resistance certification as your Watch.
Charging the battery
Charge the battery before using it for the first time or when it has been unused for an extended period.

- Only use a Samsung-approved charger and cable specifically designed for your Watch. An incompatible charger or cable can cause serious injuries or damage to your device.

- Only use the wireless charger supplied with the device. The Watch cannot be charged properly with a third-party wireless charger.
- Connecting the charger improperly may cause serious damage to the device. Any damage caused by misuse is not covered by the warranty.

- To save energy, unplug the charger when not in use. The charger does not have a power switch, so you must unplug the charger from the electric socket when not in use to avoid wasting power. The charger should remain close to the electric socket and easily accessible while charging.
- The Watch has a built-in wireless charging coil. You can charge the battery by using a wireless charging pad. The wireless charging pad is sold separately. For more information about available wireless charging pads, refer to the Samsung website.
Wireless charging
1 Connect the wireless charger to the USB power adapter.
2 Place the Watch on the wireless charger, aligning the centre of your Watch’s back side with the centre of the wireless charger.
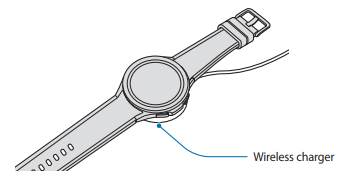
3 After fully charging, disconnect the Watch from the wireless charger.
Checking the charging status
You can check the charging status on the screen during wireless charging. If the charging status does not appear on the screen, on the Apps screen, tap  (Settings) → Display and tap the Show charging info switch to activate it.
(Settings) → Display and tap the Show charging info switch to activate it.
If you charge the Watch when it is turned off, press any key to check the charging status on the screen.
Charging the battery using Wireless power sharing
1 Turn on the Wireless power sharing feature on the device that functions as a wireless charging pad and place the centre of the Watch’s back on the device.
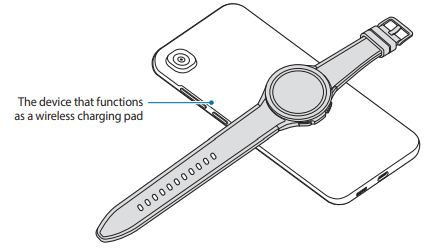
2 After fully charging, remove the Watch from the device that functions as a wireless charging pad.
 Do not use earphones or a Bluetooth headset while sharing power. Doing so may affect nearby devices.
Do not use earphones or a Bluetooth headset while sharing power. Doing so may affect nearby devices.

- The location of the wireless charging coil may vary by device model. Adjust the device or Watch to connect with each other properly.
- Some features that work while wearing the Watch are not available while sharing power.
- To charge properly, do not move or use the device that functions as a wireless charging pad or the Watch while charging.
- The power charged to your Watch may be less than the amount shared to it by the device that functions as a wireless charging pad.
- If you charge the Watch while charging the device that functions as a wireless charging pad, the charging speed may decrease or the Watch may not charge properly, depending on the charger type.
- The charging speed or efficiency may vary depending on the condition of the device that functions as a wireless charging pad or the surrounding environment.
- If the remaining battery power of the device that functions as a wireless charging pad drops below a certain level, power sharing will stop.
- For more information about available devices that function as wireless charging pads, refer to the Samsung website.
Battery charging tips and precautions
- If there are obstructions between the Watch and the wireless charger, it may not charge properly. Check if there is any sweat, liquid, or dust on them before charging.
- If the battery is completely discharged, the Watch cannot be turned on immediately when the wireless charger is connected. Allow a depleted battery to charge for a few minutes before turning the Watch on.
- If you use multiple apps at once, network apps, or apps that need a connection to another device, the battery will drain quickly. To avoid losing power during a data transfer, always use these apps after fully charging the battery.
- When connecting the wireless charger to another power source, such as a computer or multi-charging hub, the Watch may not charge properly or it may charge more slowly due to a lower electric current.
- The Watch can be used while it is charging, but it may take longer to fully charge the battery.
- If the watch’s power supply is unstable while being used and charged at the same time, the touchscreen may not function. If this happens, disconnect the Watch from the wireless charger.
- While charging, the Watch may heat up. This is normal and should not affect the Watch’s lifespan or performance. Before wearing the Watch, allow it to cool down for a while before using it. If the battery gets hotter than usual, the charger may stop charging.
- If you charge the Watch while the wireless charger is wet, the Watch may be damaged. Thoroughly dry the wireless charger before charging the Watch.
- If the Watch is not charging properly, visit a Samsung Service Centre.
- Avoid using a bent or damaged wireless charger cable. If the wireless charger cable is damaged, stop using it.
Wearing the Watch
Connecting the band
Connect the band before using your Watch. You can detach the band from the Watch and replace it with a new one. Remove the band in the reverse order of how you connected it.
 Be careful not to damage your fingernail when sliding the spring bar while connecting or replacing bands.
Be careful not to damage your fingernail when sliding the spring bar while connecting or replacing bands.

- The supplied band may vary depending on the region or model.
- The supplied band’s size may vary depending on the model. Use the proper band that fits your model’s size.
1 Insert one end of the band’s spring bar into the Watch’s lug.
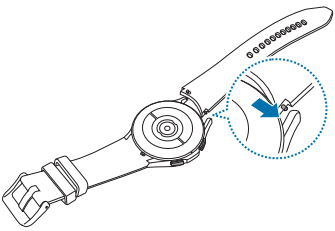
2 Slide the spring bar inwards and connect the band.

How to wear the Watch for accurate measurements
For accurate measurements, wear the Watch firmly around your lower arm above the wrist while leaving a finger’s worth of space as shown in the figure below.
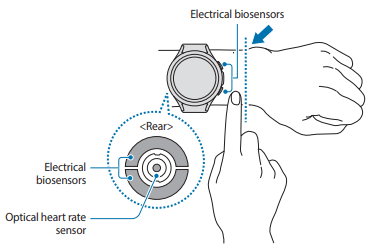

- If you fasten the Watch too tightly, skin irritation may occur and if you fasten it too loosely, friction may occur.
- Do not look directly at the optical heart rate sensor’s lights. Make sure children do not look directly at the lights. Doing so may impair your vision.
- If the Watch becomes hot to the touch, remove it until it cools. Exposing your skin to a hot surface of the Watch for a long time may cause low-temperature burns.
- Remove all water from your Watch and the band before measuring your body composition and ECG.

- Use the HR feature only for measuring your heart rate. The accuracy of the optical heart rate sensor may be diminished depending on measurement conditions and surroundings.
- Cold ambient temperatures may affect your measurement; during winter or cold weather, keep yourself warm when checking your heart rate.
- Smoking or consuming alcohol before taking measurements may cause your heart rate to be different from your normal heart rate.
- Do not move, talk, yawn, or breathe deeply while taking heart rate measurements. Doing so may cause your heart rate to be recorded inaccurately.
- If your heart rate is extremely high or low, measurements may be inaccurate.
- If measuring children’s heart rates, the measurement may not accurate.
- Users with thin wrists may receive inaccurate heart rate measurements when the device is loose, causing the light to be reflected unevenly. In this case, wear the Watch around your lower arm above the wrist.
- If heart rate measurement is not working properly, adjust the position of the device’s optical heart rate sensor to the right, left, up, or down on your wrist, or wear the device on your inner arm so that the sensor is in contact with your skin.
- If the optical heart rate sensor and the electrical biosensors are dirty, wipe the sensor and try again. If foreign materials prevent the light from reflecting evenly, the measurement may not accurate.
- The signal may be affected by your skin brightness, blood flow under your skin, and the cleanliness of the sensor area.
- For accurate measurements, use the Ridge sport band. The Ridge sport band may be sold separately depending on the model.
Turning the Watch on and off
 Follow all posted warnings and directions from authorized personnel in areas where the use of wireless devices is restricted, such as airplanes and hospitals.
Follow all posted warnings and directions from authorized personnel in areas where the use of wireless devices is restricted, such as airplanes and hospitals.
Turning the Watch on
Press and hold the Home key for a few seconds to turn on the Watch.
When you turn on the Watch for the first time or reset it, on-screen instructions will appear to instruct you to launch the Galaxy Wearable app on your smartphone. Refer to Connecting the Watch to a smartphone for more information.
Turning the Watch off
1 Press and hold the Home key and the Back key simultaneously. Alternatively, open the quick panel by dragging downwards from the top edge of the screen and tap  .
.
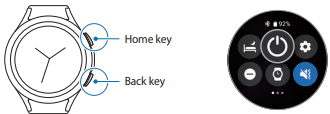
2 Tap Power off
 You can set the Watch to turn off when you press and hold the Home key. On the Apps screen, tap
You can set the Watch to turn off when you press and hold the Home key. On the Apps screen, tap  (Settings) → Advanced features → Customize keys, tap Press and hold under Home key, and then select Power off menu.
(Settings) → Advanced features → Customize keys, tap Press and hold under Home key, and then select Power off menu.
Forcing restart
If your Watch is frozen and unresponsive, press and hold the Home key and the Back key simultaneously for more than 7 seconds to restart it.
Connecting the Watch to a smartphone
Installing the Galaxy Wearable app
To connect your Watch to a smartphone, install the Galaxy Wearable app on the smartphone.
Depending on your smartphone, you can download the Galaxy Wearable app from the following places:
- Samsung Android smartphones: Galaxy Store, Play Store
- Other Android smartphones: Play Store

- It is compatible with Android smartphones that support Google mobile services.
- You cannot install the Galaxy Wearable app on the smartphones that do not support Watch syncing. Ensure that your smartphone is compatible with a Watch.
- The Watch cannot be connected to a tablet.
Connecting the Watch to a smartphone via Bluetooth
- Turn on the Watch and swipe upwards from the bottom of the screen. On-screen instructions for launching the Galaxy Wearable app will appear.
- Tap Language to select a language to use and follow the on-screen instructions.
- Launch the Galaxy Wearable app on your smartphone. If necessary, update the Galaxy Wearable app to the latest version.
- Tap Start.
- Select your Watch on the screen. If you cannot find your device, tap Mine’s not here.
- Follow the on-screen instructions to complete the connection. When completing the connection, tap Start and follow the on-screen instructions to learn about the Watch’s basic controls

- The initial setup screen may differ depending on your region.
- Connection methods may vary depending on your smartphone and software version.
- The Watch is smaller than normal smartphones so the network quality may be lower, especially in areas with weak signals or poor reception. When a Bluetooth connection is unavailable, your cellular network or Internet connection may be poor or become disconnected.
- When you connect your Watch to a smartphone for the first time after resetting it, the Watch’s battery may drain more quickly while syncing data, such as contacts.
- Supported smartphones and features may vary depending on your region, service provider, or device manufacturer.
- When you cannot establish a Bluetooth connection between your Watch and the smartphone, the
 indicator icon will appear on the top of the Watch screen.
indicator icon will appear on the top of the Watch screen.
Connecting the Watch to a new smartphone
When you connect the Watch to a new smartphone, the Watch will reset all personal information. When the prompt appears before connecting your Watch to a new smartphone, tap Back up data to securely back up the stored data.
1 On the Apps screen, tap  (Settings) → General → Connect to new phone → Continue. After a reset, it will automatically enter Bluetooth pairing mode.
(Settings) → General → Connect to new phone → Continue. After a reset, it will automatically enter Bluetooth pairing mode.
2 On your new smartphone, launch the Galaxy Wearable app to connect to your Watch.
 If the smartphone you want to connect to is already connected to another device, launch the Galaxy Wearable app on your smartphone and tap
If the smartphone you want to connect to is already connected to another device, launch the Galaxy Wearable app on your smartphone and tap  → Add new device to connect with a new device.
→ Add new device to connect with a new device.
Remote connection
Your Watch and smartphone are connected via Bluetooth. You can sync your smartphone to your Watch when both devices are remotely connected to each other, even though a Bluetooth connection is not available. The Remote connection uses your mobile network or Wi-Fi.
If this feature is not turned on, launch the Galaxy Wearable app on your smartphone, tap Watch settings → Advanced features → Remote connection, and then tap the switch to activate it.
When your Watch and smartphone are remotely connected, the  indicator icon will appear on the top of the Watch screen.
indicator icon will appear on the top of the Watch screen.
Controlling the screen
Bezel
Your Watch has a rotatable bezel or a touch bezel. Rotate or swipe the bezel clockwise or counter-clockwise to easily control various Watch functions.
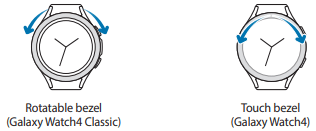
- Scrolling through screens: Rotate or swipe the bezel to view other screens.
- Selecting an item: Rotate or swipe the bezel to move from item to item.
- Adjusting the input value: Rotate or swipe the bezel to adjust the volume or brightness. When adjusting the brightness, rotate or swipe the bezel clockwise to make the screen brighter.
- Using the phone or alarm feature: Rotate or swipe the bezel clockwise to receive an incoming call or to dismiss an alarm. Rotate or swipe the bezel counter-clockwise to reject an incoming call or to activate the snooze feature for an alarm.

- Make sure the rotatable bezel is free from the foreign materials like dust or sand.
- Do not use the rotatable bezel near magnetic substances, such as magnets or magnetic bracelets. The rotatable bezel may not work properly due to magnetic interference.
 If the bezel does not work, take the Watch to a Samsung Service Centre without disassembling it.
If the bezel does not work, take the Watch to a Samsung Service Centre without disassembling it.
Touchscreen
Tapping
To open an app, to select a menu item, or to press an on-screen button, tap it with your finger.
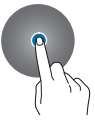
Dragging
Tap and hold an item and drag it to the target position.
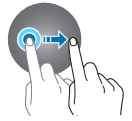
Spreading and pinching
Spread two fingers apart or pinch on an image to zoom in or out.
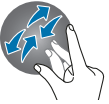
Tapping and holding
Tap and hold the screen for two or more seconds to access the edit mode or to view available options.
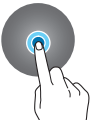
Double-tapping
Double-tap quickly on an image to zoom in or out.
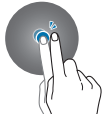
Swiping
Swipe to the left or right to view other panels.
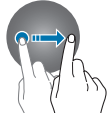

- Do not allow the touchscreen to come into contact with other electrical devices. Electrostatic discharges can cause the touchscreen to malfunction.
- To avoid damaging the touchscreen, do not tap it with anything sharp or apply excessive pressure to it with your fingertips.
- It is not recommended to use fixed graphics on part or all of the touchscreen for extended periods. Doing so may result in afterimages (screen burn-in) or ghosting.

- The Watch may not recognize touch inputs close to the edges of the screen, which are outside of the touch input area.
- The touchscreen may not be available when water lock mode is activated.
Screen composition
The Watch screen is the starting point for the Home screen, which is composed of several pages.
You can view tiles or open the notification panel by swiping the screen to the left or right or by using the bezel.

 The available panels, tiles, and their arrangement may vary depending on the software version.
The available panels, tiles, and their arrangement may vary depending on the software version.
Using tiles
To add a tile, swipe left on the screen, tap Add tiles, and then select a tile.
When tapping and holding a tile, you can access the edit mode to change the tile’s arrangement or remove the tiles.
- Moving the tile: Tap and hold a tile and drag it to the desired location.
- Removing the tile: Tap and hold a tile you want to delete and tap
 .
.
Turning the screen on and off
Turning the screen on
Use the following methods to turn the screen on.
- Turn the screen on with the keys: Press the Home key or Back key.
- Turn the screen on with the bezel: Rotate the bezel. If the screen does not turn on after you rotate the bezel, tap
 (Settings) on the Apps screen, tap Display, and then tap the Turn bezel to wake switch under Screen wake-up to activate it (Galaxy Watch4 Classic).
(Settings) on the Apps screen, tap Display, and then tap the Turn bezel to wake switch under Screen wake-up to activate it (Galaxy Watch4 Classic). - Turn the screen on by tapping the screen: Tap the screen. If the screen does not turn on after you tap the screen, tap
 (Settings) on the Apps screen, tap Display, and then tap the Touch screen to wake switch under Screen wake-up to activate it.
(Settings) on the Apps screen, tap Display, and then tap the Touch screen to wake switch under Screen wake-up to activate it. - Turn the screen on by raising your wrist: Raise the wrist where you are wearing the Watch. If the screen does not turn on after you raise your wrist, tap
 (Settings) on the Apps screen, tap Display, and then tap the Raise wrist to wake switch under Screen wake-up to activate it.
(Settings) on the Apps screen, tap Display, and then tap the Raise wrist to wake switch under Screen wake-up to activate it.
Turning the screen off
To turn off the screen, cover it with your palm. Also, the screen will automatically turn off if the Watch is not used for a specified period.
Switching the screen
Switching between the Watch and Apps screen
On the Watch screen, swipe upwards to open the Apps screen.
To return to the Watch screen, swipe downwards from the top of the Apps screen. Alternatively, press the Home key
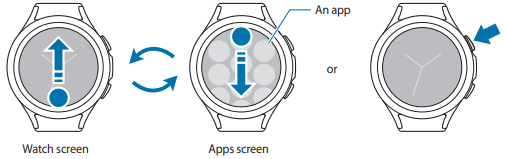
Apps screen
The Apps screen displays icons for all apps installed on the Watch.
 The available apps may vary depending on the software version.
The available apps may vary depending on the software version.
Opening apps
On the Apps screen, tap an app icon to launch the app.
To launch an app from the list of recent apps, on the Apps screen, tap  (Recent apps).
(Recent apps).
Closing apps
1 On the Apps screen, tap  (Recent apps).
(Recent apps).
2 Use the bezel or swipe left or right on the screen to move to the app to close.
3 Swipe upwards on the app to close it.
To close all running apps, tap Close all.
Watch
Watch screen
You can check the current time or view other information. When you are not on the Watch screen, press the Home key to return to the Watch screen.
Changing the watch face
Tap and hold the Watch screen and use the bezel or swipe on the screen to the left or right, and then select a watch face.
To customize the watch face, tap Customize, swipe the screen to the left or right to move to the option you want, and then select the desired colour and other options using the bezel or by swiping upwards or downwards on the screen. To set the complications, tap each area you want and then set them.
You can download more watch faces from the Play Store app.
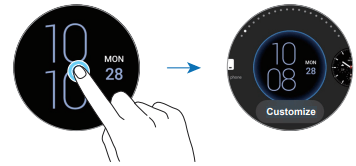
You can also change the watch face and customize it from your smartphone. Launch the Galaxy Wearable app on your smartphone and tap Watch faces.
Notifications
Notification panel
Check a notification such as a new message or a missed call on the notification panel. On the Watch screen, rotate or swipe the bezel counter-clockwise. Alternatively, swipe right on the screen to open the notification panel.
When there are unchecked notifications, an orange notification indicator will be visible on the Watch screen. If the notification indicator does not appear, on the Apps screen, tap  (Settings) → Notifications and tap the Notification indicator switch to activate it.
(Settings) → Notifications and tap the Notification indicator switch to activate it.
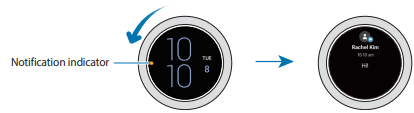
Viewing incoming notifications
When you receive a notification, information about the notification, such as its type or the time you received it, will appear on the screen. If more than two notifications are received, use the bezel or swipe left or right on the screen to view more notifications.
Tap the notification to view the details.
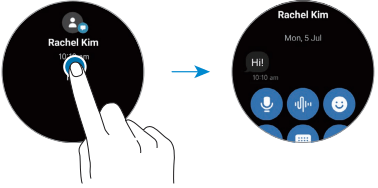
Deleting notifications
Swipe upwards on the screen while viewing a notification.
Selecting apps for receiving notifications
Select an app from your smartphone to receive notifications on your Watch.
- Launch the Galaxy Wearable app on your smartphone and tap Watch settings → Notifications.
- Tap More →
 → All and tap the switch next to apps to receive notifications from the apps list.
→ All and tap the switch next to apps to receive notifications from the apps list.
Quick panel
This panel allows you to view the Watch’s current status and configure settings.
To open the quick panel, drag downwards from the top edge of the screen. To close the quick panel, swipe upwards on the screen.
Use the bezel or swipe left or right on the screen to move to the next or previous quick panel.
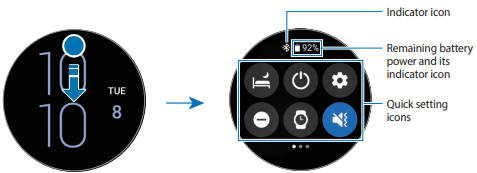
Checking the indicator icons
Indicator icons appear at the top of the quick panel and let you know the Watch’s current status. The icons listed in the table below are most common.
 Bluetooth connected
Bluetooth connected
 Signal strength
Signal strength
 3G network connected
3G network connected
 LTE network connected
LTE network connected
 Wi-Fi connected
Wi-Fi connected
 Battery power level
Battery power level
 The indicator icons may appear differently depending on the region, service provider, or model.
The indicator icons may appear differently depending on the region, service provider, or model.
Checking quick setting icons
Quick setting icons appear on the quick panel. Tap the icon to change the basic settings or launch the function conveniently.
Refer to Adding or removing a quick setting icon for more information about adding the new icons on the quick panel.
Entering text
Introduction
A text input screen will appear when you are able to enter text.
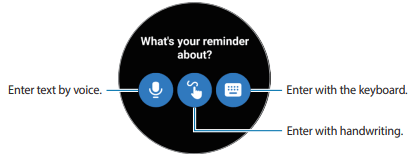
 The text input screen may be different depending on the app you launch.
The text input screen may be different depending on the app you launch.
Entering text by voice
Tap  and speak to enter your message.
and speak to enter your message.
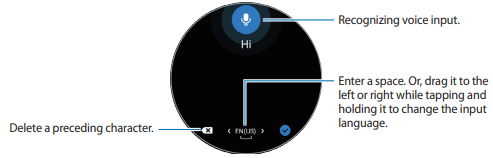

- This feature is not supported in some languages.
- Tips for better voice recognition
Speak clearly.
Speak in quiet places.
Do not use offensive or slang words.
Avoid speaking in dialectal accents.
The Watch may not recognize your spoken message depending on your surroundings or how you speak.
Entering with handwriting
Tap  to open handwriting mode and write on the screen.
to open handwriting mode and write on the screen.
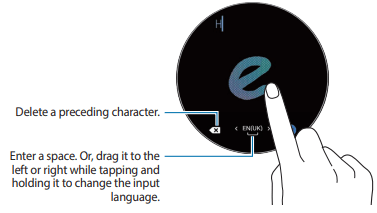
 This feature may not be available depending on the language.
This feature may not be available depending on the language.
Entering with the keyboard
Tap  and tap the input area to open the keyboard.
and tap the input area to open the keyboard.
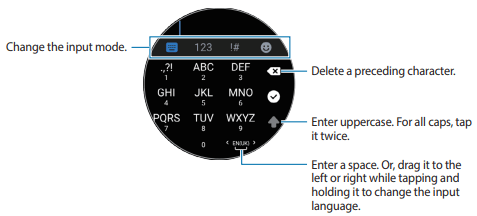

- Text entry is not supported in some languages. To enter text, you must change the input language to one of the supported languages.
- The keyboard layout may differ depending on the region.
Setting the input language
Switch to number mode, punctuation mode, or emoji mode. Then, tap  → Input languages → Manage languages and set a language. You can add up to two languages.
→ Input languages → Manage languages and set a language. You can add up to two languages.
 You can also set the input languages by tapping
You can also set the input languages by tapping  (Settings) on the Apps screen and tapping General → Input → Samsung Keyboard → Input languages → Manage languages.
(Settings) on the Apps screen and tapping General → Input → Samsung Keyboard → Input languages → Manage languages.
Apps and features
Phone
Answering a call
When a call comes in, rotate or swipe the bezel clockwise. Alternatively, drag  outside the large circle.
outside the large circle.
You can have phone conversations via the Watch’s internal microphone or speaker, or a connected Bluetooth headset.
Rejecting a call
You can reject incoming calls and send a rejection message to the caller.
When a call comes in, rotate or swipe the bezel counter-clockwise. Alternatively, drag  outside the large circle.
outside the large circle.
To send a message when rejecting an incoming call, drag upwards from the bottom edge of the screen and select the message you want.
Missed calls
If a call is missed, a missed call notification is displayed on the notification panel. On the notification panel, view missed call notifications. Alternatively, tap  (Phone) on the Apps screen to view missed calls.
(Phone) on the Apps screen to view missed calls.
Making calls
Tap  (Phone) on the Apps screen.
(Phone) on the Apps screen.
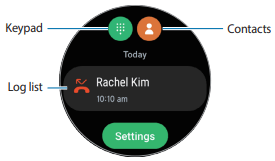
Use one of the following methods to make calls.
- Tap
 , enter a number using the keypad, and then tap
, enter a number using the keypad, and then tap  .
. - Tap
 , use the bezel or scroll through the contact list, select a contact, and then tap
, use the bezel or scroll through the contact list, select a contact, and then tap  .
. - Use the bezel or scroll through the log list, select a log entry, and then tap
 .
.
Options during calls
The following actions are available:
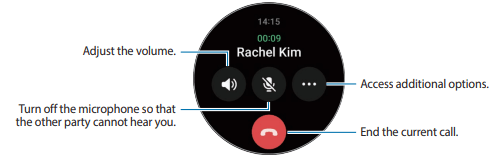
 The screen’s appearance may differ depending on the model.
The screen’s appearance may differ depending on the model.
Samsung Pay
Setting up Samsung Pay
- On your smartphone, launch the Galaxy Wearable app.
- Tap Apps → App settings → Samsung Pay and follow the on-screen instruction to complete your card registration.
Making payments
1 To make a payment on your Watch, press and hold the Back key on the Watch screen or on the Samsung Pay intro page.
2 Enter your PIN or draw the pattern you set.
3 Scroll through the cards list, select a card and tap PAY.
4 Place your Watch close to the card reader. When the card reader recognizes the card information, the payment will be processed.


- Payments may not be processed depending on your network connection.
- The verification method for payments may vary depending on the card readers.
Samsung Health
Samsung Health
Check your current daily status, such as steps, active times, activity calories, and their targets, and related information.
Checking your daily activity
Tap  (Samsung Health) on the Apps screen and tap Daily activity.
(Samsung Health) on the Apps screen and tap Daily activity.
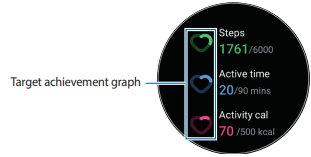
- Steps: Check the amount of steps you walk throughout the day. As you increase the number of steps, the graph will increase.
- Active time: Check the total time you were physically active throughout the day. As you increase your active time by doing light activities, such as stretching or walking, the graph will increase.
- Activity cal: Check the total amount of calories you spent doing an activity throughout the day. As you do activities that burn calories, the graph will increase.
To view additional information that is related to your daily activity, use the bezel or swipe upwards or downwards on the screen.
Steps
The Watch counts the number of steps you have taken.
Measuring your step count
Tap  (Samsung Health) on the Apps screen and tap Steps.
(Samsung Health) on the Apps screen and tap Steps.
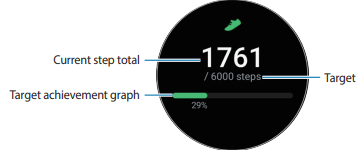
To view additional information related to your steps, use the bezel or swipe upwards or downwards on the screen.

- When you start to measure your steps, the step tracker monitors your steps and displays your step count after a brief delay because your Watch accurately recognizes your movement after you walk for a while. Also, for an accurate step count, you may experience a brief delay before the notification indicates that a certain goal has been reached.
- If you use the steps tracker while travelling by car or train, vibration may affect your step count.
Setting the step target
1 Tap  (Samsung Health) on the Apps screen.
(Samsung Health) on the Apps screen.
2 Tap Steps and tap Set target.
3 Use the bezel or swipe upwards or downwards on the screen to set the target.
4 Tap Done.
Setting up notifications
To receive a notification when reaching a target you’ve set, tap  (Samsung Health) on the Apps screen, select Settings → Notification, and then tap the Steps switch to activate it.
(Samsung Health) on the Apps screen, select Settings → Notification, and then tap the Steps switch to activate it.
Exercise
Record your exercise information and check the results.

- Before using this feature, pregnant women, the elderly, young children, and users suffering from conditions such as chronic heart disease or high blood pressure, are recommended to seek the advice of a licenced medical professional.
- If you feel dizzy, experience pain, or have difficulty breathing during exercise, stop exercising immediately and seek the advice of a licenced medical professional.
- Open the quick panel by dragging downwards from the top edge of the screen, and tap
 to activate the location information feature when you use your Watch for the first time after purchasing or resetting it.
to activate the location information feature when you use your Watch for the first time after purchasing or resetting it.
Be aware of following conditions before exercising in cold weather conditions:
- Avoid using the device in cold weather. If possible, use the device indoors.
- If you use the device outside in cold weather, cover the Watch with your sleeves before using it.
Starting exercises
1 Tap  (Samsung Health) on the Apps screen.
(Samsung Health) on the Apps screen.
2 Tap Exercise → Choose workout.
 You can start exercising directly from the Multi-workouts tile after adding workouts to it.
You can start exercising directly from the Multi-workouts tile after adding workouts to it.
3 Use the bezel or swipe left or right on the screen to select an exercise type you want and begin. When there is no exercise type you want, tap  , and then select an exercise type you want.
, and then select an exercise type you want.


- Your heart rate is measured when you start exercising. For accurate measurements, wear the Watch firmly around your lower arm above the wrist. Refer to How to wear the Watch for accurate measurements for more information.
- Do not move until your heart rate displays on the screen so it can be measured more accurately.
- Your heart rate may not be visible temporarily due to various conditions such as the environment, your physical state, or how the Watch is worn.
4 Use the bezel or swipe upwards or downwards on the screen to view exercise information, such as your heart rate, distance, or time, on the workout screen.
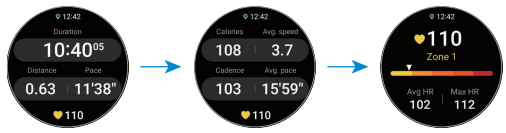
You can play music by swiping left on the screen.

- When you select Swimming (pool) or Swimming (outdoor), water lock mode will be automatically activated and the touchscreen will be disabled.
- When you select Swimming (pool) or Swimming (outdoor), the recorded value may not be accurate in following cases:
- If you stop swimming before reaching the completion point
- If you change your swimming stroke midstream
- If you stop moving your arms before reaching the completion point
- If you kick with your legs on a kickboard or swim without moving your arms
- If you swim with only one arm
- If you swim under water
- If you do not pause or restart the exercise, but finish the exercise while resting
5 Swipe right on the screen and tap Finish.
To pause or restart the exercise, swipe right on the screen and tap Pause or Resume. Alternatively, press and hold the Back key.

- To finish or pause swimming, first press and hold the Home key to deactivate water lock mode, shake your Watch to completely remove any water from it to ensure that the atmospheric pressure sensor will work properly, and then tap OK.
- Music will continue to play even if you finish exercising. To stop playing music, stop music before finishing exercising or launch the Music app or Media Controller app to stop playing music.
6 Use the bezel or swipe upwards or downwards on the screen after finishing the exercise and view your exercise results.
Samsung Health Monitor
Measuring your blood pressure
You can measure your blood pressure by using your Watch’s optical heart rate sensor without using any other medical devices, such as the cuff-typed blood pressure manometer, after calibration.
 You have to wear your Watch on your dominant arm for calibration.
You have to wear your Watch on your dominant arm for calibration.
1 Tap  (Samsung Health Monitor) on the Apps screen.
(Samsung Health Monitor) on the Apps screen.
2 Tap Blood pressure → Measure. The measured systolic and diastolic blood pressure and pulse will appear on the screen.
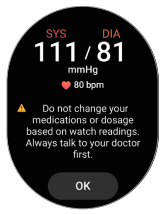
Checking the readings
Check the readings on the Watch’s screen after measuring your blood pressure. You can view the previous readings and information on the connected smartphone’s Samsung Health Monitor app. Share, delete, and manage your results on the smartphone’s Samsung Health Monitor app.
If your readings are abnormally high or low and feel some unusual physical symptoms, contact a nearby hospital immediately for proper medical attention. Measure at least two more times if you are judged not to be in an emergency situation.
 Old results can be removed from the smartphone connected to your Watch to save storage. The results will only be sent automatically if the connected smartphone has at least 100 MB of storage.
Old results can be removed from the smartphone connected to your Watch to save storage. The results will only be sent automatically if the connected smartphone has at least 100 MB of storage.
Starting to measuring the ECG
Presetting before measuring the ECG
Enter your profile on the Samsung Health Monitor app before measuring your ECG. If you do not enter a profile, you cannot measure your ECG.
1 Tap  (Samsung Health Monitor) on the Apps screen.
(Samsung Health Monitor) on the Apps screen.
2 Tap ECG → Open phone app. The Samsung Health Monitor app will be launched on your smartphone.
3 Tap Accept.
4 Enter your profile information, such as your name, gender, and birthday, and tap Continue.
5 Tap Get started and follow the on-screen instructions to begin measuring your ECG.
Measuring the ECG
Manage your health by checking your heart status conveniently in advance through the ECG measurement results.
1 Tap  (Samsung Health Monitor) on the Apps screen.
(Samsung Health Monitor) on the Apps screen.
2 Tap ECG and place a finger lightly on the electrical biosensor. Do not leave any space between your wrist and your Watch.
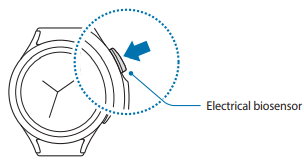
The measurement will start and the ECG wave will appear on the screen.
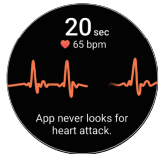
3 Tap Add to enter additional physical symptoms that you have currently when measurement is complete.
4 Tap Done.
Media Controller
Controlling the music player
1 Tap (Media Controller) on the Apps screen.
2 Select Phone or Watch.
When Phone is selected, the music will be played on the connected smartphone’s music app and you can control the music player with your Watch.
When Watch is selected, the music will be played on your Watch’s music app, and you can listen to music with your Watch’s speaker or a connected Bluetooth headset.
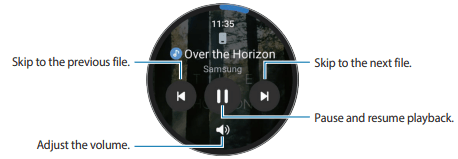
Controlling the video player
1 Play video on the connected smartphone.
2 Tap  (Media Controller) on the Apps screen.
(Media Controller) on the Apps screen.
3 Tap Phone. You can control the video player with your Watch.
Reminder
Register to-do items as reminders and receive notifications according to the condition you set.

- To receive reminder notifications in a specific place, you have to connect your Watch to your smartphone via Bluetooth. However, the feature for setting to receive reminder notifications in a specific place is only available on your smartphone.
- All reminders on your Watch will be synced with the connected smartphone automatically so that you can receive alarms and check them from the smartphone.
1 Tap  (Reminder) on the Apps screen and tap Write. If you have a saved reminder, tap
(Reminder) on the Apps screen and tap Write. If you have a saved reminder, tap  on the top of the reminders list.
on the top of the reminders list.
2 Select the input mode you want and enter the reminder.
3 Tap Set time to set a notification.
4 Tap the input field, use the bezel, or swipe upwards or downwards on the screen to set the time, and tap Next.
5 Set other notification options, such as selecting the date on which the notification will repeat, and tap Done.
6 Tap Save. The saved reminder is added to the reminders list and the reminder will display at the time you set with an alarm.
Completing or deleting the reminder
When you have finished your task, you can set the reminder as completed or delete it.
To complete the reminder, select the reminder from the reminder list and tap Complete.
To delete the reminder, tap and hold the reminder on the reminder list, and then tap Delete.
To delete multiple reminders, tick the reminders you want to delete and tap Delete.
Appendix
Troubleshooting
Before contacting a Samsung Service Centre, please attempt the following solutions. Some situations may not apply to your Watch.
The quick panel displays network or service error messages
- When you are in areas with weak signals or poor reception, you may lose reception. Move to another area and try again. While moving, error messages may appear repeatedly.
- You cannot access some options without a subscription. For more information, contact your service provider.
Your Watch does not turn on
When the battery is completely discharged, your Watch will not turn on. Fully charge the battery before turning on the Watch.
The touchscreen responds slowly or improperly
- If you attach a screen protector or optional accessories to the touchscreen, the touchscreen may not function properly.
- If you are wearing gloves, if your hands are not clean while touching the touchscreen, or if you tap the screen with sharp objects or your fingertips, the touchscreen may malfunction.
- The touchscreen may malfunction in humid conditions or when exposed to water.
- Restart your Watch to clear any temporary software bugs.
- Ensure that your Watch software is updated to the latest version.
- If the screen is scratched or damaged, visit a Samsung Service Centre.
Your Watch freezes or has errors
Try the following solutions. If the problem is still not resolved, contact a Samsung Service Centre.
Restarting the Watch
If your Watch freezes or hangs, you may need to close apps or turn off the Watch and turn it on again.
Forcing restart
If your Watch is frozen and unresponsive, press and hold the Home key and the Back key simultaneously for more than 7 seconds to restart it.
Resetting the Watch
If the methods above do not solve your problem, perform a factory data reset.
On the Apps screen, tap (Settings) → General → Reset → Reset. Alternatively, launch the Galaxy Wearable app on your smartphone and tap Watch settings → General → Reset → Reset. Before performing the factory data reset, remember to make backup copies of all important data stored in the Watch.
Another Bluetooth device cannot locate your Watch
- Ensure that the Bluetooth wireless feature is activated on your Watch.
- Reset your Watch and try again.
- Ensure that your Watch and the other Bluetooth device are within the Bluetooth connection range (10 m). The distance may vary depending on the environment the devices are used in.
If the tips above do not solve the problem, contact a Samsung Service Centre.
A Bluetooth connection is not established or your Watch and the smartphone are disconnected
- Ensure that the Bluetooth feature on both devices is activated.
- Ensure there are no obstacles, such as walls or electrical equipment, between the devices.
- Ensure that the latest version of the Galaxy Wearable app is installed on the smartphone. If necessary, update the Galaxy Wearable app to the latest version.
- Ensure that your Watch and the other Bluetooth device are within the Bluetooth connection range (10 m). The distance may vary depending on the environment the devices are used in.
- Restart both devices and launch the Galaxy Wearable app on the smartphone again.
Calls are not connected
- Ensure that your Watch is connected to a smartphone via Bluetooth. If your Watch is connected to your smartphone remotely, you cannot receive incoming calls.
- Ensure that your smartphone and Watch have accessed the right cellular network.
- Ensure that you have not set call barring for the phone number you are dialing on the smartphone.
- Ensure that you have not set call barring for the incoming phone number on the smartphone.
- Check if do not disturb mode, theatre mode, or bedtime mode is activated. If one of these modes has been activated, incoming calls will be muted and the screen will not turn on when receiving incoming calls. Use the bezel, tap the screen, or press the key to turn on the screen and check the incoming call.
Others cannot hear you speaking on a call
- Ensure that you are not covering the built-in microphone.
- Ensure that the microphone is close to your mouth.
- If using a Bluetooth headset, ensure that it is properly connected.
Sound echoes during a call
Adjust the volume or move to another area.
A cellular network or the Internet is often disconnected or audio quality is poor
- Ensure that you are not blocking the Watch’s internal antenna.
- When you are in areas with weak signals or poor reception, you may lose reception. You may have connectivity problems due to issues with the service provider’s base station. Move to another area and try again.
- When using the device while moving, wireless network services may be disabled due to issues with the service provider’s network.
The battery does not charge properly (For Samsung-approved chargers)
- Ensure that you connect the Watch to the wireless charger properly.
- Visit a Samsung Service Centre and have the battery replaced.
The battery depletes faster than when first purchased
- When you expose the Watch or the battery to very cold or very hot temperatures, the useful charge may be reduced.
- Battery consumption increases when you use some apps.
- The battery is consumable and the useful charge will get shorter over time.
Your Watch is hot to the touch
When you use apps that require more power or use apps on your Watch for an extended period of time, your Watch may feel hot to the touch. This is normal and should not affect your Watch’s lifespan or performance.
If the Watch overheats or feels hot for a prolonged period, do not use it for a while. If the
Watch continues to overheat, contact a Samsung Service Centre.
Your Watch cannot find your current location
The Watch uses your smartphone’s location information. GPS signals may be obstructed in some locations, such as indoors. Set the smartphone to use Wi-Fi or a mobile network to find your current location.
Data stored in the Watch has been lost
Always make backup copies of all important data stored in the Watch. Otherwise, you cannot restore data if it is corrupted or lost. Samsung is not responsible for the loss of data stored in the Watch.
A small gap appears around the outside of the Watch case
- This gap is a necessary manufacturing feature and some minor rocking or vibration of parts may occur.
- Over time, friction between parts may cause this gap to expand slightly
There is not enough space in the Watch’s storage
Delete unused apps or files to free up storage space.
Removing the battery
- To remove the battery, contact an authorized service centre.
- For your safety, you must not attempt to remove the battery. If the battery is not properly removed, it may lead to damage to the battery and device, cause personal injury, and/or result in the device being unsafe.
- Samsung does not accept liability for any damage or loss (whether in contract or tort, including negligence) which may arise from failure to precisely follow these warnings and instructions, other than death or personal injury caused by Samsung’s negligence.
See other models: HW-Q950A/XY HW-Q870A/XY QA65LS03AAWXXY QA50LS03AAWXXY HW-Q600A/XY
