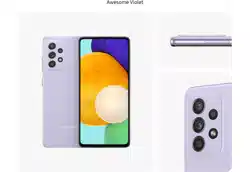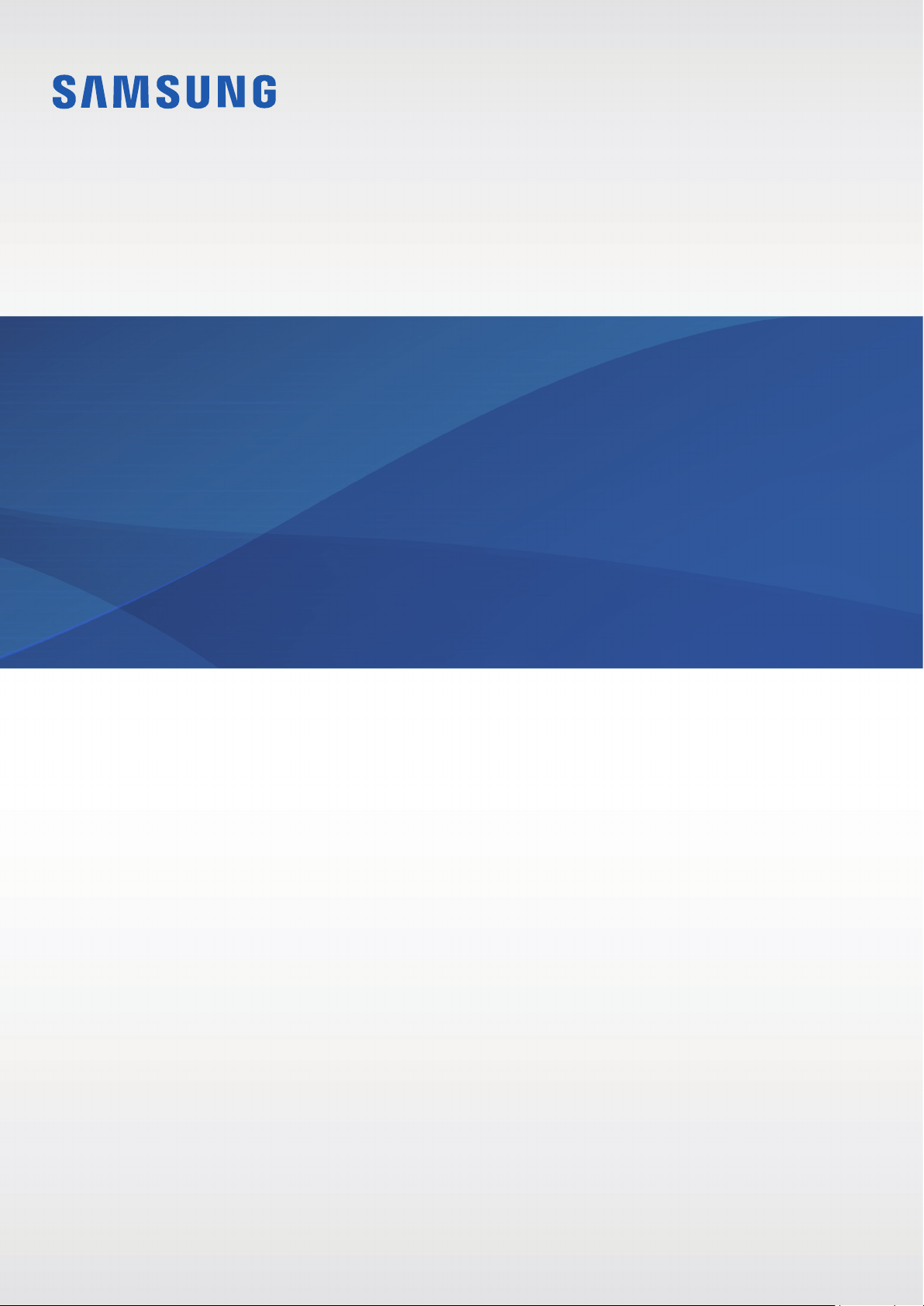#1 What to do if you have lost your Galaxy device?
If you lost your Galaxy device, Find My Mobile feature allows you to lock or unlock, locate, or if worst comes to worst, completely wipe your data. Rest assured, even your Samsung Pay payment information can be locked or deleted, and all of this can be done remotely. There are also similar services available for your watch and earbuds within the Galaxy Wearable app.
Before you try out below recommendations as to your solution, be sure to check if your device's software is updated with latest version. Please check how to update your mobile device's software in following order.
Step 1. Go to Settings > Software update.
Step 2. Tap on Download and install.
Step 3. Follow the on-screen instructions.
Find your phone or tablet using Find My Mobile
If you have lost your phone or tablet, you can pinpoint its whereabouts using Find My Mobile.
To use this feature however, you need to make sure your mobile device has met the following preconditions.
Mobile device must be turned on.
Mobile device must be connected to Wi-Fi or mobile network.
Your Samsung account must be registered on your mobile device and have the Remote unlock option enabled.
Find more about pre-condition of using Find My Mobile on ‘How can I unlock my Galaxy device if I forgot the security PIN, pattern or password?’ On this, you can check steps to enable the Remoted unlock option on your mobile device as well as how to unlock your mobile device using the Find My Mobile website.
When you want to track a phone or device, navigate to the Find My Mobile website. Select Sign in, and then enter your Samsung account credentials. It needs to be the same Samsung account associated with the phone or tablet. Or, it must be an account that is assigned as a guardian. Next, select SIGN IN.
If the device is turned on and is connected to either Wi-Fi or mobile data, its last known location will appear on a map. If you have more than one device connected to the Samsung account, all the devices will appear on the left side. Select the name of your desired device to see its location.
When you click on a device, the right panel will display all the remote options available:
Ring: If you don’t know where you put your phone or tablet, make it ring even if it was set to mute.
Lock and Unlock: If you are worried about your personal data, you can remotely lock your phone or tablet. This will activate a Lock screen and suspend your cards in Samsung Pay. If you’ve forgotten your unlock method, you can also unlock your phone or tablet remotely.
Note: If locking or unlocking your phone or tablet was unsuccessful, a red exclamation mark will appear.
Track location: Check where your missing phone or tablet is every 15 minutes. Refer to the next section to see instructions for tracking a missing device.
Delete data remotely: Don’t let that thief access your private data. Remember, your phone or tablet will be completely reset, and you will lose all your data, including your financial data in Samsung Pay.
Note: If a Google account is registered, you will need to sign into the account before you can use the phone or tablet again.
Back up: Before deleting your data for good, you can easily back up your data.
Extend battery life: The last thing you want is for your lost phone or tablet to turn off. Use this feature to get the most out of your phone or tablet's battery life and increase the chances of finding it.
Retrieve calls or messages: You can view up to 50 recent calls and messages from your phone.
Set Guardians: You can designate guardians that can remotely locate the phone or tablet, activate Emergency Mode, or ring the phone or tablet.