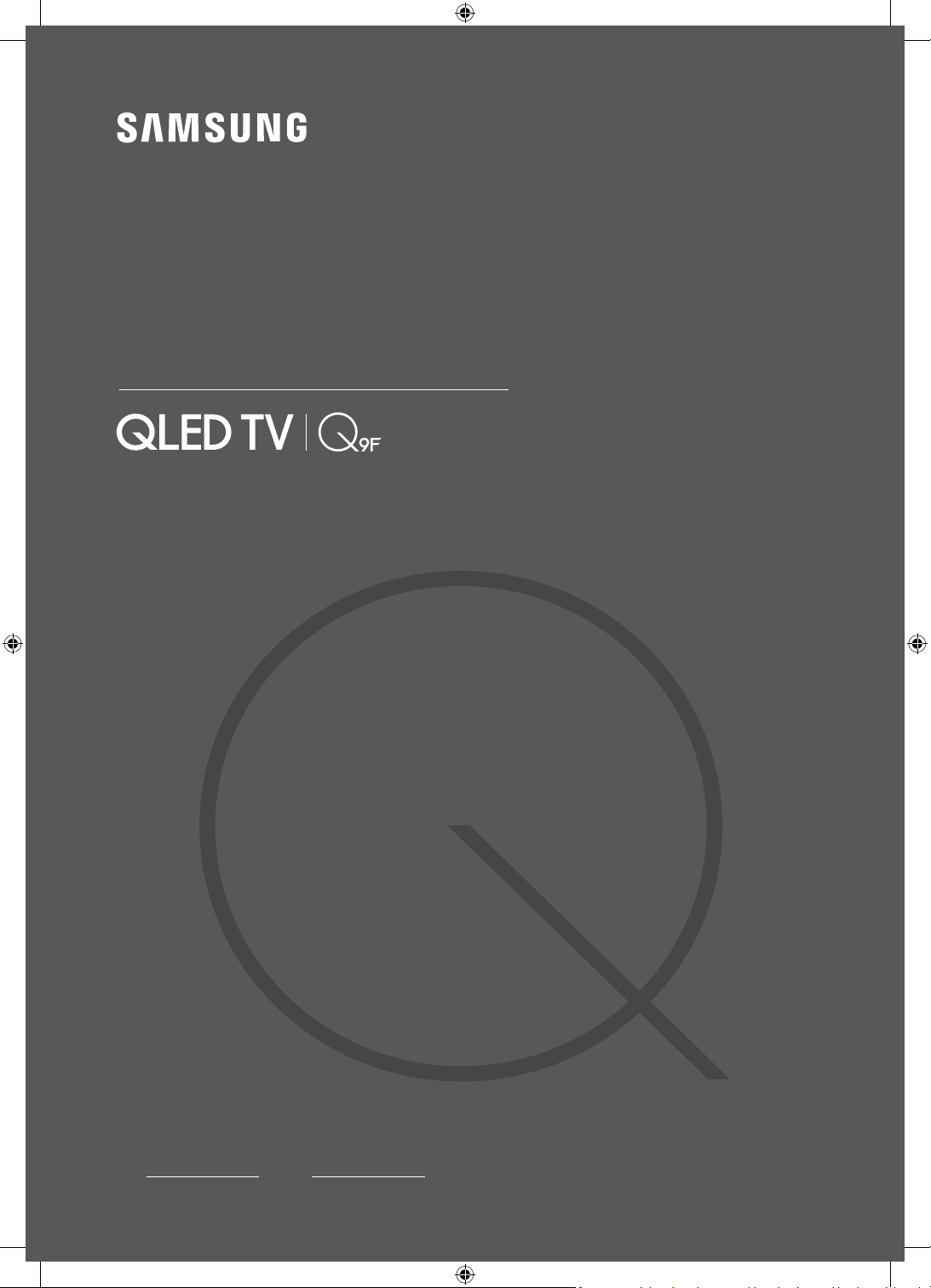#2 How do I clean fingerprints and greasy smudges off the screen?
To clean fingerprints and greasy smudges off your TV screen, get a bottle of screen cleaning solution. You should be able to get it at most regular and on-line stores that sell monitors or TVs. Put a small amount of the cleaner on a clean, soft, dry cloth, and then rub the screen gently.
To clean your television correctly, follow these steps:
Unplug your TV before you begin.
Clean the frame of your TV with a soft, clean, lint free, dry cloth.
To clean the screen, first try wiping gently with the soft, clean, lint free, dry cloth. If that does not work, spray a screen cleaner solution onto the cloth. Never spray it directly onto your TV screen.
Wipe the screen with the cloth as gently as possible. TV screens are fragile and can be damaged if you press too hard.
Let the screen dry completely before you plug the TV back in.