Documents: Go to download!
- Owner's manual - (English)
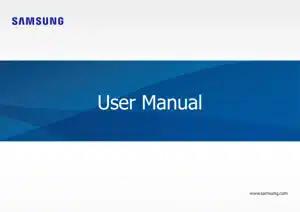
- Parts and Features
- Applications
- Updating applications
- Product specifications
- Safety instructions
- Care during use
- Replacement parts and accessories
- Laser safety
- Removing the battery
Table of contents
User manual
Parts and Features
Front view
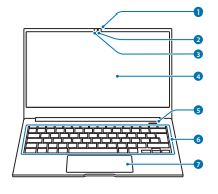
- Microphone: You can use the built-in microphone.
- Camera: Using this camera, you can take still pictures and record video.
- Camera indicator light: This indicates the camera operating status.
- Display: The screen’s images are displayed here.
- Power button: Turns the computer on and off.
- Keyboard: Enter text or control computer functions.
- Touchpad: Moves the cursor and selects options. Functions as a mouse.
Right view
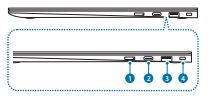
- SIM card tray (LTE models only): Insert the SIM or USIM card.
- USB Type-C port (supports USB 3.2 Gen1): Connect the adapter to charge the computer. You can also use or charge USB Type-C devices. Also, you can connect external display devices.
- USB 2.0 port: Connect various peripheral devices, such as a mouse, camera, or keyboard.
- Security slot: Secure the computer by connecting an optional lock and cable to it.
Left view
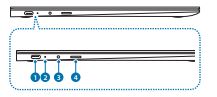
- USB Type-C port (supports USB 2.0): Connect the adapter to charge the computer. You can also use or charge USB Type-C devices.
- Operating status LED: Shows the operating status of the computer.
- Earpiece/ Headset jack: Connect an earpiece or a headset to the computer to listen to audio.
- Memory card slot: Insert a memory card into the slot.
The charging feature of the USB Type-C port
Charging the computer
Connect an external power supply (sold separately) to the USB Type-C port to use it as the auxiliary power or charge the computer.
Use an external power supply (sold separately) with a rating level higher than 10 W (5 V, 2 A) that supports USB Type-C or USB BC 1.2.
Charging a USB Type-C device
Connect and charge your USB Type-C device by connecting it to the computer.
-
It may take longer to charge the battery when charging a connected device
-
The battery power level may be reduced when charging a connected device while the computer is powered by the battery.
-
The charging status of the connected device is not displayed on the computer.
-
This charging feature may not be available on some devices.
-
To charge another device when the computer is in hibernation mode or is turned off, connect to the USB Type-C port.
Bottom view
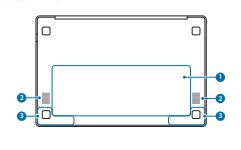
- Internal battery
• Provides power to the computer when not connected to an adapter.
• To remove or replace the internal battery, take it to a Samsung Service Center. You will be charged for this service. - Speaker: Sound is emitted from the speakers.
- LTE antenna (LTE models only): Transmits and receives radio waves.
Applications
Using applications
- Images and features may differ depending on the model and the application version.
- Some applications may not be supported depending on the model.
- To uninstall an application, select the Start button
 →
→ → Apps → Apps & features, select an app to delete on the list, and then select Uninstall.
→ Apps → Apps & features, select an app to delete on the list, and then select Uninstall. - Third-party software related services For descriptions about and service requests for third-party applications, please contact the relevant manufacturer. Some troubleshooting actions in response to service requests may not work depending on the application manufacturer.
Updating applications
Install and update applications and drivers on the computer easily and conveniently. Update periodically to keep the computer performing better and more stably.
Note: To check for available updates, the computer must be connected to the Internet.
Select the Start button  →
→ → Windows Update. Or, select the Start button
→ Windows Update. Or, select the Start button  → Microsoft Store (
→ Microsoft Store ( ) and search for an application to update.
) and search for an application to update.
Samsung Settings
Configure the Samsung integrated settings and view additional information about your device.
Note: Images and features may differ depending on the model and the application version.
- Select the Start button
 → Samsung Settings.
→ Samsung Settings. - Select an option to configure the corresponding function.
- Battery Life Extender - Set the maximum battery charge level to prolong the battery lifetime.
- Bluetooth sync - Sync the Bluetooth information from Samsung Cloud. APN (LTE models only) • Set up access point names (APNs).
- Legal information - View the Samsung legal information, the open source licence announcement, and the safety information.
- About device - Access your device’s information.
Samsung Notes
Create notes by entering text from the keyboard or by handwriting or drawing on the screen. You can also insert images or voice recordings into your notes.
Creating notes
1. Select the Start button  → Samsung Notes → All notes →
→ Samsung Notes → All notes →  .
.
2. Select an input method from the toolbar at the top of the screen and compose a note.

3. When you are finished composing the note, select <- to save it.
Deleting notes
- Select the Start button
 → Samsung Notes → All notes.
→ Samsung Notes → All notes. - Right-click the note you want to delete on the note list and tap Delete.
Screen Recorder
Record the screen while using your computer.
1. Select the Start button  → Screen Recorder. The screen recorder toolbar will appear on the top of the screen.
→ Screen Recorder. The screen recorder toolbar will appear on the top of the screen.

2. Select Screen Recorder to start recording. After a countdown, recording will start.
- To change the screen recorder settings, select
 before starting recording.
before starting recording. - To capture the screen, select
 .
. - To record the screen with a video overlay of yourself, select
 . The web cam window will appear on the top left of the screen.
. The web cam window will appear on the top left of the screen. - To write or draw on the screen, select
 . The available toolbar will appear on the right side of the screen.
. The available toolbar will appear on the right side of the screen.
3. When you are finished recording the screen, select  . You can view the file in This PC → Videos or Pictures.
. You can view the file in This PC → Videos or Pictures.
4. Select  to finish the screen recorder toolbar.
to finish the screen recorder toolbar.
- When the screen recorder toolbar disappears, move the mouse cursor to the top-center of the screen to make it reappear.
- If there is not enough space to save the file, the Screen Recorder application will automatically end.
- If your computer enters sleep mode while recording the screen, the recording will be paused and continue after waking up from sleep mode.
- If your computer turns off abnormally while recording the screen, the recorded file will not play normally.
- You cannot record the gaming screen with the Screen Recorder application, and some programs may not support the screen record or capture feature.
Setting the video resolution
- Select the Start button
 → Screen Recorder. The screen recorder toolbar will appear on the top of the screen.
→ Screen Recorder. The screen recorder toolbar will appear on the top of the screen. - Select
 . The Settings window will appear.
. The Settings window will appear. - Select Display and select the resolution you want under Set video resolution.
Samsung Flow
Samsung Flow allows you to easily connect your mobile device to your computer to complete tasks, such as checking notifications or sharing content, more conveniently.
- Select the Start button
 → Samsung Flow.
→ Samsung Flow. - On your mobile device, launch the Samsung Flow application. If Samsung Flow is not installed, download it from the Galaxy Store or Play Store.
- Tap Start.
- Select your mobile device from the detected devices list.
- Confirm the passkey on both devices and tap Ok. The devices will be connected.
Samsung Gallery
View images and videos stored in your computer. You can also sync content with the cloud to update in real time and safely store content across the devices using the same account.
Syncing with the cloud
- Select the Start button
 → Samsung Gallery.
→ Samsung Gallery. - Tap
 → Settings.
→ Settings. - Tap the Sync with Cloud switch. The content in the Samsung Gallery application and the cloud will be synced.
Note: To use this feature, you must sign in to your Samsung account.
Samsung Care+
Samsung Care+ provides warranty services for accidents that could occur while using your computer, such as computer damage or loss.
Select the Start button  → Samsung Care+.
→ Samsung Care+.
The website will be connected. Refer to the website for more information.
Product specifications
- Operating environment
Temperature: -5–40 °C for storage, 10–35 °C when operating
Humidity: 5–90 % for storage, 20–80 % when operating - AC/DC rating
See other models: VR30T85513W/AA ME16A4021AS/AA DW60M5050FS/SG DV422EWHDWR NKAF030FNB
Input: 100–240 VAC, 50–60 Hz
Output: (PDO) 5 V, 3 A / 9 V, 2.77 A
(PPS) 3.3-5.9 V, 3 A / 3.3-11.0 V, 2.25 A - PC rating
9 VDC, 2.77 A (25 W)
Safety instructions
- Ensure that the fan vents on the bottom of the casing are clear at all times. Do not place the computer on a soft surface, doing so will block the bottom vents.
- When using an extension cord with this system, make sure that the total power rating on the products plugged into the extension cord does not exceed the extension cord power rating.
- For computers with glossy display bezels the user should consider the placement of the computer as the bezel may cause reflections from surrounding light and bright surfaces.
- Unplug the system from the wall outlet and contact a Samsung Service Center if:
– The power cord or plug is damaged.
– Liquid has been spilled into the computer.
– The computer does not operate properly when the operating instructions are followed.
– The computer was dropped or the casing is damaged.
– The computer performance changes.
Care during use
- Do not walk on the power cord or allow anything to rest on it.
- Do not spill anything on the computer or its components. The best way to avoid spills is to not eat or drink near the computer or its components.
- Some products have a replaceable CMOS battery on the system board. There is a danger of explosion if the CMOS battery is replaced incorrectly. Replace the battery with the same or equivalent type recommended by the manufacturer.
Dispose of batteries according to the manufacturers instructions. If the CMOS battery requires replacement ensure that a qualified technician performs the task. - When the computer is turned off, a small amount of electrical current still flows through the computer.
To avoid electrical shock, always unplug all power cables, remove the battery and modem cables from the wall outlets before cleaning the system.
Replacement parts and accessories
- Use only replacement parts and accessories recommended by manufacturer.
- To reduce the risk of fire, use only No.26 AWG or larger telecommunications line cord.
- Do not use this product in areas classified as hazardous. Such areas include patient care areas of medical and dental facilities, oxygen rich environments, or industrial areas.
Battery disposal
- Do not put rechargeable batteries or products powered by non-removable rechargeable batteries in the garbage.
- Contact the Samsung Service Center for information on how to dispose of batteries that you cannot use or recharge any longer. Follow all local regulations when disposing of old batteries.
- THERE IS RISK OF EXPLOSION IF BATTERY IS REPLACED BY AN INCORRECT TYPE. DISPOSE OF USED BATTERIES ACCORDING TO THE INSTRUCTIONS.
Laser safety
ll systems equipped with CD or DVD drives comply with the appropriate safety standards, including IEC 60825-1. The laser devices in these components are classified as “Class 1 Laser Products” under a US Department of Health and Human Services (DHHS) Radiation Performance Standard. Should the unit ever need servicing, contact an authorized service location.
- Laser Safety Note: Use of controls or adjustments or performance of procedures other than those specified in this manual may result in hazardous radiation exposure. To prevent exposure to laser beams, do not try to open the enclosure of a CD or DVD drive.
- Class 1M laser radiation when operating part is open. Do not view directly with optical instruments.
- Class 3B invisible laser radiation when open. Avoid exposure to the beam.
Removing the battery
Europe only
- To remove the battery, contact an authorised service centre.
To obtain battery removal instructions, please visit www.samsung.com/global/ecodesign_energy. - For your safety, you must not attempt to remove the battery. If the battery is not properly removed, it may lead to damage to the battery and device, cause personal injury, and/or result in the device being unsafe.
- Samsung does not accept liability for any damage or loss (whether in contract or tort, including negligence) which may arise from failure to precisely follow these warnings and instructions, other than death or personal injury caused by Samsung’s negligence.
USA only
This Perchlorate warning applies only to primary CR (Manganese Dioxide) Lithium coin cells in the product sold or distributed ONLY in California USA.
“Perchlorate Material- special handling may apply, see www.dtsc.ca.gov/hazardouswaste/perchlorate.”
Dispose unwanted electronics through an approved recycler.
To find the nearest recycling location, go to our website: www.samsung.com/recycling or call, 1-800-SAMSUNG.
For battery recycling go to call2recycle.org; or call 1-800-822-8837.
