Loading ...
Loading ...
Loading ...
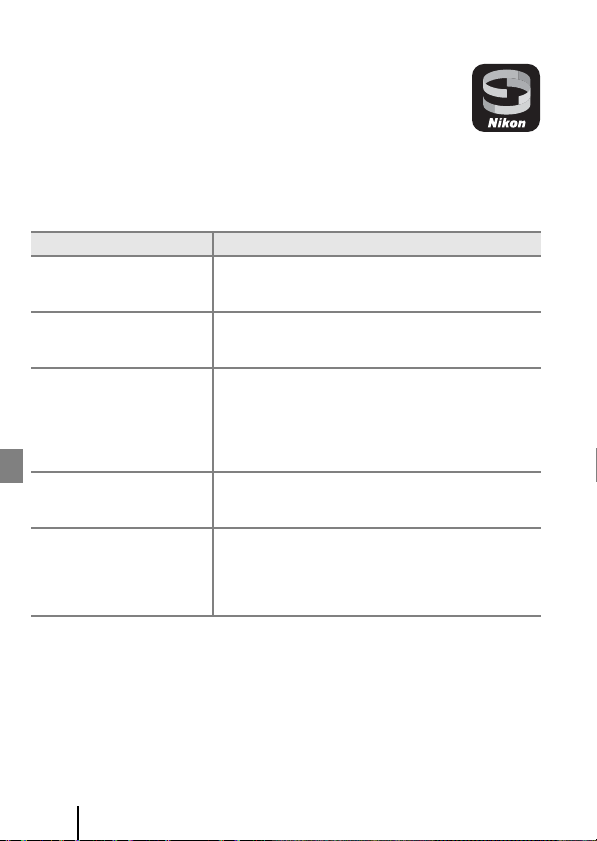
10
Getting Started
What SnapBridge Can Do for You
The SnapBridge app can be used for a variety of tasks once the camera
has been paired with your smart device.
Auto Upload
At default settings, pictures will automatically be uploaded to the smart device as they
are taken.
• Place the smart device close to the camera and launch the SnapBridge app.
B Notes About Image Upload and Remote Photography
• Movies cannot be uploaded using the Send while shooting or Mark for upload
options. To upload movies to a smart device, use the SnapBridge app.
• Depending on the camera settings, you may not be able to upload images or use remote
photography (A11). Also, image upload may be interrupted.
Change the settings or switch to playback mode. Read “Image Upload and Remote
Photography” in the Reference Manual for more details.
Option Description
Disabling auto upload
Auto upload can be disabled using the Send while
shooting > Still images option in the camera network
menu (A20).
Upload options
Use the Send while shooting > Upload (photos) item
in the camera network menu to choose the types of
pictures automatically uploaded.
Selecting pictures for upload
You can use this option to automatically upload selected
pictures that were not uploaded during shooting.
• Use the Mark for upload option in the camera
playback menu (A20) to select pictures.
• The constant connection ensures that upload will
continue even when the camera is off.
Resizing pictures for upload
Use the SnapBridge app to choose the size at which
pictures are copied to the smart device. The default size
is 2 megapixels.
Embedding photo info
Use the SnapBridge app to choose the information
imprinted on photographs copied to the smart device.
Comments and copyright information can be entered in
advance from the camera setup menu. You can also
imprint text entered in the SnapBridge app.
Loading ...
Loading ...
Loading ...