Documents: Go to download!
- Owner's manual - (English)

- LED Descriptions
- Getting Started
- FAQ (Frequently Asked Question)
Table of contents
User Manual Wireless WiFi Signal Booster
LED Descriptions
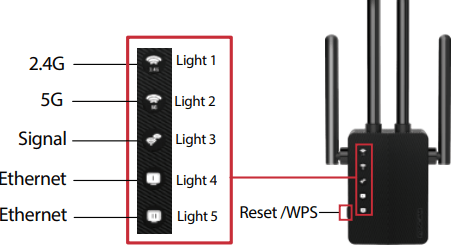
| LED | Status | Indication(For Extender Mode) |
| Power on | Lights 1 and 2 are on: extender is normal. |
| Power off | Light 1 or Light 2 is off: extender is abnormal | |
 Signal Signal | Solid Green | The extender is connected to your router’s wireless network. |
| Off | No wireless connection is established. | |
 Ethernet Ethernet | On/Off | The Ethernet port is connected to a powered-on device. |
 Ethernet Ethernet | On/Off | The Ethernet port is connected to a powered-on device. |
 Reset/WPS Reset/WPS | Reset | Press and hold for more than 8 seconds. All lights will turn off, then the frst and second lights will Reset/ turn solidly on, indicating that reset was successful |
| WPS | Press both WPS buttons (the one on your router, and the one on your extender) for one second. After about 1 minute, Lights 1 - 3 should turn be solid green, indicating successful connection. |
Getting Started
1. Power on
Plug the extender into a power outlet that is within 2 meters (6.56 feet) of your router. Wait until the 2.4G and 5G LED lights turn solid green. If anything goes wrong, please press and hold the "Reset" button on the side of the extender for more than 8 seconds (if the reset process fails, please contact the seller).
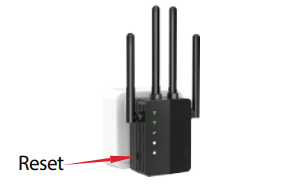
2. Set UP
- Method 1: Mobile Phone Setup
1. Turn off your mobile data, then connect your mobile phone to the extender's WiFi network name (SSID): wifi-5G-XXXX orwifi-2.4G-XXXX (‘XXXX’ is the last 4 letters of the MAC Address that is labeled on the back of the extender).
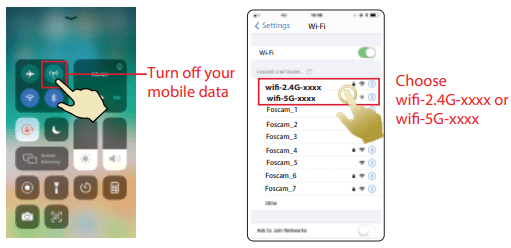
2. Launch a phone browser (e.g. Chrome/Firefox/Safari) and enter 192.168.188.1 in the address bar. Note: If the login window does not appear, you need firstly to check "your mobile data settings: if mobile data is enabled, please toggle your mobile data to off and reconfigure one more time. If the above method fails, please try resetting your extender and attempting the configuration process once again.
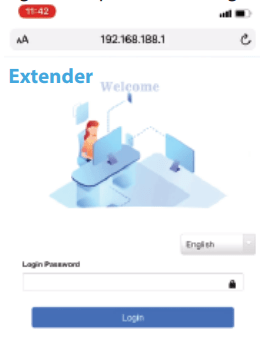
Please ensure that your phone has successfully connected to the extender's WiFi network name (wifi-2.4G-XXXX or wifi-5G-XXXX) before launching the phone browser.
3. Enter the default password: admin (must be lower case).
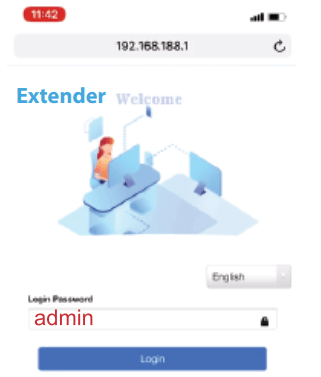
4. Select your home WiFi network name (SSID) you want to extend
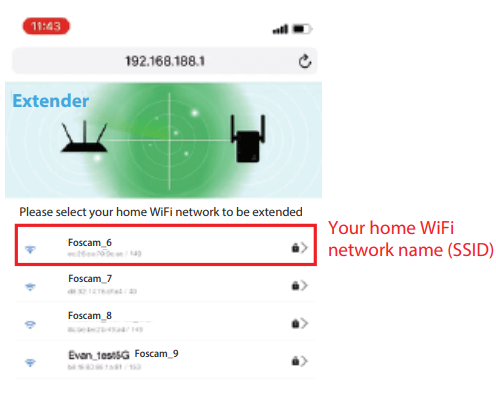
5. Enter the password of your home WiFi network.
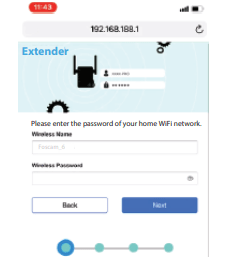
6. Set your extender’s new WiFi network name (SSID) and password.
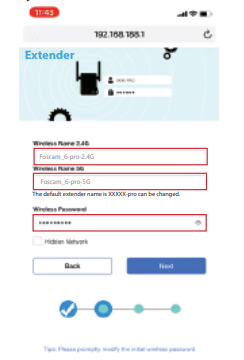
The default SSID of the extender (Foscam_6-pro-2.4G and Foscam_6-pro-5G) can be changed. The default password can also be changed (the default password is your router's WiFi network password).
7. Please check your extender's WiFi network name (SSID) and password. If they are correct, click Start Connect and wait 30-60s.

After configuration is completed, if you want to change your extender's WiFi network name or password, "you must reset your extender and perform the configuration process again.
8. After setup is completed, please view the ffirst three indicator lights. If they are solid green, that indicates the configuration process was successful. If the lights are not on, please reset the extender and attempt configuration once more. To surf the web, please connect your devices to your extender's WiFi network name (SSID) which was set in Step 6.

- Method 2: PC Setup
1. Connect your computer to the extender's WiFi network name (SSID): wifi-5G-XXXX or wifi-2.4G-XXXX (‘XXXX’ is the last 4 letters of the MAC Address that is labeled on the back of the extender).
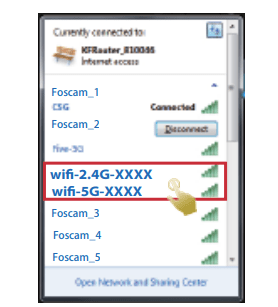
2. Launch a web browser (Chrome/Firefox/Safari) and enter 192.168.188.1 in the address bar. You can also connect your computer and extender with an ethernet cable, then launch a web browser and enter 192.168.188.1 to configure your extender. Note: If the login page does not appear, try another web browser and attempt configuration once more. If the above method fails, you can also try resetting the extender before attempting to configure it again.
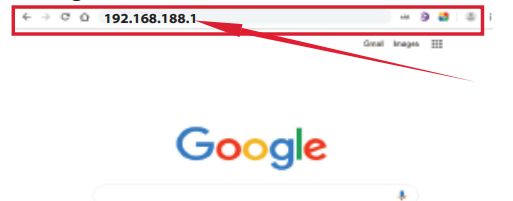
3. Enter the default password: admin (must be lower case).
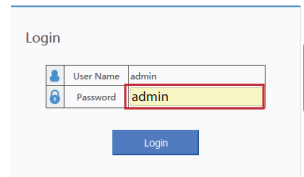
Please ensure that your computer has successfully connected to the extender's WiFi network name (wifi-2.4G-XXXX or wifi-5G-XXXX) before launching a web browser.
4. Select your home WiFi network name (SSID) you want to extend.
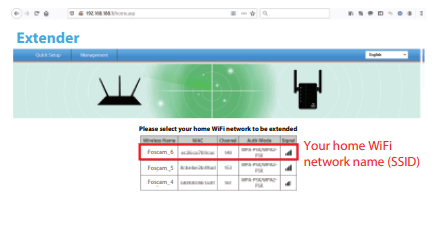
5. Enter the password of your home WiFi network.
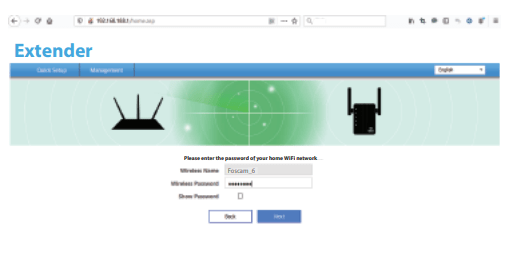
6. Set your extender’s new WiFi network name and password.

The default WiFi network names (SSID) of the extender (Foscam_6-pro-2.4G and Foscam_6-pro-5G) can be changed. The default passwords can also be changed (the default password is your router’s WiFi network password).
7. Please check your extender's WiFi network name (SSID) and password. If they are correct, click Start Connect and wait 30-60s.
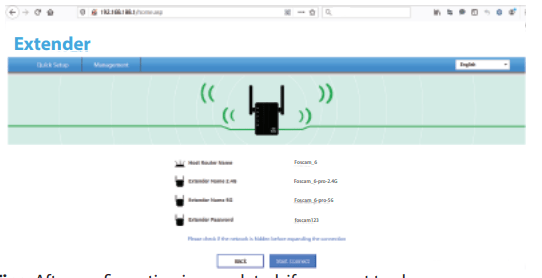
Tips: After configuration is completed, if you want to change your extender's WiFi network name or password, you must reset your extender and perform the configuration process again.
8. After setup is completed, please view the frst three indicator lights. If they are solid green, that indicates the configuration process was successful. If the lights are not on, please reset the extender and attempt configuration once more. To surf the web, please connect your devices to your extender's WiFi network name (SSID)", which was set in Step 6.
- Method 3: WPS Setup
1. Press the WPS button on your router for 1 second.
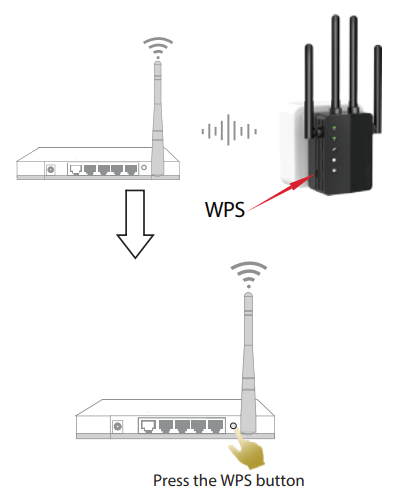
2. After pressing the WPS button of your router, within one minute press and hold the WPS button on the extender for 1 second. Wait one minute, The first three LED signal indicator lights will turn solid green, indicating successful configuration.
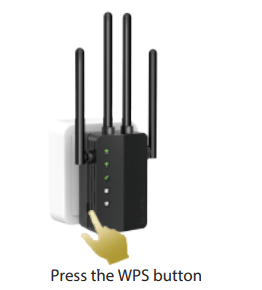
Note: If the first three LED indicator lights do not become solid green, try again or use Method 1 (mobile phone setup) or Method 2 (PC setup). Some routers may not have a WPS function in which case, please use setup Method 1 or Method 2.
3 Relocate
1. Plug the extender into a wall that is about halfway between the router and internet-capable devices. You should a location in accordance with the diagram below.
2. Wait for about 2 minutes until the first three indicator lights turn solid green. If they do not, relocate the extender closer to the router.
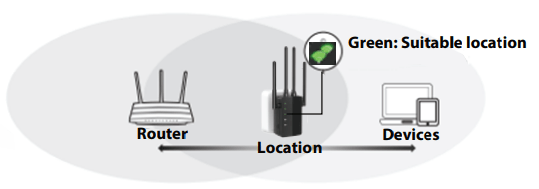
FAQ (Frequently Asked Question)
Q1: If I cannot access the extender’s web management page, what can I do?
- Make sure your computer or mobile phone (disable mobile data) is connected to the extender network, not your router network. The extender's default SSID is "wifi-5G-XXXX" or "wifi-2.4G-XXXX" (XXXX is the last 4 letters of the MAC address that is labeled on the back of the extender).
- Please firstly try using Chrome/Firefox/Safari/IE for configuration.
- Reset the extender and reconfigure it one more time.
Q2: How to confirm the WiFi range extender has been configured successfully?
- Please focus on the first three lights on the extender. If the first three signal lights turn solid green, this means that you have configured successfully. If not, configured it one more time.
Q3: Can the extender improve my network speed?
- No, it can't: all WiFi extenders can only increase the distance coverage of your WiFi network.
Q4: If my extender frequently loses connection, what can I do?
- If your extender's connection is frequently lost, you can reduce the distance between your router and the extender.
Q5: Where is the reset button and how can I reset the extender?
- The reset button is on the left side of the extender. Press the Reset and hold this button for more than 8 seconds. The extender will reboot.
Q6: The extended signal is strong, but has low speed.
- We suggest placing the extender about halfway between your router and the devices. The location you choose must also be within the WiFi signal range of your router.
- If you are too close to your router, please switch to the router’s WiFi network (SSID) manually.
See other models: G4EP 8595764028 X2W FOSCAM R4S 2K/4MP
 2.4G
2.4G 5G
5G
