Documents: Go to download!
User Manual
- Owner's manual - (English)

- Product Features
- Product Components
- Product Operation
- Product Maintenance
- Troubleshooting
Table of contents
USER MANUALS
Product Features
Powerful Suction & Intelligent Suction Adjustment
Powerful Suction
Suction power of this product is strong enough to ensure that even tiny dust on the floor will be cleaned thoroughly!
Intelligent Suction Adjustment
This product can adjust its suction power automatically when it detects different environments. It is more efficient and power saving.
User Friendly Design
Operation is simple, press the " 0 " button to start the robot!

Washable dust bin
Wash dust bin and filters with water. Wash dust bin after every empty.

Cleaning Modes
Four cleaning modes are provided to meet your needs.
1. Auto cleaning mode: The robot will clean a room automatically and adjust its cleaning according to situation.
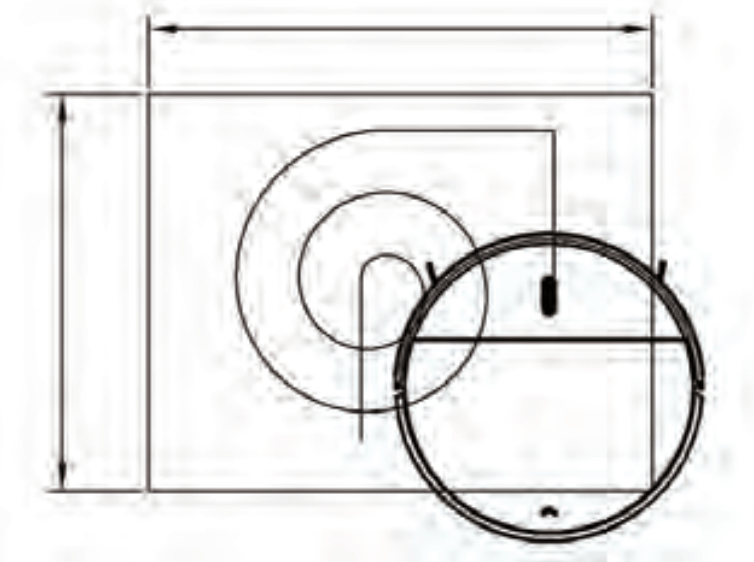
2. Spiral cleaning mode: In this mode the robot will clean in a spiral way.

3. Spot cleaning mode: The robot can clean intensively in a spot way when in dirty area.
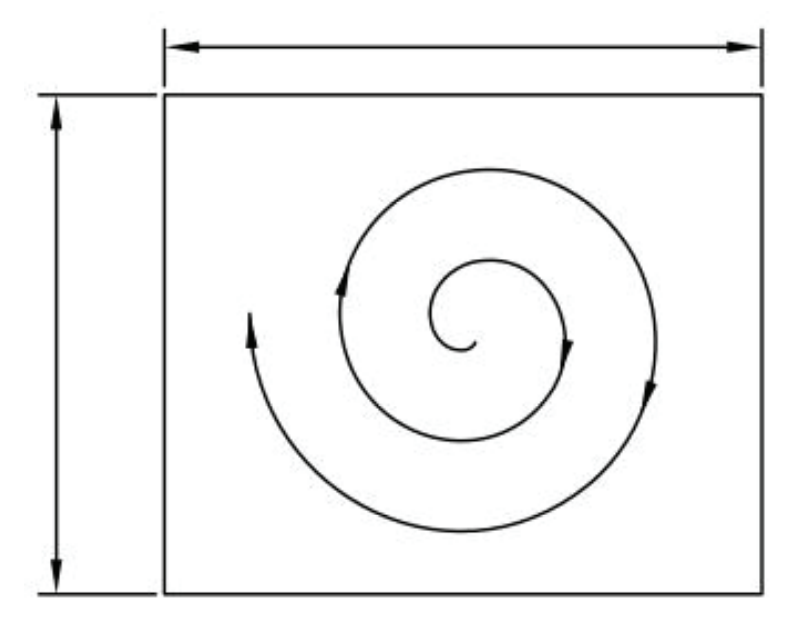
4. Edge cleaning mode: In this mode the robot will clean along the wall or obstacles.

5. Zig-zag mode: Robot will automatically goes into Zig-Zag cleaning when it detected it's in an open area or the environment with less obstacles.
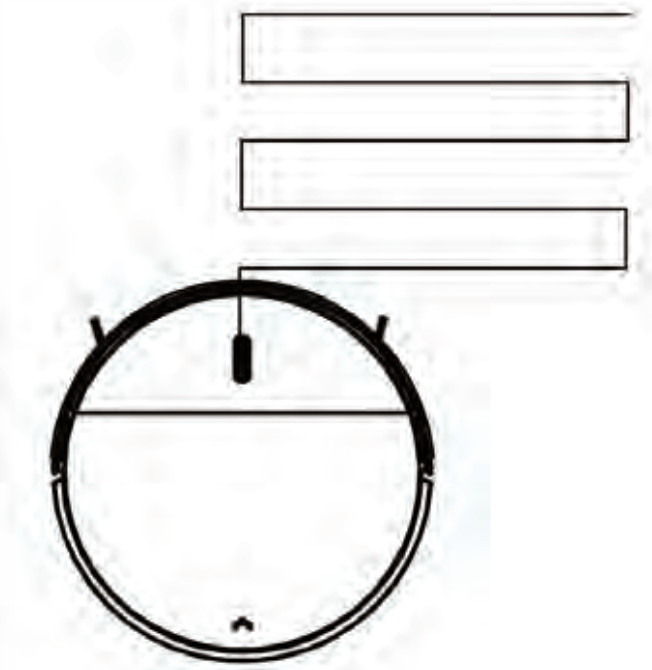
Note:
After switch on the robot, by press MODE on the remote Controller, user can select different cleaning mode:
• Mode 1 for spiral cleaning
• Mode 2 for auto cleaning
• Mode 3 for edge cleaning
• Mode 4 for Zig- Zag cleaning.
Only press "SPOT" button on remote controller, the robot will in spot cleaning mode.
Product Components
Main body and accessories
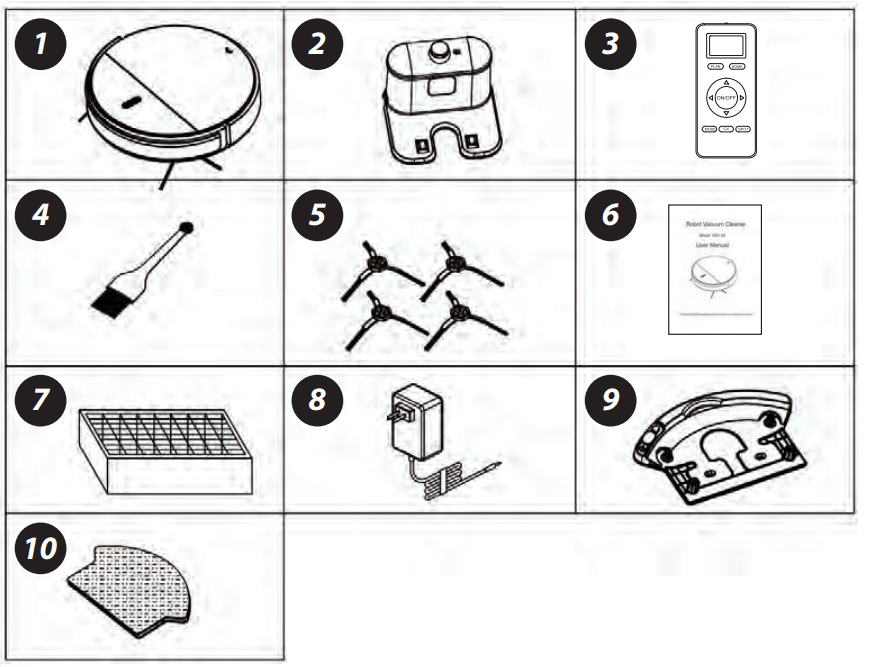
| No. | Description | Quantity |
| 1 | Main Body | 1 |
| 2 | Charging Station | 1 |
| 3 | Remote Control (battery not included) | 1 |
| 4 | Cleaning Brush | 1 |
| 5 | Side Brush | 4 |
| 6 | User Manual | 1 |
| 7 | HEPA Filter (one inside the dust bin) | 2 |
| 8 | Power Adapter | 1 |
| 9 | Water Tank | 1 |
| 10 | Mopping Cloth | 2 |
Main Body Diagram
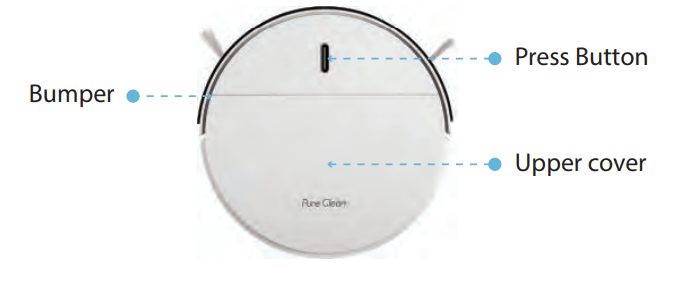
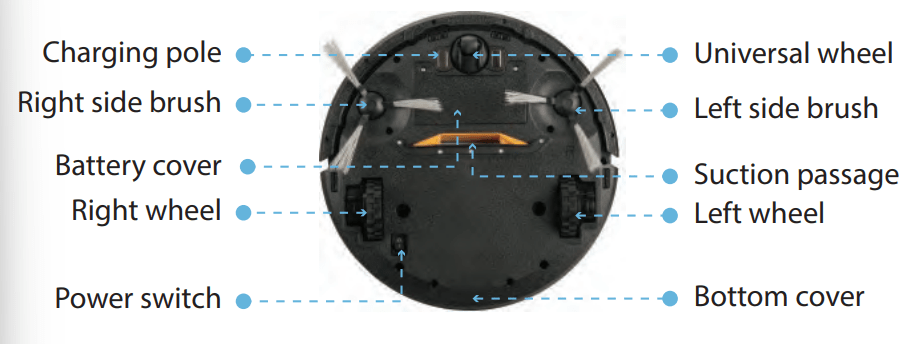
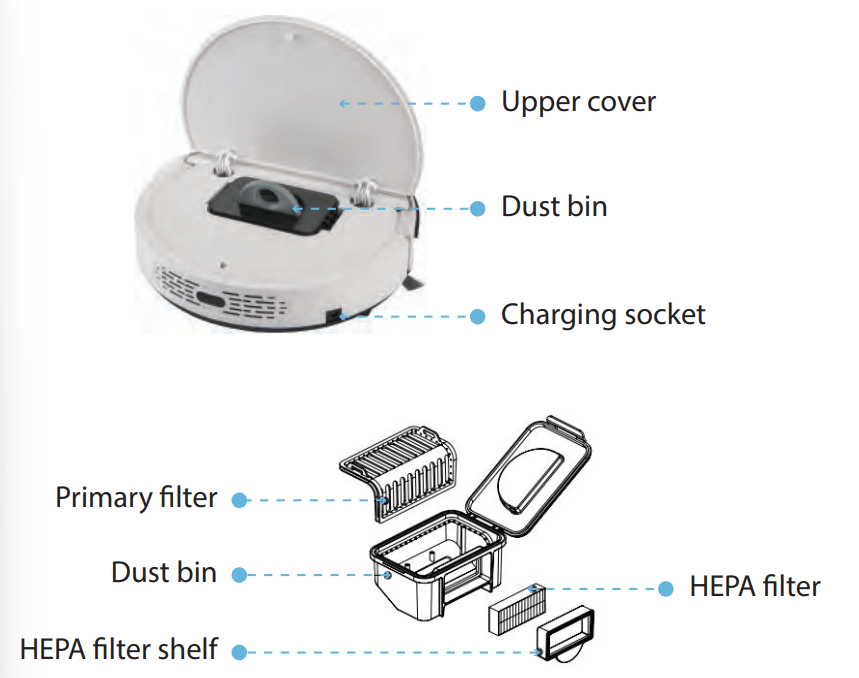
Remote Control

1. Digital display
2. Auto charging
3. Scheduling button
4. Direction buttons
5. ON/OFF
6. Mode selection
7. Spot cleaning
8. Scheduling button
Switch on robot, then point it towards the robot to operate it.
1. ON/OFF button: The robot in standby status, press ON/OFF button, the robot start cleaning. The direction button can control its working direction.
2. Scheduling function: The robot in standby status, press PLAN button can schedule working. Press PLAN button for 3 seconds for scheduling. When scheduling succeed, the indicator will flash pink for three seconds with a beep, and 24 hours later, the robot will work automatically. Press PLAN button for 3 seconds again, the indicator will flash pink for three seconds with two beeps, the scheduling cancel.
3. Auto charging: Press HOME button, robot will go to charge automatically, press HOME button again or press ON/OFF button, it will stop there.
4. Spot cleaning: Press SPOT button, the robot will go to spot cleaning mode and increase suction.
5. Mode Function: Press MODE button and robot will change its working mode.
(Mode 1: spiral cleaning. Mode 2: auto cleaning. Mode 3: edge cleaning. Mode 4: Zig-zag cleaning.)
Note:
A. Install two AAA type batteries into the remote control before use.
B. Remove the batteries if the remote control will be left unused for a long period.
C. If you use the remote control near the charging station, the robot may not recognize the command and may not work.
Charging Station
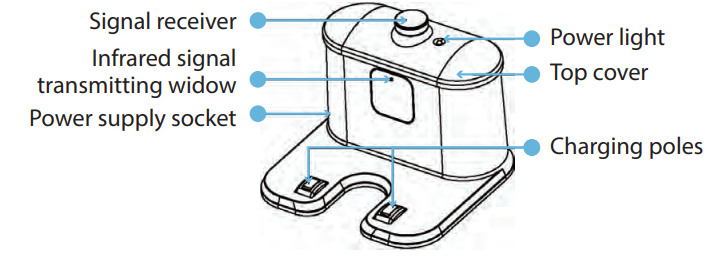
Display Panel
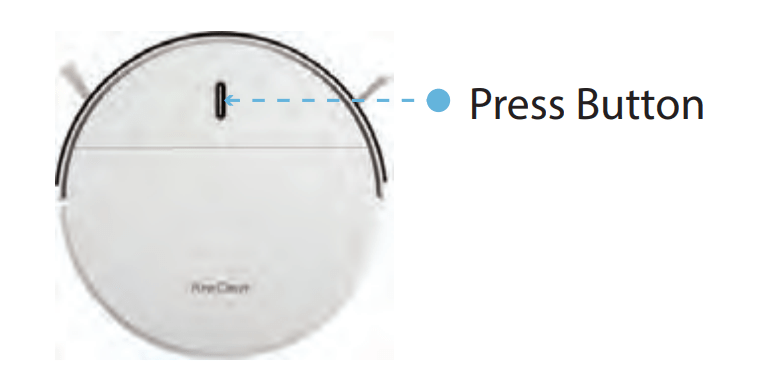
A. Switch on the robot, robot will have 2 beeps, and in standby status the LED indicator will be in gradual blue.
B. Press " 0 " button again, robot will have 3 beeps and the indicator will flash in blue, then it will start cleaning. And the indicator will keep in blue during cleaning.
C. If the robot is malfunctioned, its indicator will be in different status (details please take reference in troubleshooting).
D. The indicator will flash in red when the robot has low power.
E. During charging (robot on charging home base or connected by charging adaptor), " 0 " button indicator will get red gradually. After fully charged, the robot will have 5 beeps and " 0 " button indicator will turn blue.
Product Operation
SCHEDULING
You can schedule the robot to make it start cleaning automatically at a certain time everyday.
1. The robot can only be set when it's in standby or charging on the docking station. (If the robot is in cleaning, pause it before scheduling. If the robot is in sleep mode, long press CLEAN button on main body or ON/OFF on remote controller to wake it up. If the robot is in deep sleep-power off, long press CLEAN button on main body to wake it up.)
2. Before scheduling, please set the real time for remote: Press and hold CLK button on remote for 3 seconds to enter hour-setting, © icon will flash, and the left two numbers will flash on remote display, press upward/ downward button to increase or decrease hour. Press left button can turn to minute-setting, the right two numbers will flash on remote display, press upward/downward button to increase or decrease minutes. Continue to press left button, will enter into weekday setting,from SUN. To SAT. At last, press CLK once to confirm the real time setting,© icon stays on.
3. How to schedule: After real time setting, point the remote controller to the robot signal receiver (robot must be in standby or charging on the docking station, long press PLAN button on remote for 3 seconds to enter hour- scheduling setting, the left two numbers will flash on remote display, press upward/downward button to increase or decrease hour (0-23). Press left button can turn to minute-scheduling setting, the right two numbers will flash on remote display, press upward / downward button to increase or cancel every half an hour. Press ON/OFF button on remote to confirm the scheduling, ©icon will stay on the remote display, and the CLEAN indicator on robot will stay pink for 2 seconds and beep once, means robot is successfully scheduled.
4. How to cancel scheduling: Point the remote controller to the robot signal receiver (robot must be in standby or charging on the docking station), press and hold PLAN button on remote for 3 seconds to enter hour- scheduling setting, set the time to 00:00, press ON/OFF button on remote to confirm the canceling.The© icon will disappear, CLEAN indicator on robot flash pink for 2 seconds and beep twice, means robot scheduling has been canceled successfully. Press and hold PLAN button on remote to revert to main panel.
5. When robot is in standby or charging on the docking station, points the remote controller to the robot signal receiver, user can short press PLAN button to check whether robot has already scheduled. If yes, there is an © icon and a scheduling time display on remote, CLEAN indicator on robot will stay pink for 2 seconds and beep once. If not, there is 00:00 on remote display only, CLEAN indicator will have no change but robot beeps twice.
Note:
A. The robot will work at the scheduled time everyday if schedule is not cancelled.
B. All scheduling will be cancelled if you switch off / power off the robot (If no operation on robot for 1 minute, it will turn to sleep mode.
If no operation for 15 minutes, it will turn to deep sleep and power off, scheduling will be canceled.) So, if you want to keep scheduling when you're not at home, do not switch off power button of robot and charging station, and make sure robot can return back to the charging station when it is low power or completing cleaning.
C. If robot is charged by adapter directly (not by charging station), robot won't accept scheduling setting.
Battery Charging
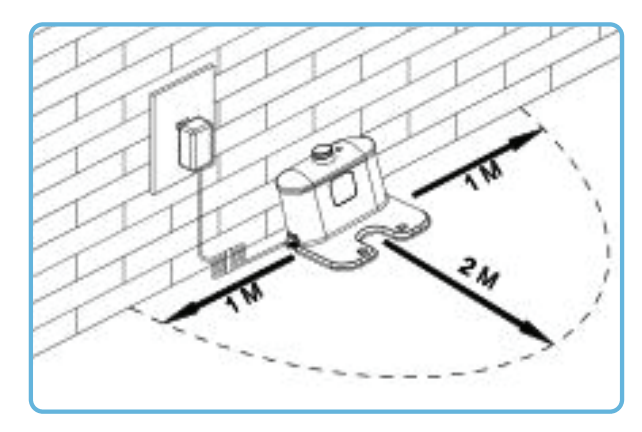
A. Place charging home base against the wall, plug in adapter, and signal light on charging home base will turn on.
Note: Put charging home base against the wall and remove obstacles about 1 meter distance at two sides and 2 meters ahead.
B. Turn on the power switch at the bottom side of the robot, and then display indicator will be in gradual blue, the robot is in standby. (If no command received, the robot will turn to sleeping mode after 30 seconds)
C. Charge the robot in either way as shown below:
a. Plug the adapter into the robot and the other end to the power socket as below on the left;
b. Plug the adapter into the charging station, and robot in standby status, press HOME button on remote controller to direct the robot to charging station for charging.
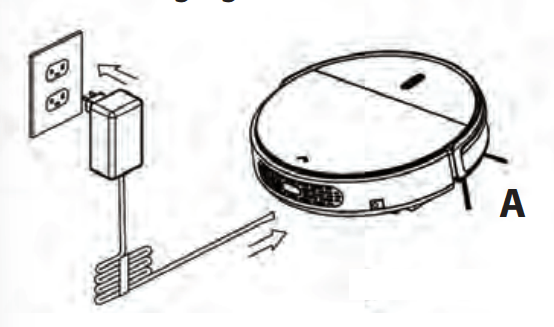
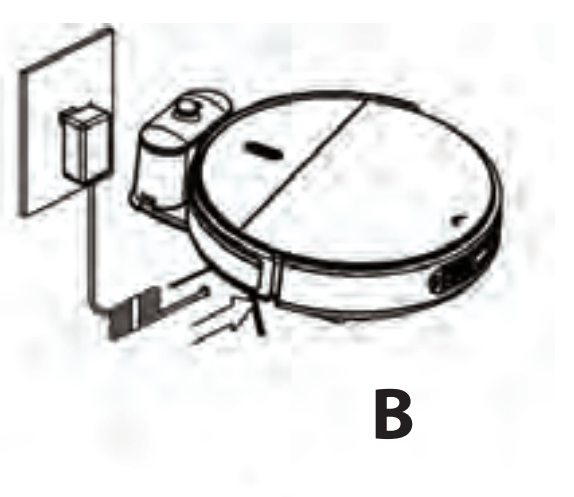
Note:
a. Before charging, please always keep the power switch turning on, or else the robot cannot be charged and the " Q" button indicator will have red flash and the robot beeps.
b. When in charging, the " Q " button indicator will gradual in red.
c. If power switch is turned off, all the scheduled operation will be lost.
d. After fully charged, the robot will have 5 beeps. (Every charge will take no more than 5 hours).
e. When first using, please run out of the power, and charge the robot asap.
f. In the working status, the robot will return to charging station automatically when battery power is low.
Note: Please keep the charge station in charging, or else the robot can not find
the charge station to charge automatically.
For extending battery life:
a. Before first use, charge the robot for 12 hours.
b. Charge the robot as soon as battery power is low.
c. The robot will return to charging station automatically when it finishes cleaning or battery power is low.
d. If the robot is not to be used for a long time, fully charge the battery, turn the power off, remove and store it in a cool, dry place.
e. If the robot is not to be used for more than 3 months, charge the robot for 12 hours before working.
Battery Removal
1. Remove the screws on battery cover with a screw driver.
2. Remove the battery cover.
3. Grasp the insulating tape at two sides of the battery and lift the battery.
4. Unplug the wire connector that links the battery and robot.
Correct disposal of batteries in this product
(Applicable in countries with separate battery return systems.)
The marking on the battery, manual or packaging indicates that the battery in this product should not be disposed of with other household waste. Where marked, the chemical symbols Hg, Cd or Pb indicate that the battery contains mercury, cadmium or lead above the reference levels in EC Directive 2006/66.
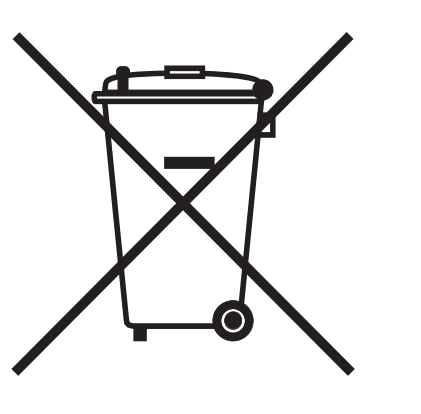
The battery incorporated in this product is not user replaceable. For information on its replacement, please contact your service provider. Do not attempt to remove the battery or dispose it in a fire. Do not disassemble, crush, or puncture the battery. If you intend to discard the product, the waste collection site will take the appropriate measures for the recycling and treatment of the product, including the battery
Warnings about battery
You must not remove (or attempt to remove) the battery incorporated in this product on your own. To replace the battery, you must contact your service provider or an independent qualified professional.
These instructions have been prepared for the exclusive use of your service provider or independent qualified professional.
FOR YOUR OWN SAFETY, DO NOT ATTEMPT TO REMOVE THE BATTERY ON YOUR OWN OR DISPOSE OF IT IN FIRE. DO NOT DISASSEMBLE, CRUSH OR PUNCTURE THE BATTERY.
Starting Up/ Pause/Sleep mode/Power off
1. Starting up: Switch on the robot, robot will have 2 beeps and in standby status, LED indicator will be in gradual blue, press " 0 " button or ON/OFF button on remote controller, the robot will have 3 beeps and start working.
Note:
a. If robot is in sleep mode, press " 0 " button to wake the robot up from sleep mode. Then press " j " for a second time, the robot starts cleaning automatically.
b. If robot in standby for more than 15 minutes, it can only be wake up by " Q " button on robot.
2. Pause: To stop the robot temporarily from cleaning:
A. Press " Q " button on main body;
B. Or press ON/OFF button on remote controller.
Note: When robot is paused, user can perform new operation.
3. Sleep mode: Turn robot into sleep mode, and its display indicator will be off (robot in standby, not powered off);
A. The robot will automatically turn to sleep mode if no command received in 60 seconds.
B. Press " Q " button on the main body for three seconds, robot will turn to sleep mode.
C. In sleep mode, long press " Q " button on the main body can wake up the robot. Press ON/OFF on remote controller can wake up the robot wihtin15 mins before robot in sleep mode.
Note: If the robot is not in use for a long time, please turn the power switch off.
4. Power off: To switch off the robot.
Cleaning modes
1. Auto Cleaning

In this mode, the robot will clean a room automatically and adjust its cleaning mode according to the environment.
Note:
In standby mode, press ON/OFF button on remote controller or " Q " button on robot to start auto cleaning.
2. Spiral Cleaning

In mode 1, the robot will clean in a spiral way.
In standby mode, press ON/OFF button on remote controller or " Q " button on robot to start auto cleaning and after few seconds, it will start spiral cleaning mode automatically.
3. Spot Cleaning

Press SPOT on the remote controller to start spot cleaning.
Note:
A. It is suggested that users could select spot cleaning mode when robot cleans around the areas with much dust/dirt.
B. When robot is in standby, press SPOT, robot will clean for around 30s and stop.
C. During robot cleaning, press SPOT, around 30S spot cleaning, robot will turn to other cleaning mode.
4. Edge Cleaning mode
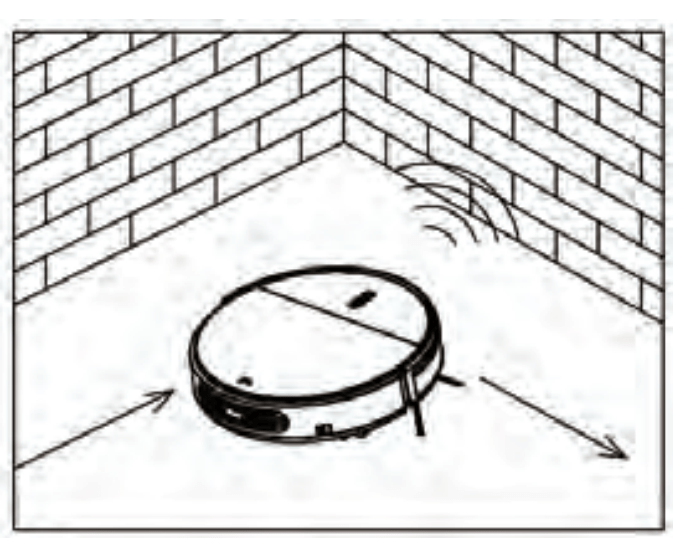
Switch on the robot, press MODE on the remote control and select edge cleaning. Under edge cleaning mode, the robot will do cleaning along the obstacle by its side brushes.
5. Zig -Zag Cleaning mode
Robot will automatically goes into zig-zag cleaning when it detected it's in an open area or the environment with less obstacles. Or you can press MODE on remote control and Select zig-zag cleaning.
Note:
A. After switch on the robot, by press MODE on the remote control, user can select different cleaning modes. And user can press ON/OFF button to stop it.
B. Model for spot cleaning, mode 2 for auto cleaning mode 3 for edge cleaning, mode 4 for zig-zag cleaning.

The principle of overflow water tank
Water flow out from the water tank automatically because of gravity, so please take out the water tank after finishing cleaning.
Water Tank and Mopping Cloth Installation
1. Install mopping cloth: Stick mopping cloth on the bottom of water tank as shown in fig 1. Make sure the sticking side and mopping cloth face the appropriate sides, and then stick the mopping cloth on its sticking side.
2. Fill water tank with water: Take out rubber plug of water tank, fill it with water, and then put back the rubber plug tightly in position to prevent water leakage.
3. Fix water tank on the robot: Turnover the robot, fix the water tank on the robot bottom. Make sure the bolts are firmly pressed into the fixing slots.

Note:
A. Please don't clean carpet by the cleaner with water tank.
B. Mopping cloth must be well located on the water tank, pay attention to avoid friction with robot wheel.
Warning: Avoid allowing the robot to clean with water tank on wooden floor or dry area only.
Product Maintenance
1. Cleaning Side Brushes
Clean the side brush when it gets dirty and replace it if it's damaged. Max life span for side brush is 12 months.
Note: Before replacing side brushes, check and make sure the 'L' / 'R' mark on side brush match with the 'L' / 'R' mark on the bottom base of the robot.
2. Cleaning Dust Bin and Filters
Empty and clean dust bin after each use following the steps as shown in the figures below:


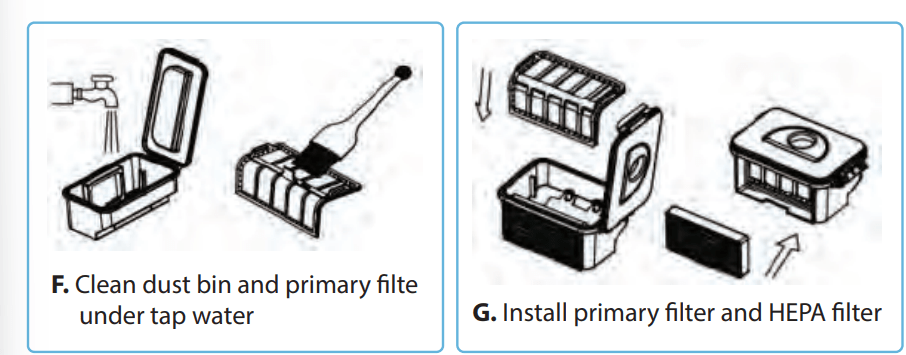
Note:
a. Wash HEPA filter after 15-30 days of use. Max life span for HEPA and filter is 24 months.
b. Reinstall the HEPA and primary filter after they are fully dry.
c. HEPA and primary filter could be replaced if needed.
d. Do not dry the filters under direct sunlight.
3. Cleaning Sensors and Wheels
Slightly wipe all the sensors and wheels, as marked in figure below, with soft cleaning cloth or tool.
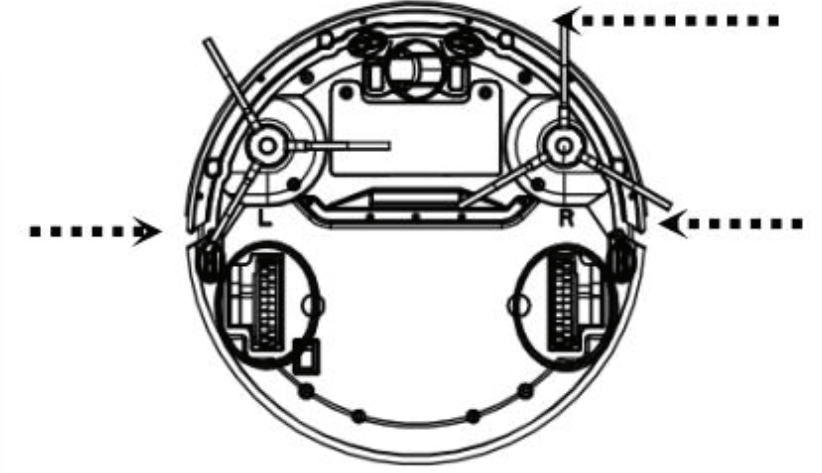
4. Cleaning Charging Poles
Cleaning the charging poles, as marked in the figure below, with soft cleaning Cloth or tool.
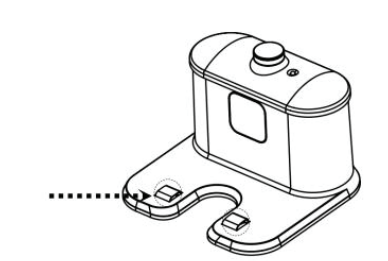

Troubleshooting
| Problem | Possible Cause | Solution | |
| 1 | Robot suddenly stops cleaning & indicator stays in blue | Robot was picked up | Re-place the robot on the floor and re-start the robot |
| 2 | Power on robot, its indicator is in blue | Cliff sensor fault | 1. Clean cliff sensor 2. If solutions given above doesn't work, send it to the seller for repairing |
| 3 | Robot doesn't change direction when it comes up against | Bumper sensor fault | Check the sensor to see if it is covered by any object |
| 4 | During charging, LED indicator flashes in red and robot beeps | Robot switch might not powered on | Switch on the robot |
| 5 | LED indicator flashes in red | Battery low | Fully charge the battery |
| 6 | Blue LED flashes once, Red LED flashes once. | Side brush get stuck | Put robot on flat surface and clean side brush |
| 7 | Blue LED flashes once, Red LED flashes twice. | Robot bumper is not flexible enough | Loosen half circle of bumper bottom screw |
| 8 | Blue LED flashes once, Red LED flashes triple. | Robot wheel get stuck | Check wheels and take out the foreign object |
Note: If all solutions given above don't work for you, please take actions below
1. Re-set the robot by switching on the power button on the control panel.
2. If re-set action doesn't work, please send the robot to seller for repairing.
See other models: PUCRC96B PUCRC25.25 SLPRWAS56 PUCWM33 PUCRCX70

