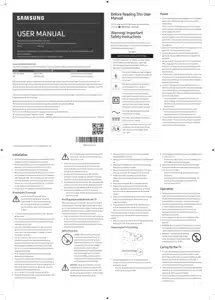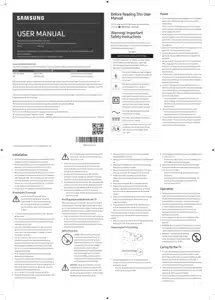#2 How to troubleshoot the TV screen that darkens when connected to a PC?
You can use your TV screen as a PC monitor by connecting with cables, such as HDMI, or by using the Screen Sharing function. If the TV screen is too dark when connected to a PC and graphics card, try the following solutions.
Adjust Windows HDR Setting
The brightness of the screen can get darker when you turn on the HDR function on the PC. This issue only occurs when SDR (Standard Dynamic Range) converts to HDR (High Dynamic Range). This is because a display interprets an HDR and an SDR signal differently.
<Adjust the SDR content appearance setting>
Follow the steps below when the SDR content and apps appear too dark on an HDR capable TV.
Step 1. Click the Windows Start button and then select Settings.
Step 2. Select System and then select Display.
Step 3. If you have multiple displays connected to your PC, choose the TV under Rearrange your displays.
Step 4. Click the Windows HD Color settings.
Step 5. Under SDR content appearance, drag the slider to get the right balance for brightness between HDR and SDR content.
<Check that the Input Signal Plus settings is on>
Input Signal Plus in the TV menu should be turned on to apply the adjusted Windows HD Color setting.
Step 1. Navigate to Settings on your TV.
Step 2. Select General and then select External Device Manager.
Step 3. Select the Input Signal Plus.
Step 4. Turn on the HDMI port connected to your PC.
Note: This setting is called HDMI UHD Colour in 2018 and older models.
Adjust the brightness settings on the TV
The brightness setting of the TV adjusts the entire level of its brightness. Follow the steps below to adjust the brightness setting on your TV.
Step 1. Navigate to the Settings of the TV.
Step 2. Select Picture and then select the Expert Settings.
Step 3. Select Brightness and adjust it brighter.