Loading ...
Loading ...
Loading ...
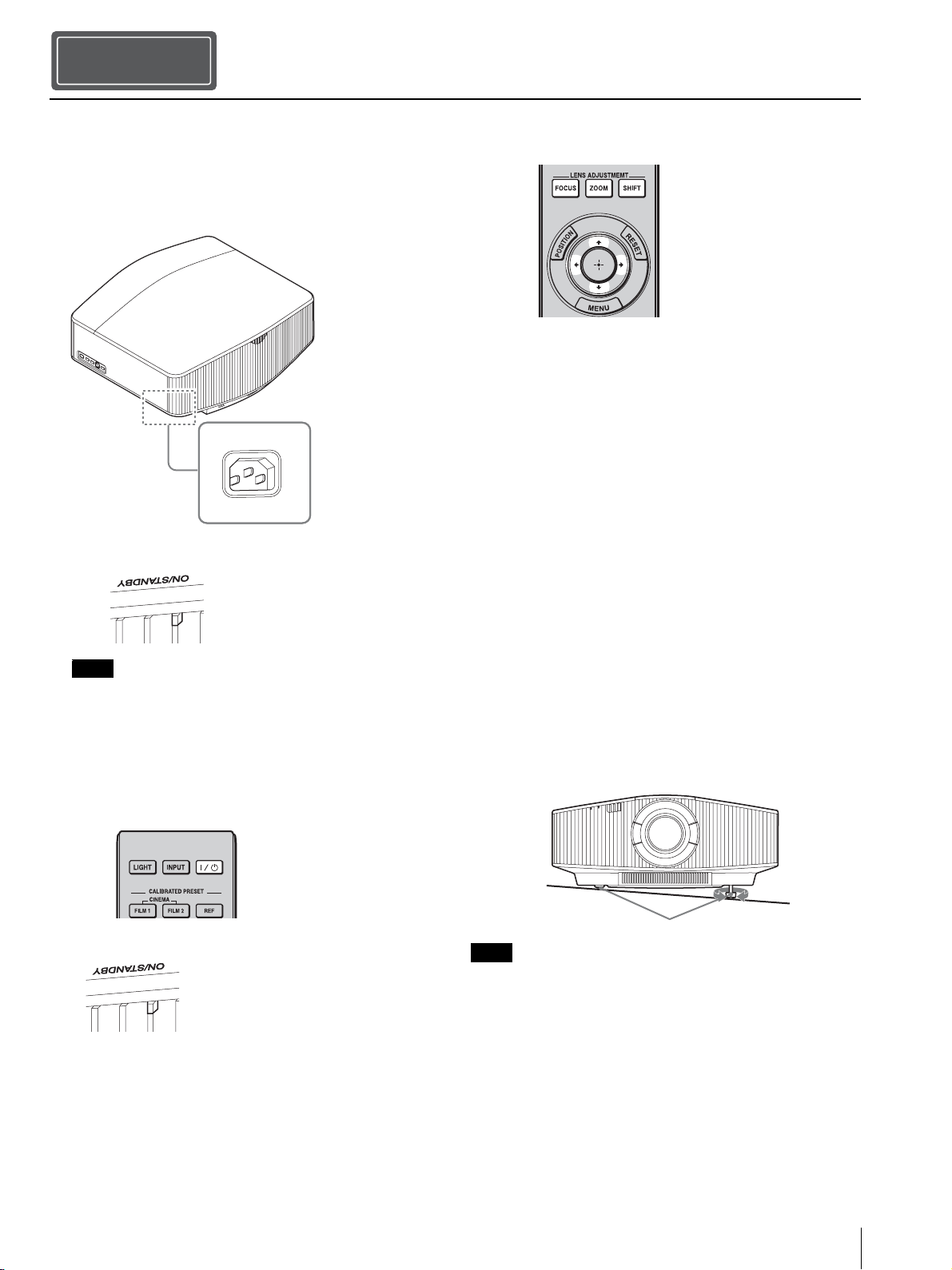
Instalación de la unidad
9
ES
1 Coloque la unidad de modo que el objetivo quede
paralelo a la pantalla.
2 Después de conectar el cable de CA a la unidad,
enchufe el cable de CA en una toma mural.
Una vez conectado el cable de alimentación de CA a la unidad, el
indicador ON/STANDBY podrá comenzar a parpadear en naranja.
No se preocupe si no puede controlar el indicador cuando se
encuentra parpadeando, no se trata de ninguna avería. Espere hasta
que deje de parpadear y se ilumine en rojo.
3 Pulse el botón ?/1 (encendido/en espera) para
encender la unidad.
4 Proyecte una imagen en la pantalla y, a continuación,
ajuste el enfoque, el tamaño y la posición.
a Ajuste el enfoque.
Pulse el botón LENS ADJUSTMENT (FOCUS) para
acceder a la ventana de ajuste de Foco de objetivo
(patrón de prueba). A continuación, ajuste el enfoque
de la imagen pulsando el botón M/m/</,.
b Ajuste el tamaño de la imagen.
Pulse el botón LENS ADJUSTMENT (ZOOM) para
acceder a la ventana de ajuste de Zoom de objetivo
(patrón de prueba). A continuación, ajuste el tamaño
de la imagen pulsando el botón M/m/</,.
c Ajuste la posición de la imagen.
Pulse el botón LENS ADJUSTMENT (SHIFT) para
acceder a la ventana de ajuste de Despl. Objetivo
(patrón de prueba). A continuación, ajuste la posición
adecuada de la imagen pulsando el botón M/m/</
,.
Para ajustar la inclinación de la superficie de
instalación
Si instala la unidad en una superficie irregular, utilice las
patas delanteras (ajustables) para mantener la unidad
nivelada.
• Si la unidad está inclinada hacia arriba o hacia abajo, pueden
producirse distorsiones trapezoidales en la imagen proyectada.
• Tenga cuidado para evitar pillarse los dedos cuando gire las patas
delanteras (ajustables).
Instalación de la unidad
Paso 2
Nota
Posterior de la unidad
Se ilumina en rojo.
Parte frontal de la unidad
Parpadea en verde
décimas de
segundo y, a
continuación, se
ilumina en verde.
Parte frontal de la unidad
Notas
Patas delanteras (ajustables)
Gire para
ajustar.
Loading ...
Loading ...
Loading ...