Loading ...
Loading ...
Loading ...
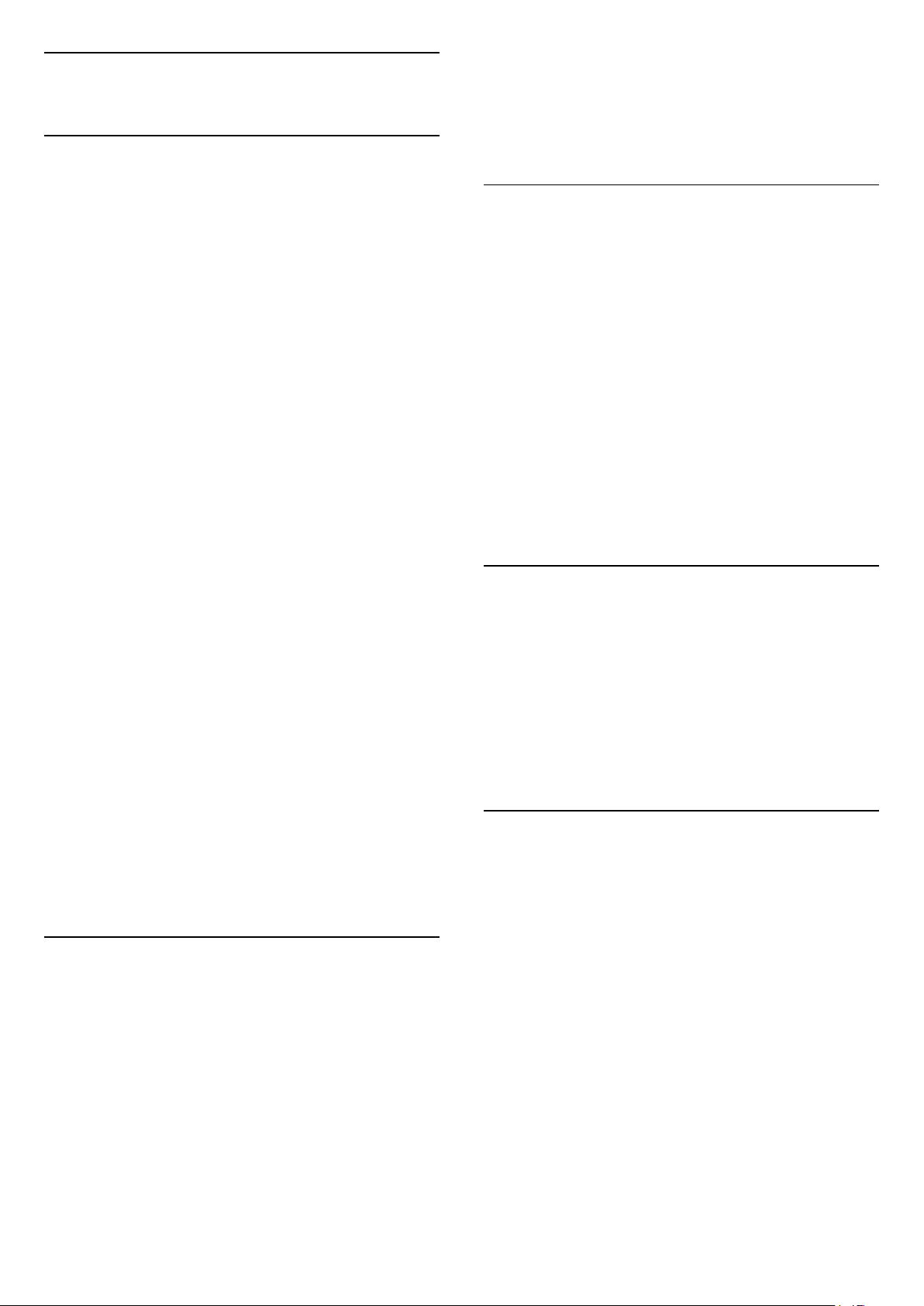
13
Ambilight
13.1
Ambilight Style
You can set Ambilight to follow the video dynamics of
a TV programme. Alternatively, you can set Ambilight
to show a preset colour style or you can switch
Ambilight off.
Follow Video
If you select Follow Video, you can select one of the
styles that follow the dynamics of the picture on your
TV screen.
To set the Ambilight Style…
1 - Press ambilight key.
2 - Enable the Ambilight.
3 - You can select from Follow Video and Lounge
light styles.
4 - Select the style you want and press OK.
The available Follow Video styles are…
• Standard - Ideal for day to day TV watching
• Natural - Follows the picture or sound as truthful
as possible
• Sports - Ideal for sports programme
• Vivid - Ideal for daylight conditions
• Game - Ideal for gaming
The available Lounge light styles are…
• Hot Lava - Red colour variations
• Deep Water - Blue colour variations
• Fresh Nature - Green colour variations
• Warm white - Static colour
• Cool white - Static colour
• Custom colour - Static colour of your choice. To set
the colour for Ambilight static light, go to Home
> Settings > Device Preferences > Ambilight >
Custom colour and pick a colour you like.
13.2
Custom colour
Custom colour
Home > Settings > Device Preferences >
Ambilight > Custom colour.
To set the colour for Ambilight static light of your
choice. You can pick a colour you like from the colour
palette.
To set the colour for Ambilight static light…
1 - Press ambilight key.
2 - Enable the Ambilight.
3 - Set Ambilight style to Custom colour.
4 - Go to Home > Settings > Device Preferences >
Ambilight > Custom colour to pick a colour.
5 - Select a colour you want and press OK.
13.3
Brightness and Saturation
Adjust the Ambilight brightness
Home > Settings > Device Preferences >
Ambilight > Brightness.
When Ambilight is enabled, press the arrows right or
left to set the level of Ambilight brightness.
Adjust the Ambilight saturation
Home > Settings > Device Preferences >
Ambilight > Saturation.
When Ambilight is enabled, press the arrows right or
left to set the level of Ambilight saturation.
13.4
Wall Colour Behind the TV
Set the wall colour behind the TV
Home > Settings > Device Preferences >
Ambilight > Wall colour behind the TV.
You can select your wall colour to compensate
Ambilight colours so that the perceived Ambilight
colours are correct again.
13.5
TV Switch Off
Set the wall colour behind the TV
Home > Settings > Device Preferences >
Ambilight > TV switch Off.
Select Fade out or Immediate to let the Ambilight
slowly fade out or turn off immediately when TV is
switching off.
37
Loading ...
Loading ...
Loading ...