Loading ...
Loading ...
Loading ...
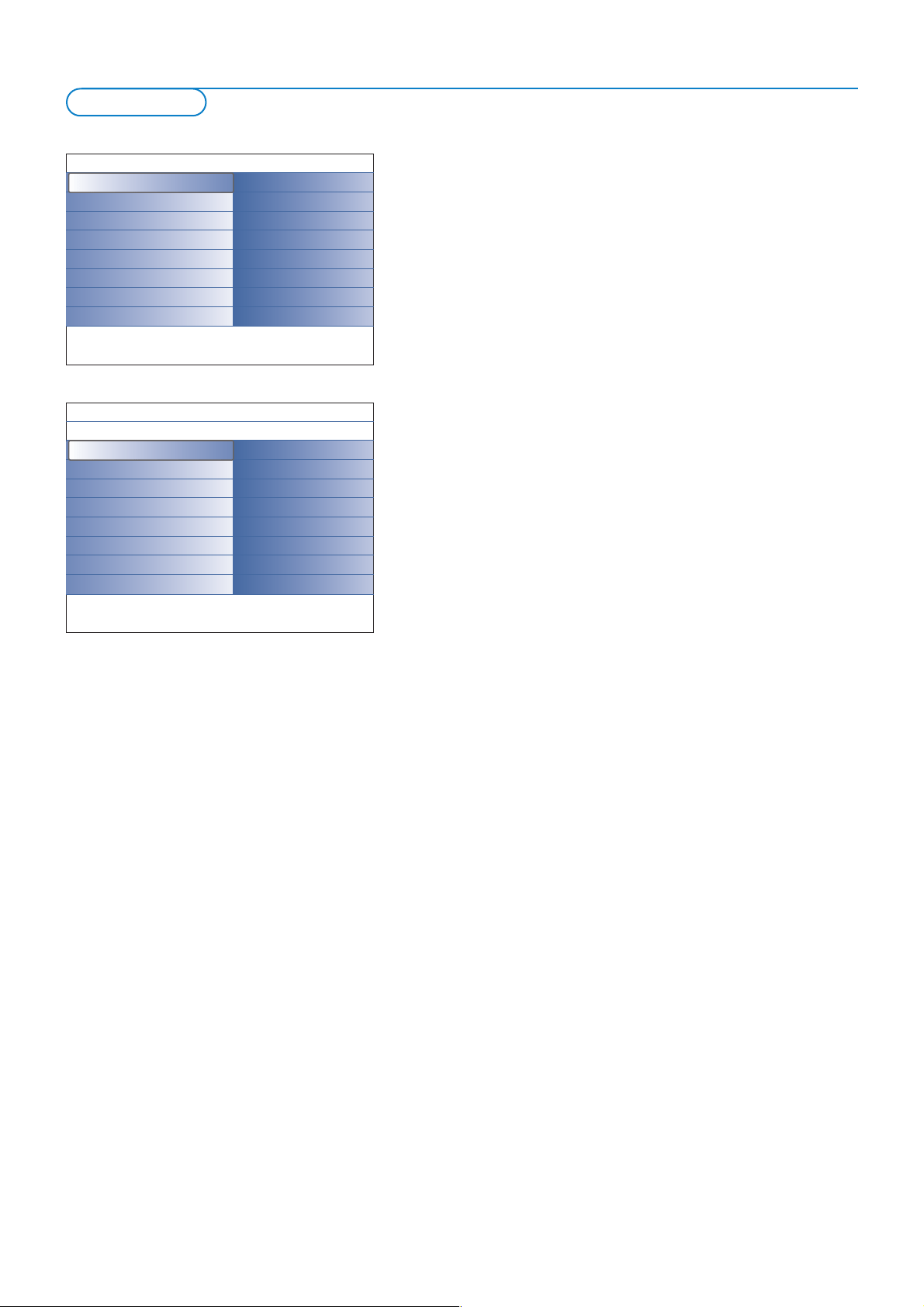
14
Press the MENU key on the remote control to summon the Settings menu.
The TV menu gives you an overview of the menus you can select.
Note: Depending on the input signal, one or more menu items may not be selectable.
Picture menu
Note: Some menu items are not available in case of HD sources.
& Press the cursor right to select Picture.
é Press the cursor right again to enter the Picture menu.
“ Select the menu items with cursor up/down.
‘ Press the cursor right again.
( Adjust the settings with the cursor left/right. Select a submenu item with
the cursor up/down.
Personalisation tool
The
Personalisation tool helps you to come to a personal picture setting.
This is done by presenting a series of several adjustment screens each
having split screens. Each time you have to select the most preferred side of
the screen. Finally a full screen appears with all the settings selected.
Note:The Personalisation tool will not alter the presence of behaviour of other
picture setting options, except that it overwrites the Personal settings of Smart
picture.
& Select Personalisation tool and press the cursor right.
é A welcome screen appears followed by several adjustment screens.
“ With the colour keys, each time select your preferred setting on the left or
right screen side.
‘ Finally press the green colour key to store your selected settings.
Smart picture
Select
Smart picture to display a list of predefined picture settings, each
corresponding with specific factory settings.
Personal refers to the personal preference settings of picture in the
picture menu.
Note:This Philips TV has been set at the factory to look best in bright shop
environments which typically use fluorescent lighting. As your home will likely not be
as well lit as a shop, we recommend that you cycle through the various smart
picture modes to find the one that best suits your own viewing conditions. Most
consumers will find that
Natural is the correct choice.
Contrast
This will adjust the intensity of bright parts in the picture but keep the dark
parts unchanged.
Brightness
This will adjust the light output of the complete picture, which will mainly
affect the darker areas of the picture.
Colour
This will adjust the saturation level of the colours to suit your personal
preference.
Sharpness
This will adjust the sharpness of fine details in the picture.
Tint
This will increase or decrease
Warm (red) and Cool (blue) colours to suit
personal preferences.
Select
Cool to give the white colours a blue, Normal to give the white
colours a neutral,
Warm to give the white colours a red tint.
TV menu
Settings
TV
Setup
Installation
Demo
Exit
Demo
Picture
Sound
Ambilight
Features
Info
Settings
TV
Picture
Sound
Ambilight
Features
Picture
Personalisation tool
Smart picture
Contrast
Brightness
Colour
Sharpness
Tint
.....
Info
Loading ...
Loading ...
Loading ...