Documents: Go to download!
- Owner's manual - (English)
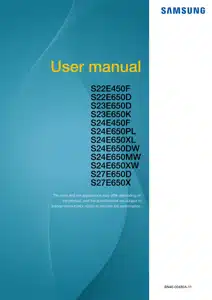
User Gudie Samsung Se650 Computer
Table of contents
- BEFORE USING THE
- PRODUCT
- Copyright
- Icons used in this manual
- Cleaning
- Securing the Installation Space
- Precautions for storage
- Safety Precautions
- Symbols
- Electricity and Safety
- Installation and Safety
- Operation and Safety
- Correct posture to use the product
- PREPARATIONS
- Checking the Components
- Checking the Components
- Right Side View
- Installation
- Attaching the Stand
- Adjusting the Product Tilt and Height
- Rotating the Monitor
- Installing a Wall-mount Kit or Desktop Stand
- Anti-theft Lock
- CONNECTING AND USING
- A SOURCE DEVICE
- Before Connecting
- Pre-connection Checkpoints
- Connecting and Using a PC
- Connecting to a PC
- Connecting the Power
- Driver Installation
- Setting Optimum Resolution
- SCREEN SETUP
- Brightness
- Configuring Brightness
- Contrast
- Configuring Contrast
- Sharpness
- Configuring Sharpness
- Eye Saver Mode
- Configuring Eye Saver Mode
- Game Mode
- Configuring Game Mode
- SAMSUNG MAGIC Bright
- Configuring SAMSUNG MAGIC Bright
- SAMSUNG MAGIC Angle (S
- E450F /
- E450F)
- Configuring SAMSUNG MAGIC Angle
- SAMSUNG MAGIC Upscale
- Configuring SAMSUNG MAGIC Upscale
- Image Size
- Changing the Image Size
- HDMI Black Level (S
- E450F / S
- E450F
- E650K / S
- E650PL)
- Configuring the HDMI Black Level Settings
- Response Time (Except S
- E450F /
- E450F)
- Configuring the Response Time
- H-Position & V-Position
- Configuring H-Position & V-Position
- Coarse
- Adjusting Coarse
- Fine
- Adjusting Fine
- CONFIGURING TINT
- Red
- Configuring Red
- Green
- Configuring Green
- Blue
- Configuring Blue
- Color Tone
- Configuring the Color Tone Settings
- Gamma
- Configuring Gamma
- RESIZING OR
- RELOCATING THE
- SCREEN
- Language
- Changing the Language
- Menu H-Position & Menu V-Position
- Configuring Menu H-Position & Menu VPosition
Cleaning
Exercise care when cleaning as the panel and exterior of advanced LCDs are easily scratched.
Take the following steps when cleaning.
1. Power off the monitor and computer.
2. Disconnect the power cord from the monitor.
Hold the power cable by the plug and do not touch the cable with wet
3. Wipe the monitor screen using a clean. soft and dry cloth.
Do not apply a cleaning agent that contains alcohol.
Do not spray water or detergent directly on the product.
4. Wet a soft and dry cloth in water and wring thoroughly to clean the exterior of the monitor.
5. Connect the power cord to the product after cleaning the product.
6. Power on the monitor and computer.
Before Using the Product
- Securing the Installation Space
- Ensure some space around the product for ventilation. An internal temperature rise may cause fire
- The exterior may differ depending on the product.
- Precautions for storage
RISK OF ELECTRIC SHOCK DO NOT OPEN
- The displayed power consumption level can vary in different operating conditions or when settings are changed. (S**E450**& S**E650** Model Power off (Power button) :
- Less than 0.005 W (0 W mode). The 0 W mode indicates that the product is not receiving external commands. The power consumption is higher when the product receives an external command. such as a signal from the Magic Rotation program.)
- To reduce the power consumption to 0. disconnect the power cord. Disconnect the power cable if you will not be using the product for an extended period of time (during vacation. etc.)
- PowerSaver Normal operation mode Power saving mode Power off (Power button)
Standard Signal Mode Table
- This product can be set to only one resolution for each screen size to obtain the optimum picture quality due to the nature of the panel.
- Therefore. a resolution other than the specified resolution may degrade the picture quality. To avoid this. it is recommended that you select the optimum resolution specified for the screen size of your product.
- Check the frequency when you exchange a CDT monitor (connected to a PC) for an LCD monitor.
- If the LCD monitor does not support 85 Hz. change the vertical frequency to 60 Hz using the CDT monitor before you exchange it with the LCD monitor.
- If a signal that belongs to the following standard signal modes is transmitted from your PC. the screen will
Correct Disposal
- Correct Disposal of This Product (Waste Electrical & Electronic Equipment)
- (Applicable in countries with separate collection systems)
- This marking on the product. accessories or literature indicates that the product and its electronic accessories (e.g. charger. headset. USB cable) should not be disposed of with other household waste at the end of their working life.
- To prevent possible harm to the environment or human health from uncontrolled waste disposal. please separate these items from other types of waste and recycle them responsibly to promote the sustainable reuse of material resources.
- Household users should contact either the retailer where they purchased this product. or their local government office. for details of where and how they can take these items for environmentally safe recycling.
- Business users should contact their supplier and check the terms and conditions of the purchase contract. This product and its electronic accessories should not be mixed with other commercial wastes for disposal.
Scanning rate
- Scanning rate. or refresh rate. refers to the frequency of screen refreshes. Screen data is transmitted
- Horizontal Frequency
- Characters or images displayed on the monitor screen consist of numerous dots (pixels). Pixels are
- Vertical Frequency
- One image is made of numerous horizontal lines. The vertical frequency is measured in Hz and
Attaching the Stand
- Disassembly is the reverse order of assembly.
- The color and shape of parts may differ from what is shown. Specifications are subject to change without notice to improve quality.
- Place a protective cloth or cushion on a flat surface. Next. place the product with the face down on top of the cloth or cushion.
- Do not remove the fixing pin until you are finished attaching the stand.
- Insert the stand base into the stand in the direction of the arrow.
- Fasten the screw tightly (using a screwdriver or coin) into the bottom of the stand base.
- After installing the stand. place the product upright.
- You can remove the fixing pin and adjust the stand now.
Caution
- Do not hold the product upside down only by the stand.
Before Installation
- Power the product off and remove the power cable from the power socket.
- Align the grooves and tightly fasten the screws on the bracket on the product with the corresponding
- Place a protective cloth or cushion on a flat surface. Next. place the product with the face down on top of the cloth or cushion.
- Unfasten the screw from the back of the product.
- Lift and detach the stand.
- Installing a Wall-mount Kit or Desktop Stand
- Attach the wall-mount kit or desktop stand here
Notes
- Using a screw longer than the standard length can damage the internal components of the product.
- The length of screws required for a wall mount that does not comply with the VESA standards may vary depending on the specifications.
- Do not use screws that do not comply with the VESA standards. Do not attach the wall-mount kit or desktop stand using excessive force. The product may get damaged or fall and cause personal injury. Samsung shall not be held liable for any damage or injury caused by using improper screws or attaching the wall-mount kit or desktop stand using excessive force.
- Samsung shall not be held liable for any product damage or personal injury caused by using a wall mount kit other than the one specified or from an attempt to install the wall-mount kit on your own.
- To mount the product on a wall. ensure you purchase a wall-mount kit that can be installed 10cm or farther away from the wall.
- Be sure to use a wall-mount kit that complies with the standards.
Connecting to a PC
- Select a connection method suitable for your PC.
- Connecting parts may differ in different products.
- The exterior may differ depending on the product.
- Connection Using the D-SUB Cable (Analog Type)
- Do not connect the power cable before connecting all other cables. Ensure you connect a source
- Connect the D-SUB cable to the [RGB IN] port on the back of the product and the RGB port on the
- Connect to the [RGB IN] port on the product. then connect to the RGB port on the
- Press [ ] to change the input source to Analog.
- This function is not available for products with an Analog interface only.
Connecting and Using a Source Device
- Connection Using the DVI Cable (Except S23E650K / S24E650PL)
- Do not connect the power cable before connecting all other cables. Ensure you connect a source
- Connect the DVI cable to the [DVI IN] port on the back of the product and the DVI port on the PC.
- Connect to the [DVI IN] port on the product. then connect to the DVI port on the computer.
- Press [ ] to change the input source to DVI.
- The [DVI IN] terminal is supplied for the digital (DVI)-dedicated models only.
- Connection Using the DVI-HDMI Cable (Except S23E650K / S24E650PL)
- Do not connect the power cable before connecting all other cables. Ensure you connect a source
Connection Using the HDMI
- Do not connect the power cable before connecting all other cables. Ensure you connect a source
- Connect the HDMI cable to the [HDMI IN] port on the back of the product and the HDMI port on the
- Press [ ] to change the input source to HDMI.
- Connection Using the HDMI-DVI Cable (S22E450F / S23E650K / S24E450F / S24E650PL)
- Do not connect the power cable before connecting all other cables. Ensure you connect a source
- Connect the HDMI-DVI cable to the [HDMI IN] port on the back of the product and the DVI port on
H-Position & V-Position
- H-Position: Move the screen to the left or right.
- V-Position: Move the screen up or down.
- This menu is available in Analog mode.
- This menu is only available when Image Size is set to Screen Fit in AV Mode. When a 480P or P or 720P or 1080P signal is input in AV mode and the monitor can display normally. elect Screen Fit to adjust horizontal position in 0-6 levels.
- The functions available on the monitor may vary depending on the model. Refer to the actual product.
Brightness :
- This menu is not available when Bright is set to Dynamic Contrast mode.
- This menu is not available when Smart Eco Saving is enabled.
- This menu is not available when Eye Saver Mode is enabled.
Contrast :
- This option is not available when Bright is in Cinema or Dynamic Contrast mode.
- This menu is not available when Game Mode is enabled.
Sharpness :
- This option is not available when Bright is in Cinema or Dynamic Contrast mode.
- This menu is not available when Game Mode is enabled.
- Press any button on the front of the product (when no menu screen is displayed) to display the Key
- Press the [ ] button to alternate between the Brightness. Contrast and Sharpness settings.
- Adjust the Brightness. Contrast and Sharpness settings using the [ ] buttons.
- The default brightness can vary depending on the region.
Touchpad
- Use the touchpad to move the cursor or select an item. The left and right buttons of the touchpad act the same as the left and right buttons of a mouse.
- Use the touchpad only with fingers.
- The touchpad will not recognize actions of other objects.
- Images and the touchpad layout may differ depending on the model.
Airplane mode
- This disables all wireless functions on your computer. You can use only non-network services.
- To activate Airplane mode, select the status icons on the taskbar and select Airplane mode.
Bluetooth
- Samsung is not responsible for the loss, interception, or misuse of data sent or received via Bluetooth.
- Always ensure that you share and receive data with devices that are trusted and properly secured. If there are obstacles between the devices, the operating distance may be reduced.
- Some devices, especially those that are not tested or approved by the Bluetooth SIG, may be incompatible with your device.
- Do not use the Bluetooth feature for illegal purposes (for example, pirating copies of files or illegally tapping communications for commercial purposes). Samsung is not responsible for the repercussion of illegal use of the Bluetooth feature.
Connecting to a display
- Connect the cable to the USB Type-C port or Thunderbolt™ 4 port of the computer.
- Connect the power cord to the external display.
- Turn on the display and change its display mode to one that supports an external input.
- Press and hold the Fn key and press the F4 key.
Select a mode
Showing the privacy folder
- Press and hold the Windows key and press the F12 key. Alternatively, select the Start button ( ) → All apps → Samsung Security → Privacy Folder and select the Hide folder switch.
- Enter the password and select OK.
- Check the privacy folder in the File Explorer. You can save or move files into the privacy folder.
See other models: LT24E310ND/ZA LS27E310HSG/ZA LS24E348ASX/ZA LS24E370DL/ZA LS24E310HL/ZA
