Documents: Go to download!
User Manual
- User Manual - (English)
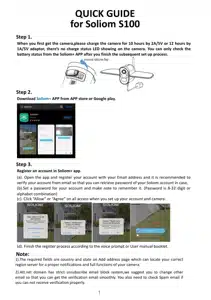
- Before Installation
- In-App Setup
- Detailed App Instructions
- How to save and delete videos
- More Settings
Table of contents
User Manual
Before Installation
Product Diagram
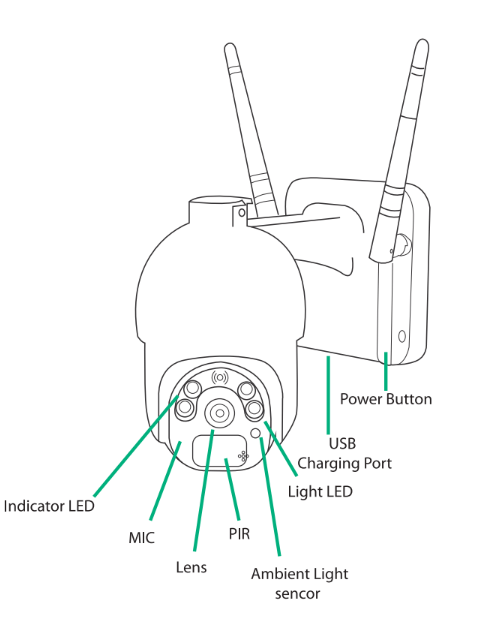
Charging Your Camera
Please charge the camera about 10-13 hours by plugging it into a power source using the provided USB cable. After connecting the camera with App, the App will indicate the battery status. (There's no indicator to show charging status from the camera)
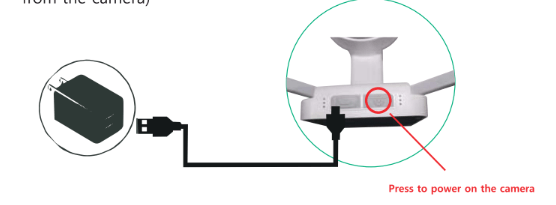
Insert SD card
Please format the SD card to FAT32 format (Application to Windows system ONLY), then install the micro-SD card when the camera is off. The camera only supports class 10 SD cards with at least an 8GB capacity and a maximum capacity of 64GB SD card. Pls make sure to insert the SD card when you power off the cam, this cam doesn't support hot-plugging and play.

Package Content
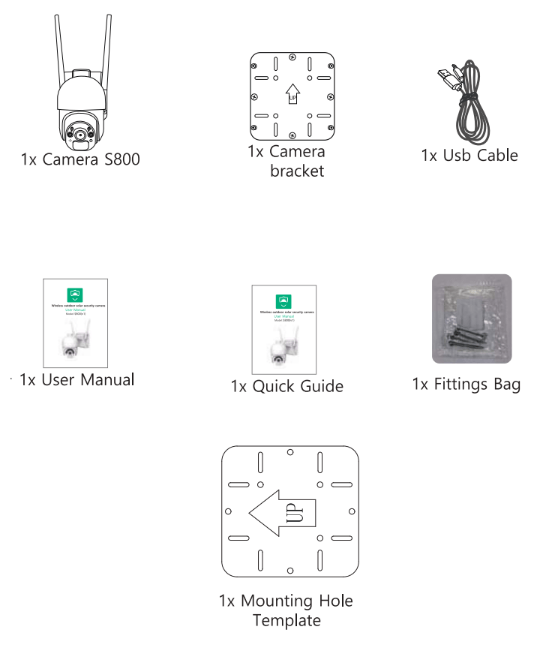
In-App Setup
1. Download the App:
Please locate the SOLIOM+ in your Google Play store or App store to download the soliom+ App
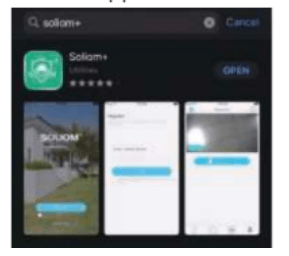
1.1 Allow "SOLIOM+" use mobile cellular data and wireless LAN , otherwise it may be failed to add S800 camera
1.2 Allow "SOLIOM+" to get system push message and location permissions.
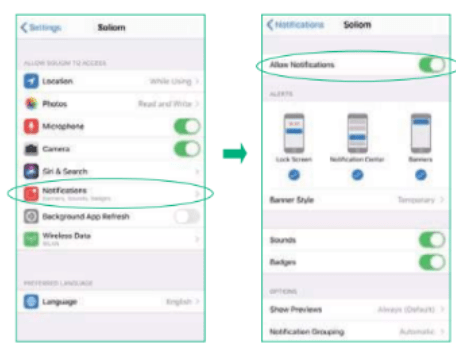
2. Register an account
Open the App and register your account with your email address.
(1) Open the app and register your account with your Email address and it is recommended to verify your account from email so that you can retrieve password of your Soliom account in case.
(2) Set a password for your account and make note to remember it. (Password is 8-32 digit or alphabet combination)
(3)Please click "Allow" or "Agree" on all access when you download soliom+ and during the process of setting up your account so that the soliom+ can have full access to your camera and phone. otherwise, your camera may have less function or incomplete setups.
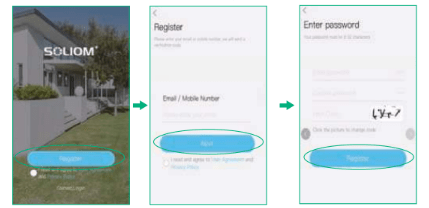
3. Set up the installed location
Click"Add family" and then input your desired family name, click "next step" and then input required information, and then click "finished" to save it.
Please pay attention to choose your right "Country/Region" so that you can connect the camera smoothly later and get proper notifications from your correct region server
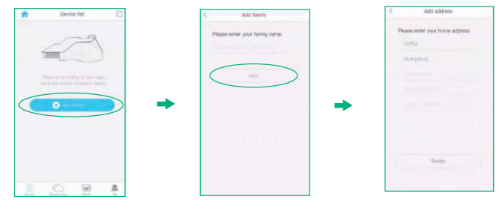
4. Connect your phone to 2.4Ghz wifi first.
Only work with 802.11 b/g/n frequency band 2.4G Wi-Fi. Not work with 802.11 ac or ax 5G or higher frequency band. (It's ok to use Cell phone 4G data to live viewing it after the camera was Paired up with 2.4g Wi-Fi network firstly.)
5. Point the antenna to the sky, antenna is not waterproof downward.
6. Turn on the camera
Press the power button to turn on the camera.
LED flash green once and then flashes blue. Then you will hear the following voice "The camera is now ready to begin pairing"
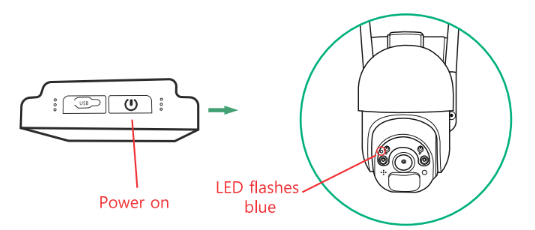
7. Pairing the camera with the App
Note: Please ensure that your phone connect to the 2.4Ghz wifi before you pair the camera, make sure your router password in mind before you start the pairing process.
1) Click "Add a device" and then choose "Setup device", click "Yes", when you hear the following voice " The camera is now ready to begin pairing".
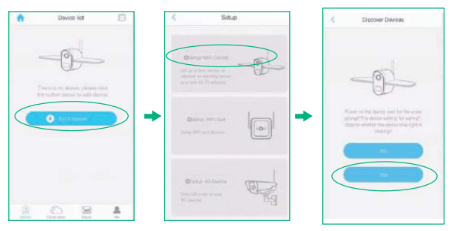
2) When your phone or tablet connected well with your 2.4G wi-fi and you allow the access of using the location for the app, your wi-fi name will be shown here automatically. Otherwise please check your wi-fi list from your devices and you have to turn on the location services for the Soliom+.
3) Input the CORRECT WiFi password of your router, if you input a wrong password you will not be able to connect it successfully. Click the eye icon to double confirm the password you entered correct
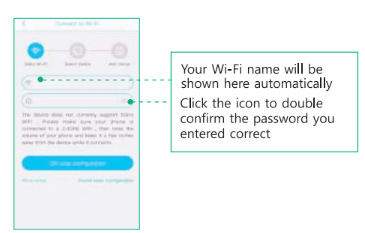
Method 1: QR code configuration
1.1 Click the "QR code configuratin", hold the QR code showing on the mobile phone infront of the S800 camera lens, and then you will hear the following voice " Pairing Information Received".
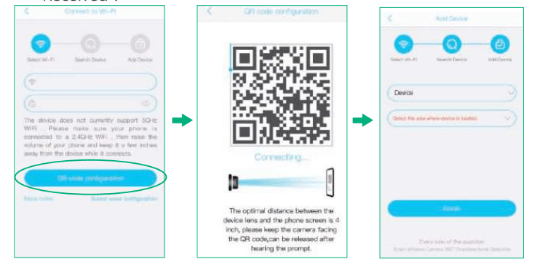
Method 2: Sound wave configuration
2.1 Enter into the "search device" page, make sure to turn up you phone's volume to the Maximum, you will hear the following voice: "Pairing Information Received".
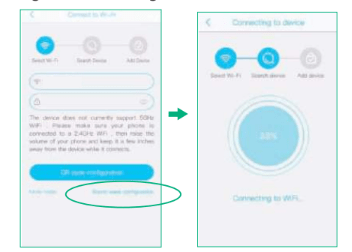
3) You have connected the device to the App successfully.
Choose a name of the devices from the drop-down choice, or you can modify one that you want, and then select the area where device is located.(you have to choose one or you cannot connect the camera to the app)
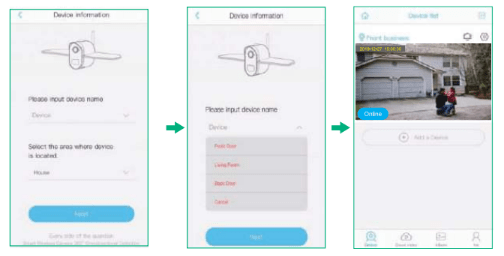
4) Congratulations!
You have connected your camera to the App successfully, now you can live view the camera on your phone anytime and anywhere.
If you're unable to pair the camera, Please check below suggestions:
1.Make sure your phone is connected with your 2.4G Wi-Fi. When your 2.4g Wi-Fi connected correctly to your phone,your Wi-Fi name will be recognized by the camera and pop-up on the Wi-Fi input page automatically.
2.Let your phone to forget your 5G Wi-Fi connection from your Phone Wi-Fi list to avoid proity pick up.
3.Try to avoid your phone screen too light or too dark so that camera can read the QR code clearly without reflecting light.
4.Put your phone, camera and router within 1.5ft to get a strong Wi-Fi signal strength.
5.If you use sound wave method, make sure your phone volume is turned up and your router ID + password no more than 32 digits.
6.Enable your router DHCP option and set your router to dynamic IP addressing to avoid conflict with your other wireless devices for one static IP address.
7.Reboot your router to reallocate your IP address and refresh your network.
8.Power on the camera and hold on the reset button for 4-5 seconds and then release it when you hear "system reset" to reset your camera to default.
How to reset camera:
Press and hold on the reset button for 4-5 seconds to reset the device. You could release the button when you hear "System reset".
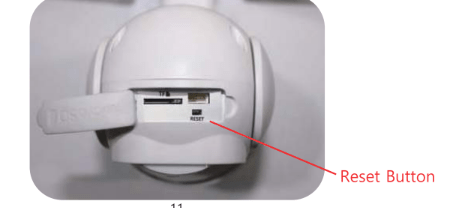
8.How to Share Your Camera with More Users
When you can use your camera properly. You can start to share your camera to your friends or family members. click" "and choose "share permissions". input the account that you want to share with. choose a permissions from Administrator, family member, Visitor, Customize
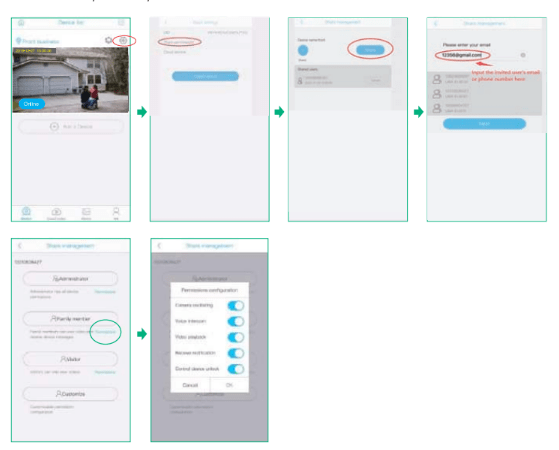
You can Customize the permissions and turn on or off every permission as you wish by clicking the blue icon"permissions"
9.How to unbind your camera
Please do not forget to unbind your camera from your App when you plan to return the camera, to avoid any personal information disclosure risk.
And unbind your camera as following steps, click"  " and then choose "delete"
" and then choose "delete"
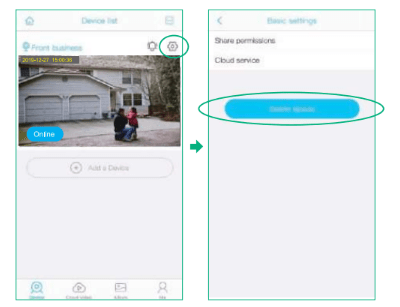
10.Night Vision Mode
The camera is defaulted as spotlight mode, you can tap on the spotlight bulb to change it to LED night vision mode, the spotlight will not be triggered to turn on when there's any motion.
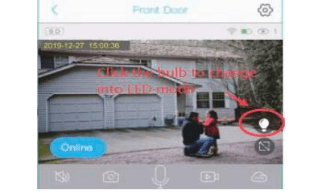
► Push Mode
This icon indicate that the push mode is on, click it to turn off push mode and then you cannot receive any notifications.
If you want to turn on or off the sound of notification, please refer to page 26.
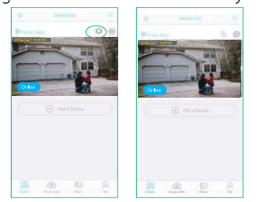
► Cloud storage
The motion detection video clips will be saved in the cloud. Cloud video length is 10 seconds defaulted and free for 30 days. And you have to pay for the service per month or other cloud service. You can choose a service from the soliom+ provided to purchase.
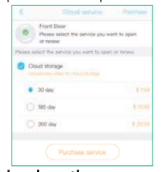
How to change cloud video length:
Go to live view mode and find "Device setting" gear icon- go to "Active time" - change the time as you want.
P.S. When you set the active time, the spotlight will turn up with the same time length when motion was triggered at night.
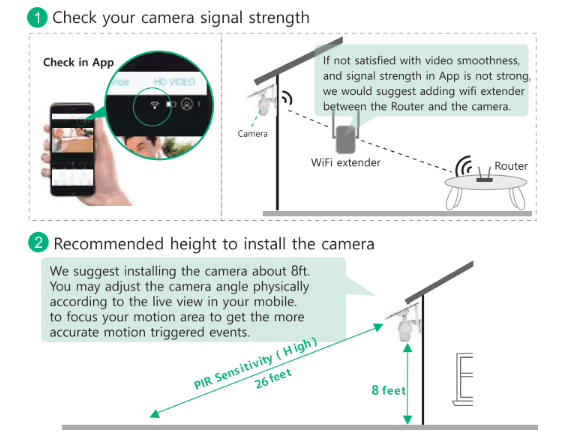
If your camera get numerous motion alerts unexpected
1) Please adjust your camera installation angle a bit down to focus the motion area.
2) Please change your PIR sensitivity to Low to reduce the PIR sensitivity.
3) Do not install the camera with nearby bushes,shrubs, grasses and tree leaves coming into the PIR range.
Camera Hardware Installation:
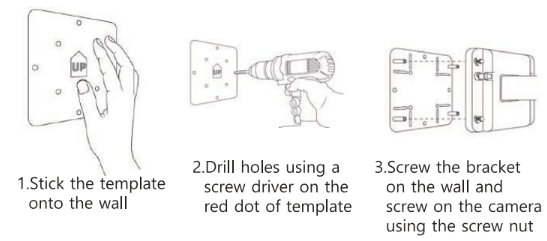
If you bought a solar panel for this camera, there are two ways to install the solar panel.
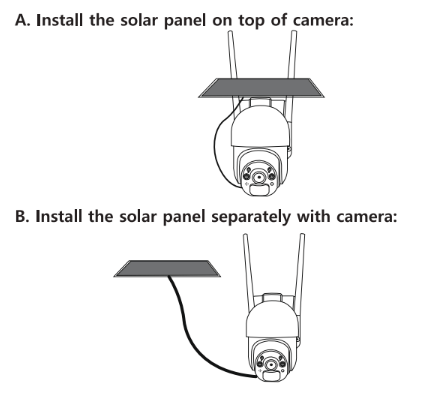
Technical Specifications
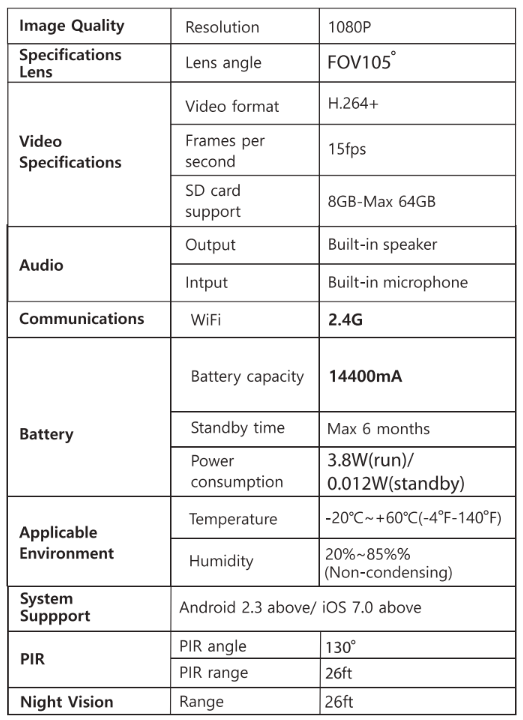
Detailed App Instructions
1. Click  , you could live viewing videos .
, you could live viewing videos .
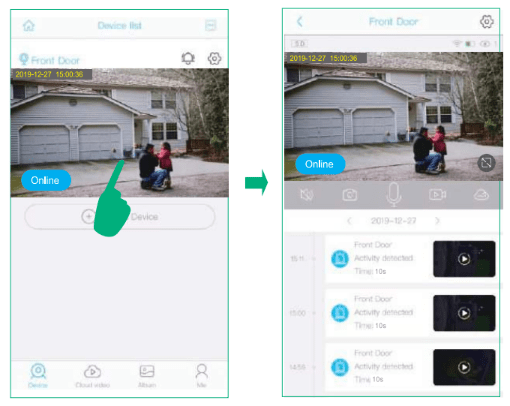
Battery charging sign
 When camera exposed to sunlight, the battery will keep charging in green.
When camera exposed to sunlight, the battery will keep charging in green.
 During night or fully charged, the battery will
During night or fully charged, the battery will
stay white.
Tips: If your battery sign will not show correct status as above, please remove the solar panel and then reinstall it to the camera body. Or contact Soliom support team for a replacement at [email protected] All friendly customer service staffs are ready to assist you.
 Low power indicator, please recharge the camera manually using the provided USB cable
Low power indicator, please recharge the camera manually using the provided USB cable
Number of users
Tips If you have invited a second users to visit your camera please pay attention to below points:
1.You can sha different permission for every one as you wish
2. You can Customize the permission as your wish
3. The shared users can not change administrators password, the shared users are limited to the defined permission configuration.
Wifi signal strength
Tips: Please make sure your camera has a full bar of wifi strength to ensure a smooth live view speed. (A wifi extender is recommended to install beside the camera if needed)
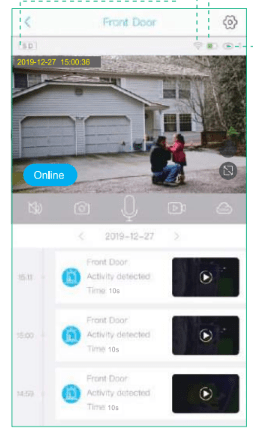
Setting: Click  to enter into device settings. (Check page 20-24 for more details)
to enter into device settings. (Check page 20-24 for more details)
This icon  is to turn on the spot light during night. The spot light will turn on to record a starli-ght color video clip when there's motion detected by the camera. You can click it to switch to infrared LEDS
is to turn on the spot light during night. The spot light will turn on to record a starli-ght color video clip when there's motion detected by the camera. You can click it to switch to infrared LEDS  night vision mode to disable spot light.Camera will record motion in black and white video mode.
night vision mode to disable spot light.Camera will record motion in black and white video mode.
Click the icon  to switch to full screen play
to switch to full screen play
Cloud storage: Click  to switch playback videos osaved in cloud storage or micro sd card.
to switch playback videos osaved in cloud storage or micro sd card.
Manual Recording: Click  to manually record and the videos will be saved to your phone's Album
to manually record and the videos will be saved to your phone's Album
Two-way Talk: Click  to speak to visitors and hear what they say.
to speak to visitors and hear what they say.
Screenshot Click  to screen capture and pictures will be saved to your phone's album.
to screen capture and pictures will be saved to your phone's album.
Voice: Click  the camera to mute the sounds from
the camera to mute the sounds from
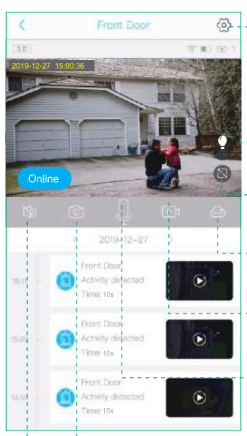
SD Card Setting
1) Please turn on the cloud storage so that you can sync the camera time with your phone.
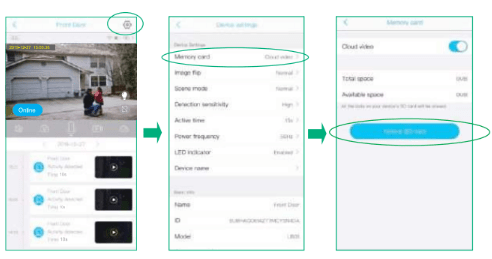
Image flip
You can choose Normal Rotate, Mirror or Mirror and rotate depends on your hardware installation way. The default is Normal.
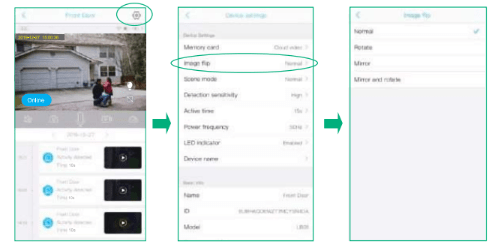
Scene mode
You can choose to set it as Normal, back light compensation, night IR, High light compensation or Dynamic according to your actual light environment of installation place.
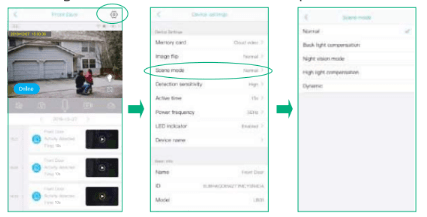
Normal: Natural light at day time.
Backlight compensation: Increase the level of exposure and brighten the whole scene.
High light compensation: Reduce exposure and deal with overexposed images with lights.
Dynamic: Brighten the light on dark areas and balance the over light areas in images. It is recommended to set it as Normal for outdoor cameras, other scene mode are adjustable for indoor cameras.
PIR Detection Sensitivity
You can set the PIR sensitivity as Disabled, Low, Medium or High.
1) When you set the PIR as Disabled, you will not record and receive any motion triggered events.
2) It is recommended to set the PIR Detection to High so that you could capture as more as a motion triggered from the beginning part of the event.
3) Try to capture more the beginning of the triggered event, please adjust your camera angle a bit closer to your aimed spot (Check page 15 diagram).
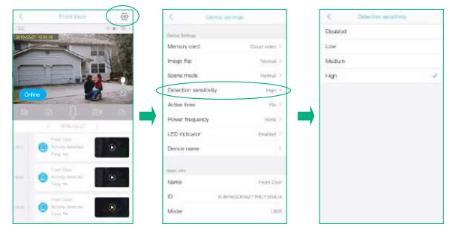
Active time
1) This is the time you could set for the motion detection video length recorded to micro sd card and cloud storage.
2) Always: If you choose this option, you will not allow the camera enter into standby mode,the camera will keep recording all the time until battery drains out. ( 60 seconds per file)
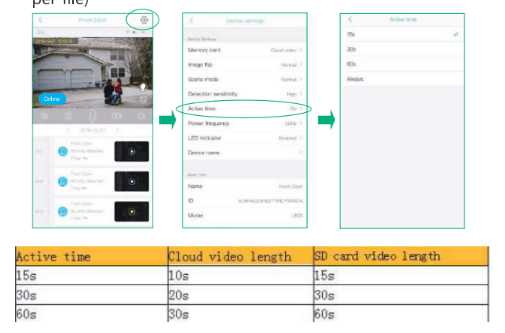
LED indicator
When you choose Enable, the Blue LED will light up to indicate when you operate the camera as it should be. When you choose Disabled, the Blue LED will not light up to indicate the operations or trigger motions. It is recommended to set it as the default
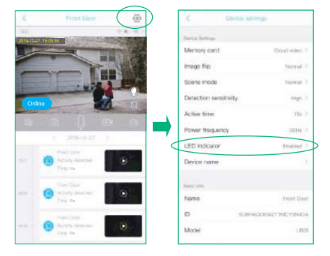
Power frequency
Please choose 60 or 50HZ according to your local frequency. It's defaulted to 60HZ for united states users.
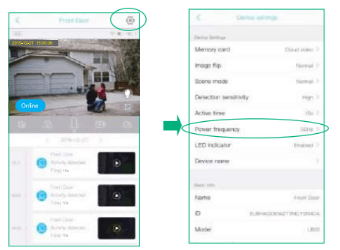
Device Name
You can set a desired name for your camera.
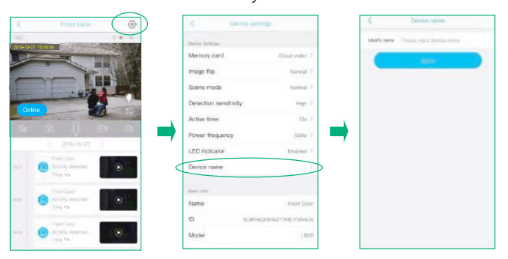
How to save and delete videos
1. Videos can be saved in Cloud Storage:
(1). The videos of PIR activity
You could save the videos of PIR activities in cloud storage, which can be used 30 days for free and then you have to pay for the services, and the videos in the Cloud can be playback in the app.
2. Videos can be saved in the SD card:
(1). The videos of PIR activity
(2). The videos of live viewing
You could playback these videos in the app. switch between cloud and micro sd card
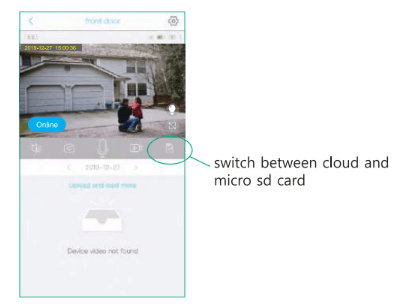
3. Videos can be saved in the mobile phone album:
(1). The videos of REC mode
(2). The screenshot
You need to delete the videos of REC mode and the screenshot from your phone's album.
More Settings
1. Cloud service:
Click Cloud service and then choose the package to buy your cloud storage.
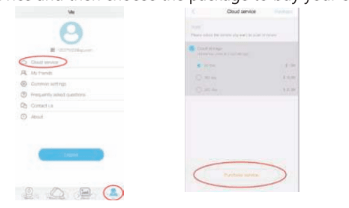
2.My friends:
Click it to Add a friend you want to share with your camera or check you shared account or shared with you camera list and make any permission modifications here.
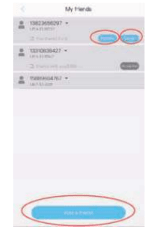
3.Common settings:
1) Mute when viewing device: Switch to mute sound when live view camera as default
2) Mute when playback: Switch to mute sound when playback recorded videos as default
3) Default resolution: Click to change from SD to HD resolution as default
4) Alarm Vibrate: Switch to enable vibrate or not when notification comes in.
5) Alarm Ring: Switch to enable Ring or not when notifications comes in
6) Talk voice change: Enable to change your voice to the camera end to scare off any intruders in case.
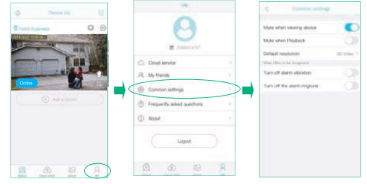
4. Frequently asked questions:
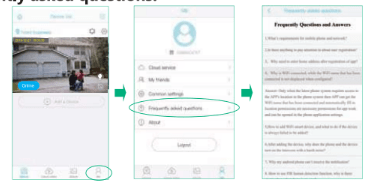
5. Contact us:
Please contact us either ways shown here,our tech support staffs will get back to you within 12 hours.

