Loading ...
Loading ...
Loading ...
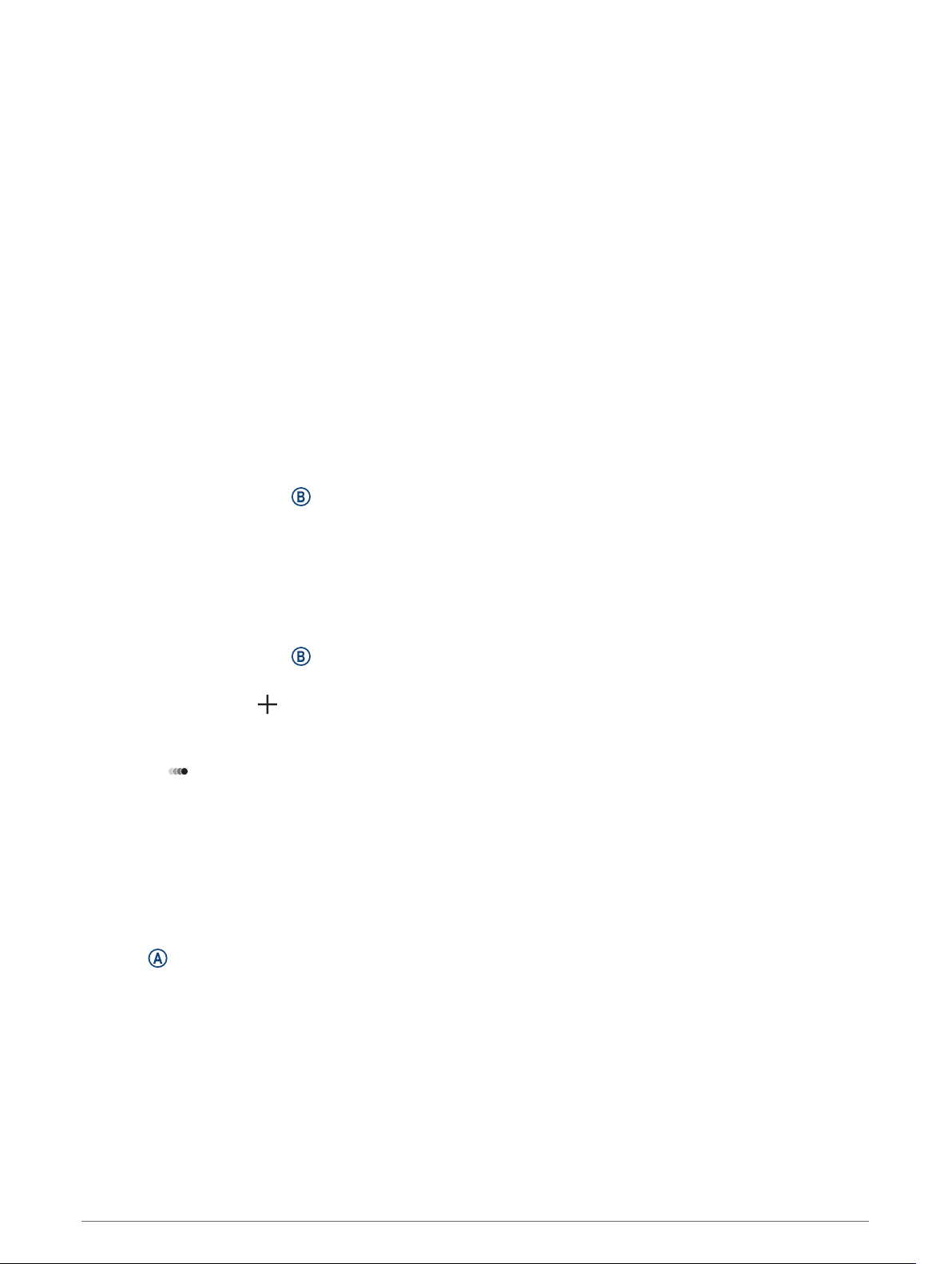
Using Garmin Connect on Your Computer
The Garmin Express application connects your device to your Garmin Connect account using a computer. You
can use the Garmin Express application to upload your activity data to your Garmin Connect account and to
send data, such as workouts or training plans, from the Garmin Connect website to your device. You can also
add music to your device (Downloading Personal Audio Content, page 7). You can also install device software
updates and manage your Connect IQ apps.
1 Connect the device to your computer using the USB cable.
2 Go to www.garmin.com/express.
3 Download and install the Garmin Express application.
4 Open the Garmin Express application, and select Add Device.
5 Follow the on-screen instructions.
Customizing Your Device
Changing the Watch Face
You can choose from several preloaded watch faces or use a Connect IQ watch face that is downloaded to
your device (Connect IQ Features, page 6). You can also edit an existing watch face (Editing a Watch Face,
page 39) or create a new one (Creating a Custom Watch Face, page 38).
1 From the watch face, hold .
2 Select Watch Face.
3 Swipe right or left to scroll through the available watch faces.
4 Tap the touchscreen to select the watch face.
Creating a Custom Watch Face
You can create a new watch face by selecting the layout, colors, and additional data.
1 From the watch face, hold .
2 Select Watch Face.
3 Swipe left, and select .
4 Swipe up or down to scroll through the background options, and tap the screen to select the displayed
background.
TIP: The icon indicates the background is a live watch face.
5 Swipe up or down to scroll through the analog and digital dials, and tap the screen to select the displayed
dial.
6 Swipe up or down to scroll through the accent colors, and tap the screen to select the displayed color.
7 Select each data field you want to customize, and select the data to display in it.
A white border indicates the customizable data fields for this dial.
8 Swipe left to customize the time markers.
9 Swipe up or down to scroll through the time markers.
10 Press .
The device sets the new watch face as your active watch face.
38 Customizing Your Device
Loading ...
Loading ...
Loading ...
