Loading ...
Loading ...
Loading ...
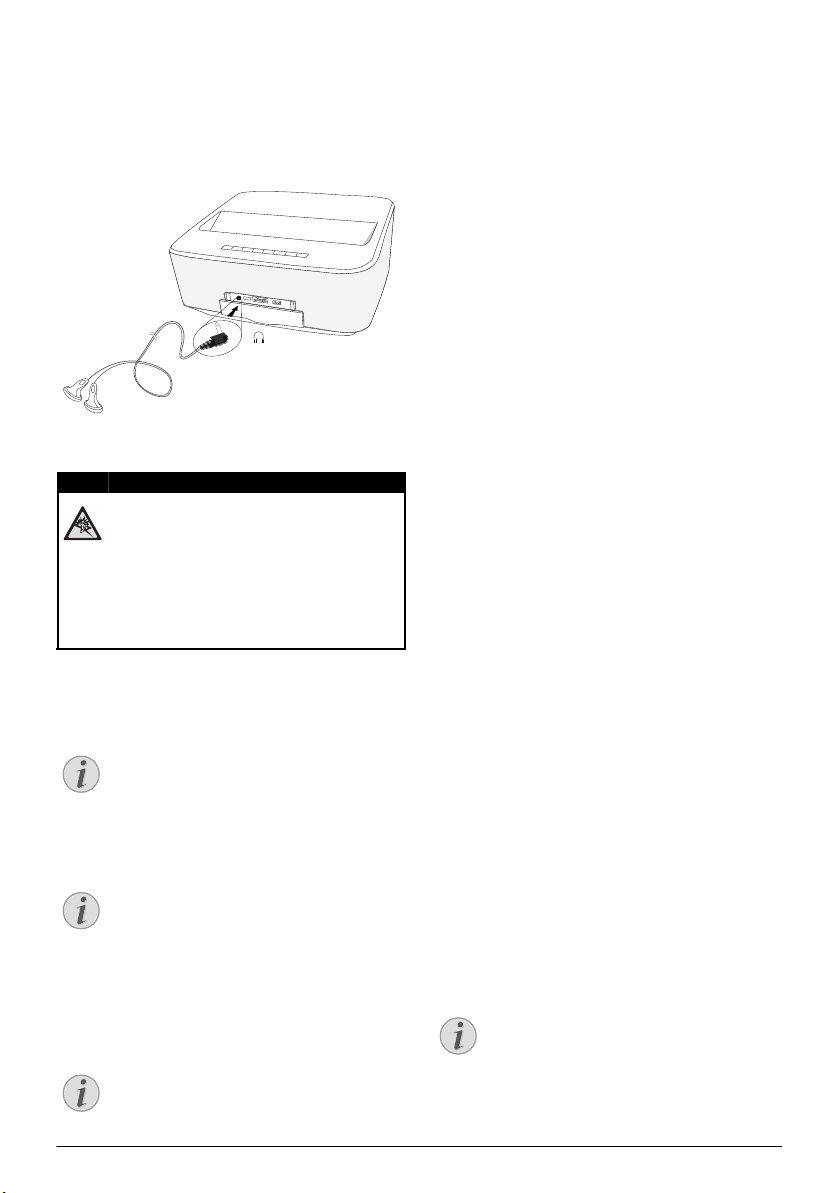
Connect to the Playback Device 15
Connecting the headphones
1 Before connecting the headphones, turn down the
volume on the device.
2 Connect the headphones to the projector's head-
phone slot. The device speakers deactivate automat-
ically when the headphones are connected.
3 After connecting the headphones, increase the vol-
ume to a comfortable level.
WiFiDisplay (Miracast)
1 Switch the device on using the on/off key.
2 After the initial screen the main menu appears.
3 Use the navigation keys to select APPs.
4 Confirm with .
5 Use the navigation keys to select WifiDisplay.
6 Confirm with .
7 Connect the external device (smartphone or tablet)
to the same WiFi network that the projector.
8 Select on the WifiDisplay application of the external
device the name of the projector connection (in the
example Screeneo_5f31).
9 Connect the external device (smartphone or tablet)
to the projector, it will show up connecting.
10 In the WifiDisplay application of the projector, it will
show up the message Invitation to connect,
Decline or Accept, select Accept.
ScreeneoWLink software
It allows to connect the projector to a desktop PC or
laptop via the wireless or wired network and to use the
Screeneo as computer screen.
For this, both devices must be connected to the same
wireless or wired network.
Screeneo firmware version 1.20 must be installed on
your projector.
Check the version of firmware installed on your projec-
tor by going to the Settings menu > Maintenance >
Firmware version.
If the Screeneo firmware version is 1.20, refer to para-
graph Install the ScreeneoWLink software on my com-
puter.
If the Screeneo firmware version is less than 1.20, refer
to paragraph Update the software in my projector.
Update the software in my
projector
You can find the Screeneo firmware version on the site
«
Philips »: www.philips.com/screeneo for loading the
file proceed as following
You must download the file on SD-card formatted
FAT16 or FAT32, on USB stick or on USB digital sup
-
port in order to update your Screeneo.
Get yourself a suitable digital media and insert it into
your computer.
1 Launch an Internet browser, in the address bar, type
the address: www.philips.com/screeneo.
2 Choose your country and click on the language.
3 Click on View All 4 Products for select your model.
4 Select exactly your model with mouse.
5 In the new screen, research Support and click on.
6 The "Screeneo Smart LED projector" screen
appears. In the "Software & drivers" select your
language and click Download file.
7 Depending on the browser used, save the file in the
root of your digital media.
DANGER!
Danger of Hearing Damage
Do not use the device over a longer time at
high volume – especially when using head
-
phones. This could lead to the risks of hearing
damage. Before connecting the headphones,
turn down the volume on the device. After
connecting the headphones, increase the vol
-
ume to a comfortable level.
Notice
Only the Miracast-certified devices can be
used with this function.
Notice
The projector must be connected to a WiFi
network.
Notice
The name used to identify the projector can
be modified in the Setting menu.
PHILIPS
Notice
The file on the website is a zip file. It has to be
unpacked and put on the root folder of the
SD-card or USB-stick.
LU Screeneo_EN.book Page 15 Jeudi, 11. décembre 2014 8:37 08
Loading ...
Loading ...
Loading ...