Loading ...
Loading ...
Loading ...
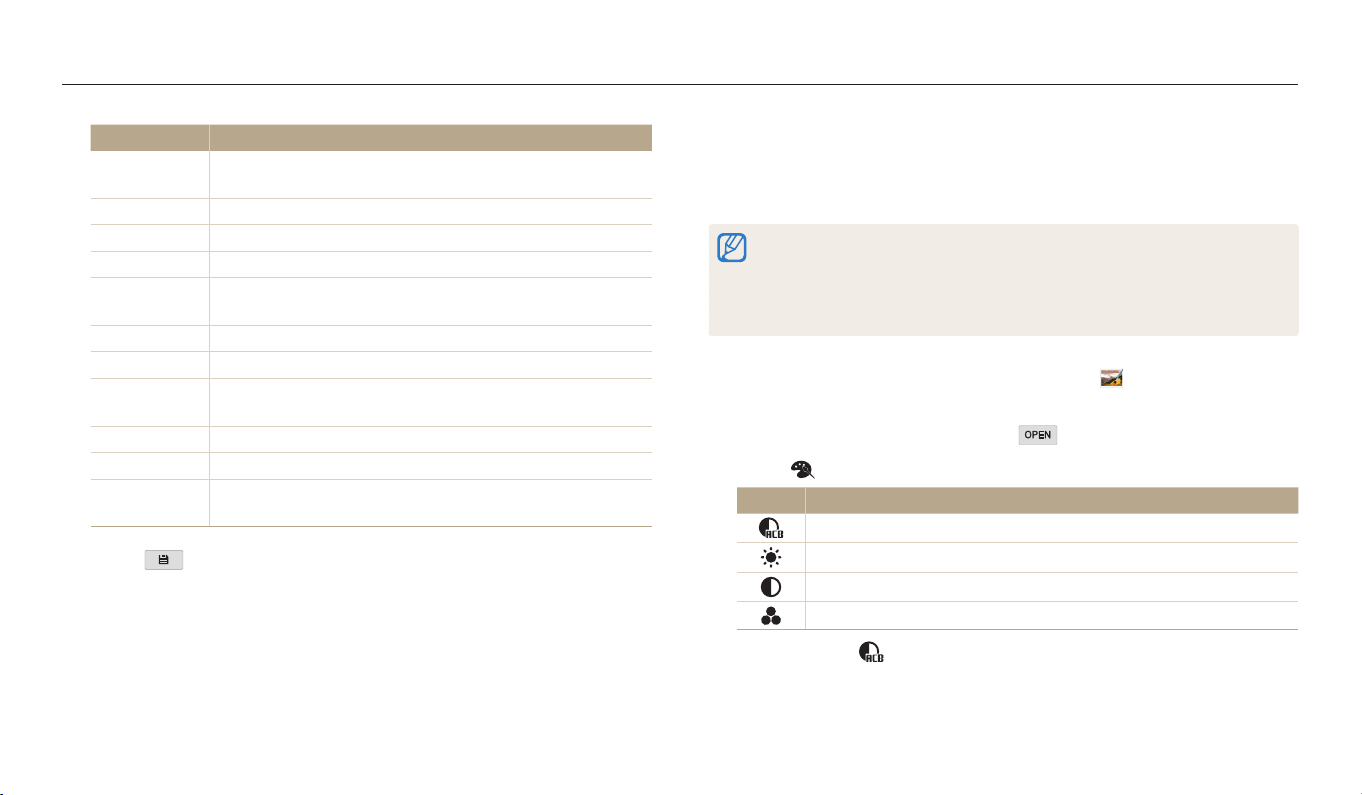
Editing a photo
Playback/Editing
101
Option Description
Vignetting
Apply the retro-looking colors, high contrast, and strong
vignette eect of Lomo cameras.
Ink Painting
Apply ink sketching eect.
Oil Painting
Apply an oil painting eect.
Cartoon
Apply a cartoon eect.
Cross Filter
Add lines that radiate outward from bright objects to imitate
the visual eect of a cross lter.
Sketch
Apply a pen sketch eect.
Soft Focus
Hide facial imperfections or apply dreamy eects.
Fish-eye
Distort close objects to imitate the visual eect of a sheye
lens.
Classic
Apply a black and white eect.
Retro
Apply a sepia tone eect.
Zooming Shot
Blur the edges of a photo to emphasize the subjects in the
center.
5
Touch to save.
Adjusting dark subjects, brightness, contrast, or saturation
Learn how to adjust the brightness, contrast, or saturation. If the center of a photo is
dark, you can adjust it to be brighter. The camera will save an edited photo as a new
le, but may convert it to a lower resolution.
You can adjust brightness, contrast, and saturation and apply Smart Filter eects
at the same time.
If you have applied the ACB eect, you cannot adjust brightness, contrast, or
saturation. If you have adjusted brightness, contrast, or saturation, you cannot
apply the ACB eect.
1
Rotate the mode dial to
g
, and then select .
You can also press [
m
], and then select Edit Image.
2
Rotate [Zoom] to the left or touch to select a photo.
3
Touch , and then select an adjusting option.
Icon Description
ACB (Adjust dark subjects)
Brightness
Contrast
Saturation
If you selected , skip to step 6.
Loading ...
Loading ...
Loading ...