Documents: Go to download!
User Manual
- User Manual - (English)
- Quick Start Guide - US Cellular - (English)
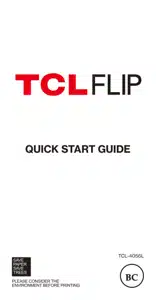
- Your Device
- Setting up your phone
- Phone call
- Contacts
- Camera
- Tools
- Network & connectivity
- Personalize Your Phone
- Troubleshooting
- About your phone
- Setting up your phone
- Using your phone
- Home screen
Table of contents
User manual Phone
Your Device
Overview
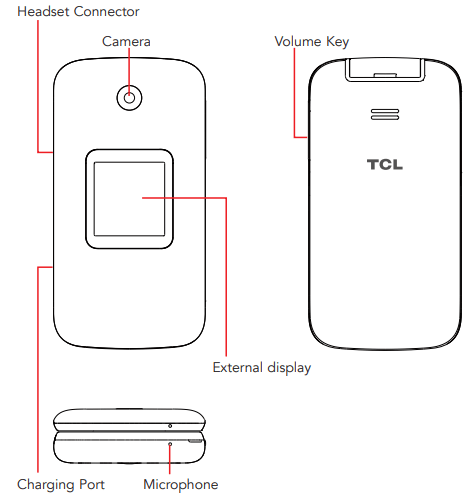
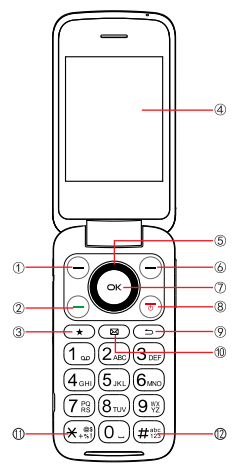
① Left Soft Key
• Press: to access Notifications
② Call Key
• Make a call
• Press: Enter call log (from Idle screen)
③ Favorite Contacts
• Press: Access Favorite Contacts
④ Internal display
⑤ Navigation Key (up, down, left, right)
• Menu selection moves up, down, left, and right
• Press Left: Access Applications
• Press Up: Access Phone Settings
• Press Right: Access Camera / Video
⑥ Right Soft Key
• Press: Access Contacts
⑦ Center Soft Key
• Confirm an option (press OK key)
• Press: Access app list (from Home screen)
⑧ End/Power Key
• Press: End a call, return to the Idle screen
• Press and hold: to Restart and Power on/off
⑨ Back/Delete Key
• Move backwards through Menus
• Delete entered number or letters
⑩ Messages
• Press: Access Messages Letters symbols
Letters symbols
• Press  then choose a symbol. Press the Center Soft Key
then choose a symbol. Press the Center Soft Key  to insert in message or email
to insert in message or email Text input
Text input
• Repeat press of  to change text input method from ABC to Abc, 123 or Predictive text
to change text input method from ABC to Abc, 123 or Predictive text
Setting up your phone
Your phone already has a NANO SIM card installed.
MicroSDTM cards (up to 32GB) may be purchased separately.
NOTE: Power off the device before opening the back cover to install a microSD or replace the NANO SIM card.
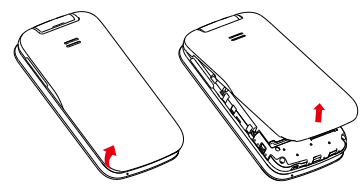
Step 1. With the device facing down, remove the back cover from the bottom left corner. Use your fingernail to carefully lift the cover away from the device body.
Step 2. Remove the battery using your fingernail to lift from the top left corner.
Step 3. To insert SIM card or microSD card, push the SIM card or microSD card into the card slot with the gold-colored contacts facing down.
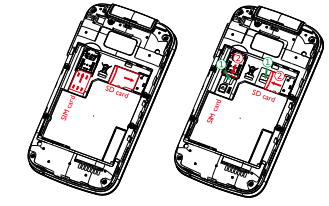
To remove the SIM card or microSD card, press down on the small plastic tab (①), then slide out the card ( ② ). Do not use force or any sharp objects.
Step 4. Re-install the battery by aligning the gold contact points of the battery with the gold contact points of the device. It only fits one way. Press down to snap in place.
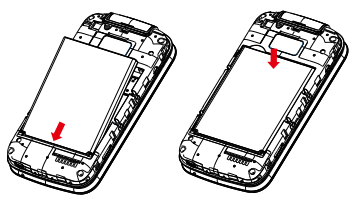
Step 5. Carefully align the back cover with tabs and press into place. It only fits one direction.
Step 6. Charge your phone fully before turning it on and starting the set up process. Insert the small end of the charging cable into the charger port on the phone. Insert the other end of the cable into your wall charger and plug it into a wall outlet.
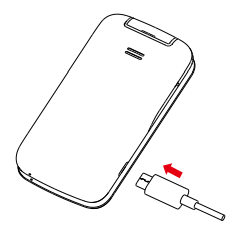
WARNING: Only use the charger and cable supplied with the phone. Using incompatible chargers or tampering with the charging port could damage your phone and void the warranty
To optimize your battery life, you may do the following:
• Turn on power saving mode: Go to Settings  > Device > Battery > Power Saving Mode > On.
> Device > Battery > Power Saving Mode > On.
• Lower screen brightness: Go to Settings  > Personalization > Display > Brightness. Lower the brightness by pressing the left of the Navigation Key.
> Personalization > Display > Brightness. Lower the brightness by pressing the left of the Navigation Key.
• Screen timeout: Go to Settings  > Personalization > Display > Screen Timeout > 30 seconds.
> Personalization > Display > Screen Timeout > 30 seconds.
Power on your phone
Press and hold the End/Power Key  until the phone powers on.
until the phone powers on.
Setup your phone for the first time
The first time you power on the phone, you will be guided through the following steps:
• Select the phone’s language, then press the Right Soft Key  to go to the next step.
to go to the next step.
• Select the phone's Keyboard, then press the Right Soft Key  to go to the next step.
to go to the next step.
• Select an available Wi-Fi network, then press the Right Soft Key  to go to the next step.
to go to the next step.
• Set and learn more about Geolocation, then press the Right Soft Key  to go to the next step.
to go to the next step.
• Read the KaiOS Terms and Privacy Policy, press the Center Soft Key  to learn more and/or open URL; Use the Navigation Key and the Center Soft Key
to learn more and/or open URL; Use the Navigation Key and the Center Soft Key  to set options, then press the Right Soft Key
to set options, then press the Right Soft Key  to go to the next step.
to go to the next step.
• Read and press the Right Soft Key  to go to the next step.
to go to the next step.
• Finally press the Center Soft Key  to enter the Home screen.
to enter the Home screen.
Note: Even if no SIM card is installed, your phone will still power on and you will be able to connect to a Wi-Fi network and use some of the phone›s features.
Phone call
Making a Call
Dial the desired number then press the Call Key  or the Center Soft Key
or the Center Soft Key  to make the call.
to make the call.
If you make a mistake, you can delete the incorrect digits by pressing the Back/ Delete Key  .
.
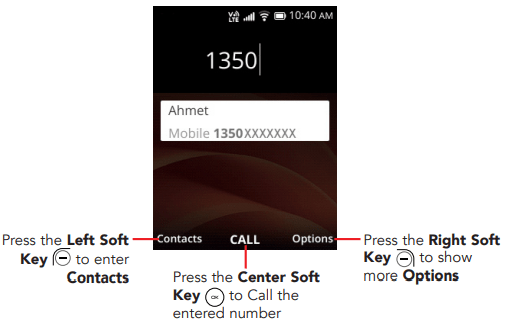
Press the Right Soft Key  to display more Options:
to display more Options:
• Add to existing contact: Add the entered number to replace the existing contact number.
• Create new contact: Create a new contact with the entered number.
Make a call from your call log
From the Home screen, press the Call Key  , or press the Center Soft Key
, or press the Center Soft Key  > Call Log to access the call log and choose the contact you want to dial, press the Call Key
> Call Log to access the call log and choose the contact you want to dial, press the Call Key  or the Center Soft Key
or the Center Soft Key  to make the call.
to make the call.
Make a call from Contacts
From the Home screen, press the Right Soft Key  , or press the Center Soft Key
, or press the Center Soft Key  > Contacts. Choose the contact you want to dial, press the Call Key
> Contacts. Choose the contact you want to dial, press the Call Key  or the Center Soft Key
or the Center Soft Key  twice to call.
twice to call.
Making an emergency call
f your phone has network coverage, dial emergency number and press the Call Key  to make an emergency call. This works even without a SIM card and without typing the PIN code.
to make an emergency call. This works even without a SIM card and without typing the PIN code.
Make an International call
To dial an international call, press  twice to enter “+” in dial screen, enter the international country prefix followed by the full phone number, then press the Call Key
twice to enter “+” in dial screen, enter the international country prefix followed by the full phone number, then press the Call Key  or the Center Soft Key
or the Center Soft Key  to call.
to call.
Calling your voicemail (1)
Press and hold  key to call and listen to your voicemail.
key to call and listen to your voicemail.
(1) Contact your network operator to check service availability
Setting up voice mail
1. Dial *86 and press the Call Key  or the Center Soft Key
or the Center Soft Key  .
.
2. When you hear a greeting, press  to interrupt.
to interrupt.
3. Follow the setup instructions.
Checking voice mail
From your phone:
1. Dial *86 and press the Call Key  or the Center Soft Key
or the Center Soft Key  .
.
2. Follow the instructions.
From other phones:
1. Dial your wireless number.
2. When you hear the greeting, press  to interrupt.
to interrupt.
3. Follow the instructions.
NOTE: Voice mailboxes not set up within 45 days will be canceled. Your voice mailbox is not password protected until you create a password by following the setup tutorial. Voice mail may not be available in some areas. Follow the setup instructions to password protect your Verizon voice mailbox. Verizon is not responsible for missed messages or deletions of messages from your voice mailbox, even if you have saved them.
Answering or rejecting a call
During an incoming call:
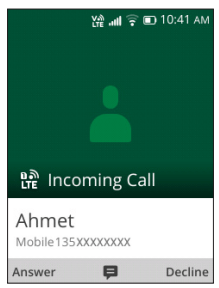
• Open the flip to answer, if Settings  > Personalization > Answer Mode > Flip open to answer is On. Otherwise,
> Personalization > Answer Mode > Flip open to answer is On. Otherwise,
• Press the Left Soft Key  or Call Key
or Call Key  to answer.
to answer.
• Press the Right Soft Key  or the End/Power Key
or the End/Power Key  to decline.
to decline.
• Press the Center Soft Key  to reject the call by sending a preset message.
to reject the call by sending a preset message.
• To mute the ringtone volume of an incoming call, press the Volume Up/Down Key.
Hang up a call
During a call:
• Open the flip and press the End/Power Key  to end the call.
to end the call.
• Open the flip and close the flip to end the call.
Contacts
Contacts enables quick and easy access to the contact you want to reach.
From the Home screen, press the Center Soft Key  and select Contacts
and select Contacts  to enter Contact list.
to enter Contact list.
Add a Contact
On the contacts list screen, use the Navigation Key and press the Left Soft Key  to create a New Contact and input the contact information.
to create a New Contact and input the contact information.
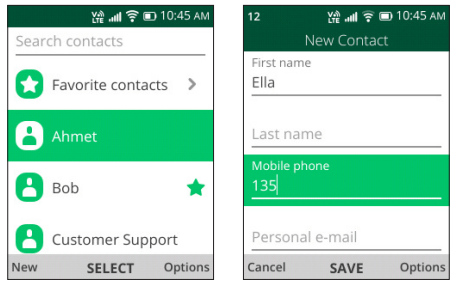
When finished, press the Center Soft Key  to save.
to save.
View a Contact
On the contacts list screen, use the Navigation Key to select a Contact, then press the Center Soft Key  to access the detail screen.
to access the detail screen.
Press the Left Soft Key  to send an SMS/MMS to the contact you selected.
to send an SMS/MMS to the contact you selected.
Press the Center Soft Key  to make a call.
to make a call.
Press the Right Soft Key  to access Options:
to access Options:
• Add as Favorite(1): Add the contact as a Favorite number. You can view it in Contacts > Favorite contacts list. After added, the menu shows Unfavorite.
• Edit/Share/Delete: Edit/Share/Delete the contact.
• Find duplicate contacts: Press the Center Soft Key  to find out the duplicate contacts.
to find out the duplicate contacts.
• Block this number: Press the Center Soft Key  to show Confirmation information, once confirmed, press the Right Soft Key
to show Confirmation information, once confirmed, press the Right Soft Key  to Block.
to Block.
(1) Only for Phone memory contacts.
Edit a Contact
On the contacts list screen, using the Navigation Key to select a Contact, then press the Right Soft Key  to access Options, select Edit contact and press the Center Soft Key
to access Options, select Edit contact and press the Center Soft Key  to edit.
to edit.
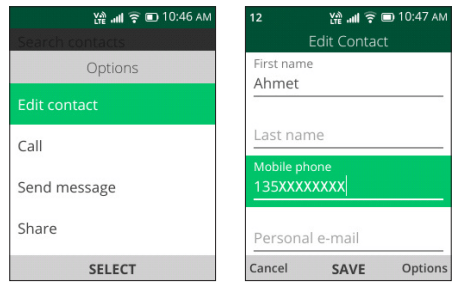
When finished, press the Center Soft Key  to save.
to save.
Share a Contact
You can share a single contact with others by sending the contact›s vCard to them via Email, Messages, or Bluetooth.
On the contacts list screen, use the Navigation Key to select a Contact, then press the Right Soft Key  to access Options, and then select Share.
to access Options, and then select Share.
Delete Contacts
On the contacts list screen, press the Right Soft Key  to access Options, select Delete contacts, use the Navigation Key to view available contacts and the Center Soft Key
to access Options, select Delete contacts, use the Navigation Key to view available contacts and the Center Soft Key  to make your selection, and then press the Right Soft Key
to make your selection, and then press the Right Soft Key  to delete.
to delete.
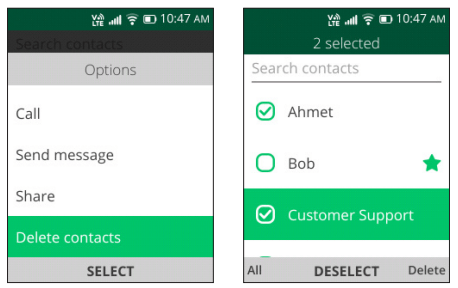
Import/Export Contacts
On the contacts list screen, press the Right Soft Key  to access Options, select Settings > Import contacts/Export contacts to import/export contacts from/to memory card, Gmail, Outlook, or Bluetooth.
to access Options, select Settings > Import contacts/Export contacts to import/export contacts from/to memory card, Gmail, Outlook, or Bluetooth.
Speed Dial Contacts
On the contacts list screen, press the Right Soft Key  to access Options, select Settings > Set speed dial contacts, use the Navigation Key to select 2-9, press the Center Soft Key
to access Options, select Settings > Set speed dial contacts, use the Navigation Key to select 2-9, press the Center Soft Key  to add a contact then press the Center Soft Key
to add a contact then press the Center Soft Key  to confirm.
to confirm.
On the Home screen, long press the 2-9 screen keys to dial the defined contacts.
Available Options
From the contacts list, press the Right Soft Key  to show more options.
to show more options.
Call
Make a call to the selected contact.
Send message
Send an SMS/MMS to a contact you selected from Contacts.
Move/Copy contacts
Move or Copy contacts from/to Phone memory to/from SIM card.
Settings
• Memory: To select which contacts to display: Phone and SIM, Phone or SIM.
• Sort contacts: To select contacts sorted by first/last name.
• Set speed dial contacts: To select contacts to define the 2-9 keys as a speed dialer.
• Set ICE contacts: Add five contacts for making “In Case of Emergency” calls.
• Create Group(1): Press the Center Soft Key  to enter a new group name, press the Right Soft Key
to enter a new group name, press the Right Soft Key  to save.
to save.
From the contacts list, press Group > the Center Soft Key  > the Left Soft Key
> the Left Soft Key  to add contacts to the group.
to add contacts to the group.
• Block Contacts: Press the Center Soft Key  and the Left Soft Key
and the Left Soft Key  to add blocked number, press the Right Soft Key
to add blocked number, press the Right Soft Key  to save.
to save.
• Import contacts: Import contacts from memory card, Gmail, and outlook.
• Export contacts: Export contacts to memory card, and Bluetooth.
• Add Account: Contacts, data, or other information can be synchronized from multiple accounts, depending on the applications installed on your phone.
Camera
Your mobile phone features a Camera and a Video app to take photos and shoot videos.
Access the Camera
To access this function, press the Center Soft Key  from the Home screen and select Camera
from the Home screen and select Camera  .
.
App Permission
Upon first use of Camera, the App Permission screen will display, asking for permission to know your location. Press the Center Soft Key  to Allow or the Left Soft Key
to Allow or the Left Soft Key  to Deny.
to Deny.
Take a picture
Position the object or landscape in the screen and press the Center Soft Key  to take the photo. Photos will be automatically saved to the Gallery app.
to take the photo. Photos will be automatically saved to the Gallery app.
After taking photo, press the Left Soft Key  to preview.
to preview.
Zoom in/out
Press Up or Down of the Navigation key to zoom lens in and out.
Options
Press the Right Soft Key  to access, press Left or Right of the Naviation key to switch:
to access, press Left or Right of the Naviation key to switch:
• Camera Resolution: Select the resolution as High, Standard, or Low.
• Self Timer: Sets the time a photo is taken after pressing the Center Soft Key  .
.
• Grid: Adds grid lines to photo screen to help take better photos by using grid lines to align photo image.
• Gallery: Select Go to Gallery Application to view photos previously taken.
• Modes: Select to switch between Photo and Video mode.
Camcorder
To shoot a video
Press Left and Right of the Navigation Key to switch between Photo and Video mode.
Press Up or Down of the Navigation Key to zoom lens in and out.
Press the Center Soft Key  to record a video, press again to stop recording, videos will be automatically saved to Video app
to record a video, press again to stop recording, videos will be automatically saved to Video app  .
.
Tools
Gallery
The Gallery app provides you with one location to view and organize all your saved photos.
To access this function, press the Center Soft Key  from the Home screen and select Gallery.
from the Home screen and select Gallery.
Press the Left Soft Key  to switch Favorites and Gallery list.
to switch Favorites and Gallery list.
Use the Navigation Key to select an image and press the Center Soft Key  to confirm, then press the Right Soft Key
to confirm, then press the Right Soft Key  to access options below:
to access options below:
• Delete: Delete the selected photo.
• Edit: Select this option to adjust exposure value, rotate the photo, crop, add filters and auto-correction.
• Add to favorites/Remove from favorites: Add/Remove the selected photo to/from the Favorites list.
• Share: Share the photo via Email, Messages and Bluetooth, etc.
• Select Multiple: Allows you to select more than one photo in the Gallery.
• File Info: Displays file name, size, image type, date taken, resolution, and path.
• Set as: Set the photo as Wallpaper or Image for existing contact.
• Sort and group: Sorts photo by date and time or groups by date.
Clock
To Set an Alarm
From the Home screen, press the Center Soft Key  and select Clock > Alarm.
and select Clock > Alarm.
Press the Left Soft Key  to add a new alarm. The following options will appear:
to add a new alarm. The following options will appear:
• Time: Select to set the alarm time.
• Repeat: Select the days you want your alarm to go off.
• Sound: Select a ringtone for the alarm.
• Vibrate: Select to activate vibration.
• Alarm name: Press to enter a name for the alarm.
Press the Right Soft Key  to Save.
to Save.
To Set the Timer
From the Home screen, press the Center Soft Key  and select Clock > Timer.
and select Clock > Timer.
Press the Center Soft Key  and then Left or Right of the Navigation key to edit hour, minute and second, when finished, press the Center Soft Key
and then Left or Right of the Navigation key to edit hour, minute and second, when finished, press the Center Soft Key  to start the Timer.
to start the Timer.
• When the Timer is ongoing, press the Center Soft Key  to pause and continue the Timer, press the Right Soft Key
to pause and continue the Timer, press the Right Soft Key  to add 1 minute.
to add 1 minute.
• When the Timer is paused, press the Left Soft Key  to reset the Timer.
to reset the Timer.
Press the Right Soft Key  to enter Settings, allowing you to set snooze, volume, activate vibrate, and select sound.
to enter Settings, allowing you to set snooze, volume, activate vibrate, and select sound.
To Set the Stopwatch
From the Home screen, press the Center Soft Key  and select Clock > Stopwatch.
and select Clock > Stopwatch.
• Press the Center Soft Key  to start Stopwatch.
to start Stopwatch.
• When the Stopwatch is ongoing, press the Right Soft Key  to record the lap, press the Center Soft Key
to record the lap, press the Center Soft Key  to pause the time.
to pause the time.
• When the Stopwatch is paused, press the Center Soft Key  to continue the total time, press the Left Soft Key
to continue the total time, press the Left Soft Key  to reset the stopwatch and clear lap times.
to reset the stopwatch and clear lap times.
Network & connectivity
From the Home screen, press the Center Soft Key  and select Settings
and select Settings  > Network & Connectivity.
> Network & Connectivity.
Airplane Mode
When Airplane mode is on, all wireless connections are disabled simultaneously, including Wi-Fi and Bluetooth.
• Press the Center Soft Key  to enter Airplane Mode.
to enter Airplane Mode.
• Press the Navigation Key to select On or Off, then press the Center Soft Key  to confirm.
to confirm.
Cellular network & Data
Carrier
Press the Center Soft Key  to select the Carrier automatically.
to select the Carrier automatically.
Default is On.
Data Connection
If you do not need to transmit data on all mobile networks, turn off Data Connection to avoid incurring significant charges for data use on local operator mobile networks, particularly if you do not have a mobile data agreement.
Data Roaming
If you don’t need to transmit data on other operators’ mobile networks, disable Data roaming to avoid incurring significant roaming charges.
APN Settings
Press the Left Soft Key  to add new APN.
to add new APN.
Enter the required APN information, when finished, press the Right Soft Key  to save.
to save.
Wi-Fi
Wi-Fi will allow you to surf the internet without using your mobile network when in range of a wireless network.
Press the Center Soft Key  to enter Wi-Fi.
to enter Wi-Fi.
• Press the Up and Down of the Navigation Key to select On, then press the Center Soft Key  to turn on Wi-Fi.
to turn on Wi-Fi.
• Press the Up and Down of the Navigation Key to select Available networks, then press the Center Soft Key  to enter all available networks list, select one and press the Center Soft Key
to enter all available networks list, select one and press the Center Soft Key  to configure the access point and connect your phone. Be advised you may need to enter a password if applicable.
to configure the access point and connect your phone. Be advised you may need to enter a password if applicable.
• Press the Up and Down of the Navigation Key to select Advanced settings, then press the Center Soft Key  to set more options.
to set more options.
Bluetooth
Bluetooth allows your phone to exchange data (videos, images, music, etc.) with other Bluetooth devices within a close range such as another phone, computer, printer, headset, car kit, etc.
Press the Center Soft Key  to enter Bluetooth.
to enter Bluetooth.
• Press the Up and Down of the Navigation Key to select On, then press the Center Soft Key  to turn on Bluetooth.
to turn on Bluetooth.
• Visible to All: Press the Center Soft Key  to enter, after selected On then press the Center Soft Key
to enter, after selected On then press the Center Soft Key  again to confirm.
again to confirm.
• My Phone’s Name: Press the Center Soft Key  to enter, edit the name then press the Right Soft Key
to enter, edit the name then press the Right Soft Key  to save.
to save.
• Nearby Devices: Press the Center Soft Key  to enter nearby devices list, using the Up and Down of the Navigation Key to select a needed device, press the Center Soft Key
to enter nearby devices list, using the Up and Down of the Navigation Key to select a needed device, press the Center Soft Key  to confirm, then press the Right Soft Key
to confirm, then press the Right Soft Key  to pair, you can review the paired devices by pressing Bluetooth > Paired Devices.
to pair, you can review the paired devices by pressing Bluetooth > Paired Devices.
Geolocation
KaiOS uses GPS, and additional supplemental information such as Wi-Fi and mobile networks to approximate your location.
Location data may be used by KaiOS and service providers to improve accuracy and coverage of the location databases.
Personalize Your Phone
Language
Your device can be operated using English, Spanish, etc. language.
To change the language:
• From the Home screen, press the Center Soft Key  , select Settings
, select Settings  > Personalization > Language > Language.
> Personalization > Language > Language.
• Press the Navigation Key to select the desired languages preference.
• Press the Center Soft Key  to confirm.
to confirm.
Change font size
To change the device font size:
• From the Home screen, press the Center Soft Key  , select Settings
, select Settings  > Personalization > Display > Large Text.
> Personalization > Display > Large Text.
• Press the Center Soft Key  to select On/Off to enable large text or not.
to select On/Off to enable large text or not.
Date & Time
To change the Date & Time:
• From the Home screen, press the Center Soft Key  , select Settings
, select Settings  > Personalization > Date & time.
> Personalization > Date & time.
• Press on the Time option to adjust the time and minutes. You may also adjust the Time Zone as well as Time Format on this page.
Sounds
To adjust Volume:
• Press the Volume Up/Down button that is located on the right side of the device to adjust the Ringtone & Alerts volume.
• From the Home screen, press the Center Soft Key  , select Settings
, select Settings  > Personalization > Sound > Volume to adjust the volume for Media, Ringtones & Alerts and Alarm.
> Personalization > Sound > Volume to adjust the volume for Media, Ringtones & Alerts and Alarm.
To adjust Tones
• From the Home screen, press the Center Soft Key  , select Settings
, select Settings  > Personalization > Sound > Tones.
> Personalization > Sound > Tones.
• Under Tones, you may select your preference on Vibrate, Ringtones, Notification Alerts as well as Manage Tones.
• Press the Center Soft Key  to confirm.
to confirm.
To adjust Other Sounds
All other sounds that are related to Dial Pad or Camera can be adjusted by doing the following:
• From the Home screen, press the Center Soft Key  , select Settings
, select Settings  > Personalization > Sound > Other Sounds.
> Personalization > Sound > Other Sounds.
Wallpaper, Brightness and Screen Timeout
To adjust Wallpaper
• From the Home screen, press the Center Soft Key  , select Settings
, select Settings  > Personalization > Display > Wallpaper.
> Personalization > Display > Wallpaper.
• Press Gallery to select from Images that are stored on your device.
• Press Camera to take a picture for the Wallpaper you would like to use/store.
• Press Wallpaper to select from pre-loaded Wallpapers.
To adjust Brightness
• From the Home screen, press the Center Soft Key  , select Settings
, select Settings  > Personalization > Display.
> Personalization > Display.
• Press the Navigation Key to highlight Brightness.
• Select desired brightness by pressing the Left or Right of the Navigation Key
To adjust Screen timeout
• From the Home screen, press the Center Soft Key  , select Settings
, select Settings  > Personalization > Display > Screen timeout.
> Personalization > Display > Screen timeout.
• Select when you would like your screen to turn off, then press the Center Soft Key  to confirm.
to confirm.
Troubleshooting
Before contacting the service center, follow the instructions below:
• You are advised to fully charge ( ) the battery for optimal operation.
) the battery for optimal operation.
• Avoid storing large amounts of data in your phone as this may affect its performance.
• Use the FOTA (Firmware Over The Air) Upgrade tool to update your phone’s software. To access Update phone, press Settings > Device > Device Information > Software Update > Check for new.
• To set your phone to factory default, access Settings > Device > Device information > Reset Phone. All your phone data will be lost permanently. It is strongly advised to fully back up your phone before resetting.
The following are the most asked questions:
My phone has not responded for several minutes
• Restart your phone by pressing and holding the End/Power Key  .
.
My phone turns off by itself
• Check that your screen is locked when you are not using your phone, and make sure the End/Power Key  is not mis-contacted due to unlocked screen.
is not mis-contacted due to unlocked screen.
• Check the battery charge level.
My phone cannot charge properly
• Make sure that your battery is not completely discharged; if the battery power has been empty for a long time, it may take around 20 minutes to display the battery charger indicator on the screen.
• Make sure charging is carried out under normal conditions: 0°C (32°F) to 40°C (104°F).
• When abroad, check that the voltage input is compatible.
My phone cannot connect to a network or “No service” is displayed
• Try connecting in another location.
• Verify the network coverage with your service provider.
• Check with your service provider that your SIM card is valid.
• Try selecting the available network(s) manually.
• Try connecting at a later time if the network is overloaded.
My phone cannot connect to the Internet
• Check that the IMEI number (press *#06#) is the same as the one printed on your warranty card or box.
• Make sure that the internet access service of your SIM card is available.
• Check your phone’s Internet connecting settings.
• Make sure you are in a place with network coverage.
• Try connecting at a later time or another location.
Invalid SIM card
• Make sure the SIM card has been correctly inserted (see “1.2 Setting up your phone”).
• Make sure the chip on your SIM card is not damaged or scratched.
• Make sure the service of your SIM card is available.
Unable to make outgoing calls
• Make sure you have dialed a valid number and have pressed the Call Key  .
.
• For international calls, check the country and area codes.
• Make sure your phone is connected to a network, and the network is not overloaded or unavailable.
• Check your subscription status with your service provider (credit, SIM card valid, etc.).
• Make sure you have not barred outgoing calls.
• Make sure that your phone is not in airplane mode.
Unable to receive incoming calls
• Make sure your phone is switched on and connected to a network (check for overloaded or unavailable network).
• Check your subscription status with your service provider (credit, SIM card valid, etc.).
• Make sure you have not forwarded incoming calls.
• Make sure that you have not barred certain calls.
• Make sure that your phone is not in airplane mode.
The caller’s name/number does not appear when a call is received
• Check that you have subscribed to this service with your service provider.
• Your caller has concealed his/her name or number.
I cannot find my contacts
• Make sure your SIM card is not broken.
• Make sure your SIM card is inserted properly.
• Import all contacts stored in SIM card to phone.
The sound quality of the calls is poor
• You can adjust the volume during a call by pressing the Volume Up/Down key.
• Check the network strength  .
.
• Make sure that the receiver, connector, or speaker on your phone is clean.
I am unable to use the features described in the manual
• Check with your service provider to make sure that your subscription includes this service.
• Make sure this feature does not require an Alcatel accessory.
When I select a number from my contacts, the number cannot be dialed
• Make sure that you have correctly recorded the number in your file.
• Make sure that you have selected the country prefix when calling a foreign country
I am unable to add a contact in my contacts
• Make sure that your SIM card contacts are not full; delete some files or save the files in the phone contacts.
My callers are unable to leave messages on my voicemail
• Contact your service provider to check service availability.
I cannot access my voicemail
• Make sure your service provider’s voicemail number is correctly entered in “Voicemail number”.
• Try later if the network is busy.
I am unable to send and receive MMS
• Check your phone memory availability as it might be full.
• Contact your service provider to check service availability and check MMS parameters.
• Verify the server center number or your MMS profile with your service provider.
• The server center may be swamped, try again later.
SIM card PIN locked
• Contact your service provider to obtain the PUK code (Personal Unblocking Key).
I am unable to download new files
• Make sure there is sufficient phone memory for your download.
• Check your subscription status with your service provider.
The phone cannot be detected by others via Bluetooth
• Make sure that Bluetooth is turned on and your phone is visible to other users.
• Make sure that the two phones are within Bluetooth’s detection range.
How to make your battery last longer
• Make sure you follow the complete charge time ( maximum 2.6 hours).
• After a partial charge, the battery level indicator may not be exact. Wait for at least 20 minutes after removing the charger to obtain an exact indication.
• Switch off the backlight upon request.
• Extend the email auto-check interval for as long as possible.
• Exit background-running applications if they are not being used for a long time.
• Deactivate Bluetooth, Wi-Fi, or GPS when not in use.
The phone will become warm following prolonged calls, game playing, internet surfing or running other complex applications.
• This heating is a normal consequence of the CPU handling excessive data. Ending above actions will make your phone return to normal temperatures.
About your phone
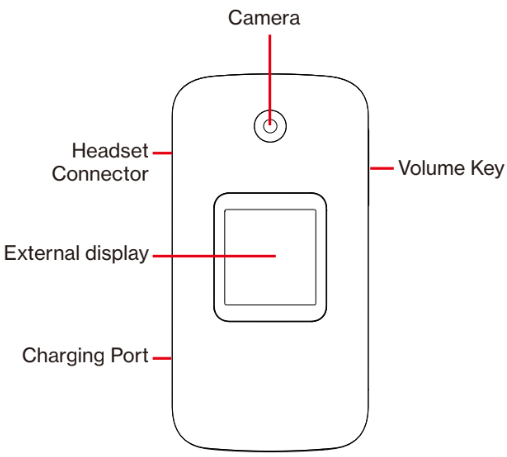
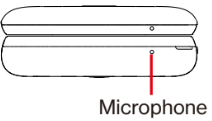
NOTE: Not all features, apps or services may be available with your plan, device operating system and software version.
Please contact your wireless service provider for more information.
Devices and software are constantly evolving, the screen images and icon you see here are for reference only.
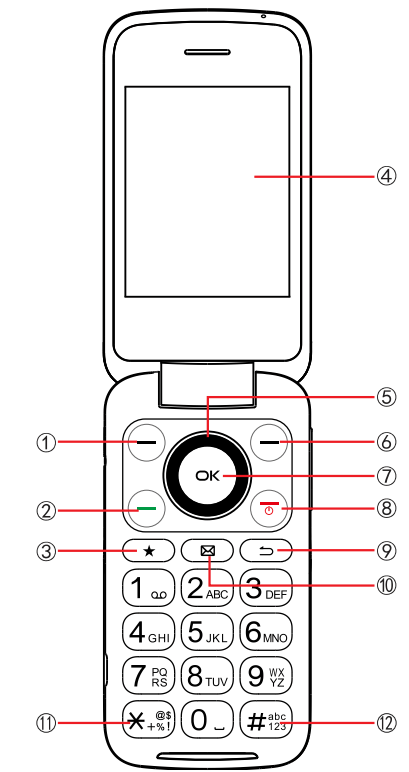
① Left Soft Key
- Press: to access Notifications
② Call Key
- Press: Make a call
- Press: Enter call log (from Idle screen)
③ Favorite Contacts
- Press: Access Favorite Contacts
④ Internal display
⑤ Navigation Key (up, down, left, right)
- Menu selection moves up, down, right, and left
- Press Left: Access Applications
- Press Up: Access Phone Settings
- Press Right: Access Camera / Video
⑥ Right Soft Key
- Press: Access Contacts
⑦ Center Soft Key
- Confirm an option (press OK key)
- Press: Access app list (from Home screen)
⑧ End/Power Key
- Press: End a call, return to the Idle screen
- Press and hold: to Restart and Power on/off
⑨ Back/Delete Key
- Move backwards through Menus
- Delete entered number or letters
⑩ Messages
- Press: Access Messages
 Letters symbols
Letters symbols
- Press
 then choose a symbol. Press the Center Soft Key
then choose a symbol. Press the Center Soft Key  to insert in message or email
to insert in message or email
 Text input
Text input
- Repeat press of
 to change text input method from ABC to Abc, 123 or Predictive text
to change text input method from ABC to Abc, 123 or Predictive text
Setting up your phone
Your phone already has a NANO SIM card installed.
MicroSDTM cards (up to 32GB) may be purchased separately.
NOTE: Power off the device before opening the back cover to install a microSD or replace the NANO SIM card.
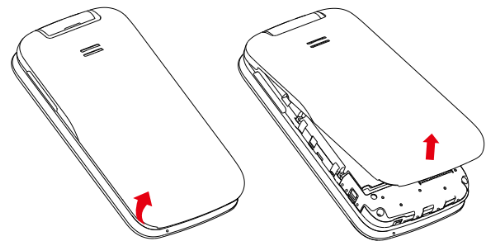
- Step 1. With the device facing down, remove the back cover from the bottom left corner. Use your fingernail to carefully lift the cover away from the device body.
- Step 2. Remove the battery using your fingernail to lift from the top left corner.
- Step 3. To insert SIM card or microSD card, push the SIM card or microSD card into the card slot with the gold-colored contacts facing down.
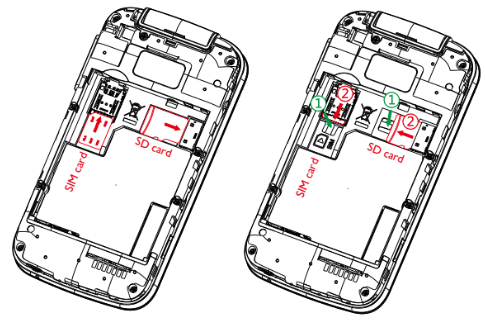
To remove the SIM card or microSD card, press down on the small plastic tab (1), then slide out the card (2). Do not use force or any sharp objects.
- Step 4. Re-install the battery by aligning the gold contact points of the battery with the gold contact points of the device. It only fits one way. Press down to snap in place.
- Step 5. Carefully align the back cover with tabs and press into place. It only fits one direction.
- Step 6. Charge your phone fully before turning it on and starting the set up process. Insert the small end of the charging cable into the charger port on the phone. Insert the other end of the cable into your wall charger and plug it into a wall outlet.
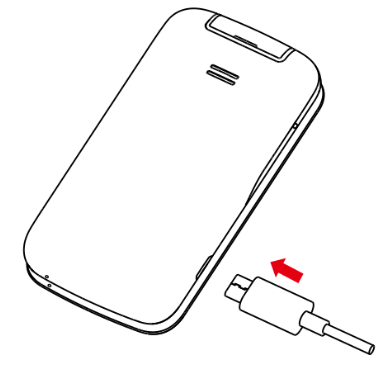
WARNING: Only use the charger and cable supplied with the phone. Using incompatible chargers or tampering with the charging port could damage your phone and void the warranty.
Using your phone
Turn your phone on/off
To turn on your phone, press and hold the End/Power Key  .
.
NOTE: The first time you turn on your phone, you may need to activate it. Follow the on screen instructions to set up your phone.
To turn off your phone, press and hold the End/Power Key  for about 2 seconds. Then press the Navigation Key to select “Power Off”, then press the Center Soft Key
for about 2 seconds. Then press the Navigation Key to select “Power Off”, then press the Center Soft Key  to confirm.
to confirm.
Locking/Unlocking your screen
To keep your phone contents secure and protect your privacy, you can lock the phone screen by creating a password.
- From the Home screen, press the Center Soft Key
 , select Settings
, select Settings  , and then press the Navigation Key to select Privacy & Security > Screen lock.
, and then press the Navigation Key to select Privacy & Security > Screen lock. - Press the Center Soft Key
 and select On to enable screen lock in the Screen lock screen.
and select On to enable screen lock in the Screen lock screen. - Enter the passcode twice and press the Right Soft Key
 to create.
to create.
Home screen
The Home screen has a convenient shortcut to the KaiOS Store. Using the KaiOS store, you may download many free apps such as Google Assistant, Google Maps and YouTube. Simply press the left side of the Navigation key, and then scroll up and down to select the desired app.
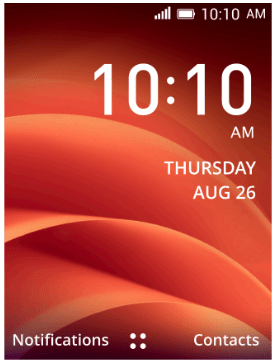
Making a call
- Dial the desired number then press the Call Key
 to place the call.
to place the call. - If you make a mistake, press the Back/Delete Key
 to delete the incorrect digits.
to delete the incorrect digits. - Press the Right Soft Key
 to display more Options. Then press up or down on the Navigation key to select which option you would like to complete.
to display more Options. Then press up or down on the Navigation key to select which option you would like to complete.
Receiving a call
When you receive a call:
- Press the Left Soft Key
 or the Call Key
or the Call Key  to answer;
to answer; - If the device is closed, you will get a preview of an incoming call on the external screen. You can accept the call by flipping the device open and you can begin talking immediately.
- Press the the Right Soft Key
 or the End/Power Key
or the End/Power Key  to reject;
to reject; - To mute the ringtone volume of an incoming call, press the Volume Up/Down Key.
Calling your voicemail (1)
Press and hold  key to call and listen to your voicemail.
key to call and listen to your voicemail.
CONDITIONS OF USE:
- You are advised to switch off the phone from time to time to optimize its performance.
- Switch the phone off before boarding an aircraft.
- Switch the phone off when you are in health care facilities, except in designated areas. As with many other types of equipment now in regular use, mobile telephones can interfere with other electrical or electronic devices, or equipment using radio frequency.
- Switch the phone off when you are near gas or flammable liquids. Strictly obey all signs and instructions posted in a fuel depot, petrol station, or chemical plant, or in any potentially explosive atmosphere.
- When the phone is switched on, it should be kept at least 15 cm from any medical device such as a pacemaker, a hearing aid or insulin pump, etc. In particular when using the phone, you should hold it against the ear on the opposite side to the device, if any.
- To avoid hearing impairment, pick up the call before holding your phone to your ear. Also move the handset away from your ear while using the “hands-free” mode because the amplified volume might cause hearing damage.
- Do not let children use the phone and/or play with the telephone and accessories without supervision.
- If your phone has a removable cover, note that your phone may contain substances that could create an allergic reaction.
- Always handle your phone with care and keep it in a clean and dust-free place.
- Do not allow your phone to be exposed to adverse weather or environmental conditions, such as moisture, humidity, rain, infiltration of liquids, dust, sea air, etc. The manufacturer’s recommended operating temperature range is 0°C (32°F) to 40°C (104°F).
- At over 40°C (104°F), the legibility of the phone’s display may be impaired, though this is temporary and not serious.
- Emergency call numbers may not be reachable on all cellular networks. You should never rely only on your phone for emergency calls.
- Do not dismantle or attempt to repair your mobile phone yourself.
- Do not drop, throw or bend your mobile phone.
- Do not use the phone if the screen is damaged, cracked or broken to avoid any injury.
- Do not paint it.
- Use only batteries, battery chargers, and accessories which are recommended by TCL Communication Ltd. and its affiliates and are compatible with your phone model. TCL Communication Ltd. and its affiliates disclaim any liability for damage caused by the use of other chargers or batteries.
- Remember to make back-up copies or keep a written record of all important information stored in your phone.
- All persons should discontinue use and consult a doctor if any of the following symptoms occur: convulsion, eye or muscle twitching, loss of awareness, involuntary movements, or disorientation. To limit the likelihood of such symptoms, please take the following safety precautions:
Do not play if you are tired or need sleep.
Take a minimum of a 15-minute break hourly.
Play in a room in which all lights are on.
Play at the farthest distance possible from the screen.
If your hands, wrists, or arms become tired or sore while playing, stop and rest for several hours before playing again.
If you continue to have sore hands, wrists, or arms during or after playing, stop the game and see a doctor.
See other models: 43S446 50C715 40ES561 32ES561 BREEVA A1

