Loading ...
Loading ...
Loading ...
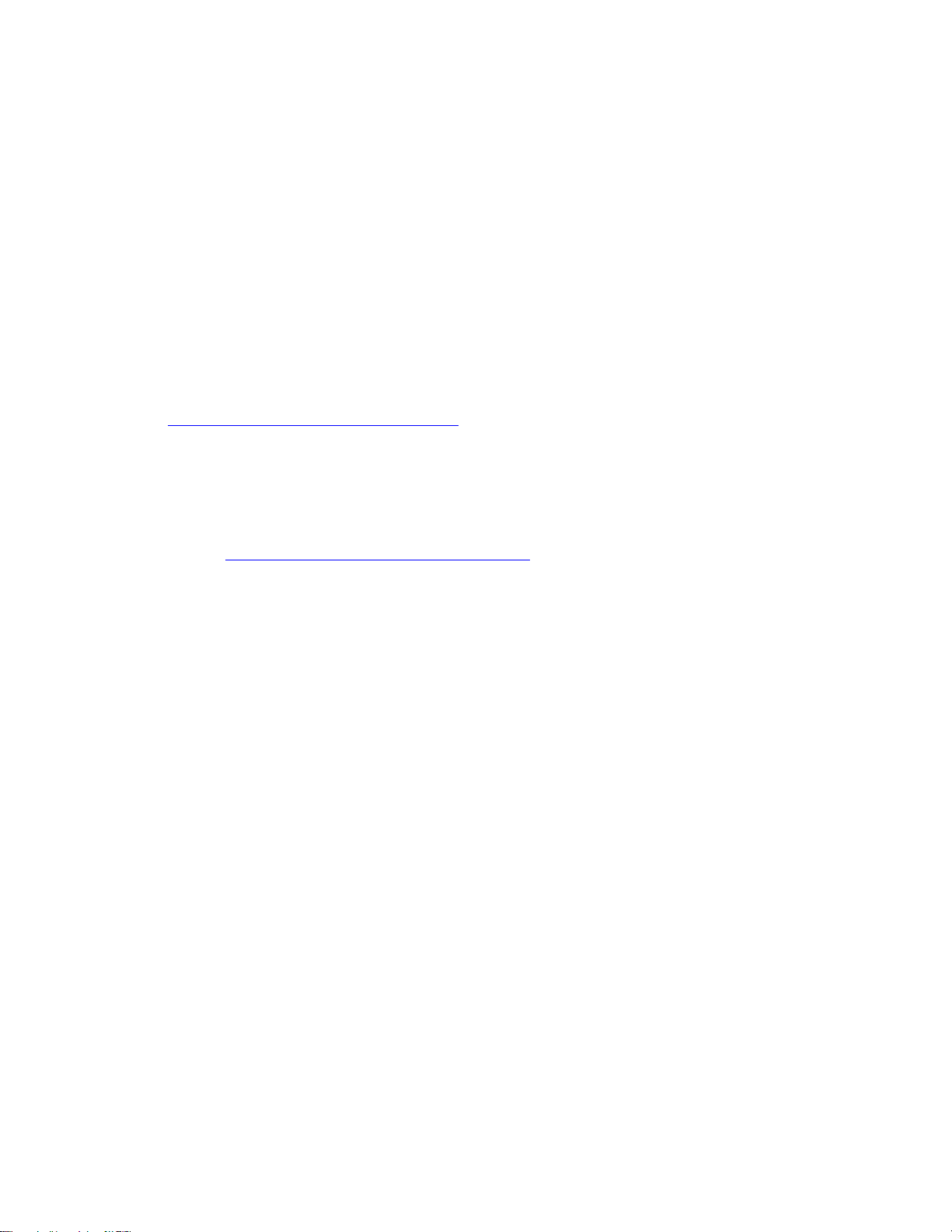
To add or remove photos from Superframe:
1. From Home on your Portal, tap Settings.
2. Tap the Superframe tab.
3. Tap From Facebook under Customize Superframe.
4. Tap the toggle next to any albums you'd like to add or remove from Superframe.
Notes:
You can add and view your Instagram photos in Superframe by sharing your Instagram
photos to Facebook and selecting the Instagram album you'd like to see in Superframe.
Photos from Your Photos, Photos of You and Photos of Favorites will only display
photos from the past 6 months.
If you remove a photo from Facebook that was previously visible on Superframe, it will
no longer appear on Portal.
How do I add or remove contacts from my Portal?
Your Portal contacts are the Facebook friends and Messenger connections of all accounts linked
to your Portal. Adding or removing a Facebook account to your Portal will add or remove the
contacts associated with that account.
Note: Blocking someone on Facebook or Messenger will mean they can't call you or be called
from Portal and they will be removed as a contact from your Portal.
Adding and Removing Accounts
You can have up to 4 accounts linked to your Portal. The accounts you add must be Facebook
friends or Messenger connections with an account already connected to your Portal.
People who have added accounts to your Portal will be able to add photos or connect to third
party services. All of their Facebook friends and Messenger connections will become contacts
on your Portal.
To add an account to your Portal:
1. From Home on your Portal, tap Settings.
2. Tap the Accounts tab.
3. Tap Add an Account.
4. Select your account.
o Follow the on-screen instructions to log in with your Facebook account.
5. Tap Next.
6. Select the person you'd like to add to your Portal.
Loading ...