Loading ...
Loading ...
Loading ...
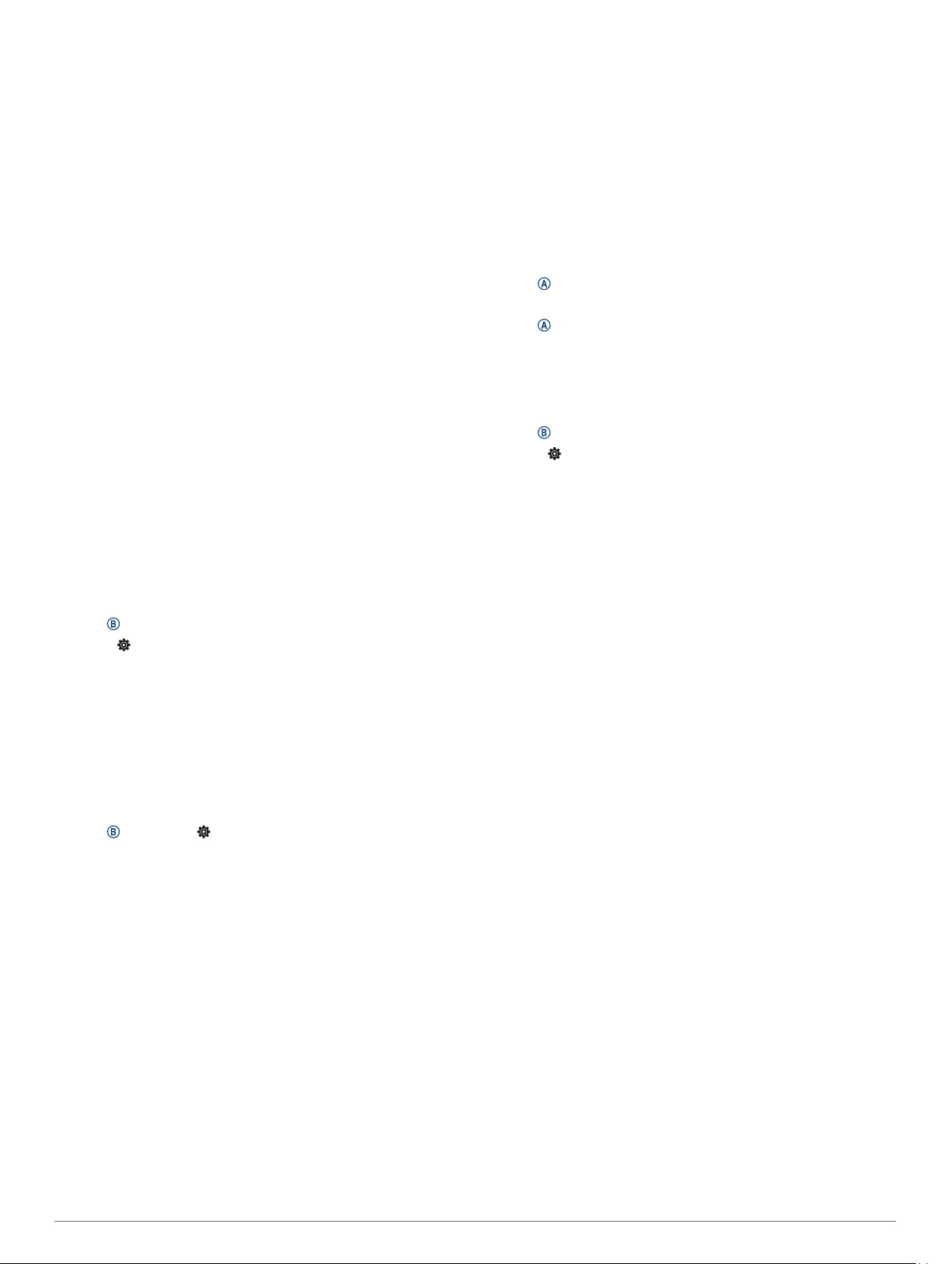
My headphones will not connect to the
device
If your headphones were previously connected to your
smartphone using Bluetooth technology, they may connect to
your smartphone before connecting to your device. You can try
these tips.
• Turn off Bluetooth technology on your smartphone.
Refer to the owner's manual for your smartphone for more
information.
• Stay 10 m (33 ft.) away from your smartphone while
connecting headphones to your device.
• Pair your headphones with your device (Connecting
Bluetooth Headphones, page 4).
My music cuts out or my headphones do not
stay connected
When using a Venu Sq Music device connected to headphones
using Bluetooth technology, the signal is strongest when there is
a direct line of sight between the device and the antenna on the
headphones.
• If the signal passes through your body, you may experience
signal loss or your headphones may become disconnected.
• It is recommended to wear your headphones with the
antenna on the same side of your body as your Venu Sq
Music device.
• Since headphones vary by model, you can try moving the
watch to your other wrist.
My device is in the wrong language
You can change the device language selection if you have
accidently selected the wrong language on the device.
1
Hold .
2
Select .
3
Scroll down to the last item in the list, and select it.
4
Scroll down to the second item in the list, and select it.
5
Select your language.
My device does not display the correct time
The device updates the time and date when it syncs with your
smartphone or when the device acquires GPS signals. You
should sync your device to receive the correct time when you
change time zones, and to update for daylight saving time.
1
Hold , and select > System > Time.
2
Verify the Auto option is enabled.
3
Select an option:
• Confirm that your smartphone displays the correct local
time, and sync your device to the smartphone (Using the
Garmin Connect App, page 16).
• Start an outdoor activity, go outdoors to an open area with
a clear view of the sky, and wait while the device acquires
satellite signals.
The time and date are updated automatically.
Maximizing Battery Life
You can do several things to extend the life of the battery.
• Reduce the display timeout (Display Settings, page 19).
• Reduce the display brightness (Display Settings, page 19).
• Turn off Bluetooth technology when you are not using
connected features (Turning Off the Bluetooth Smartphone
Connection, page 2).
• Turn off activity tracking (Activity Tracking Settings, page 8).
• Limit the smartphone notifications the device displays
(Managing Notifications, page 2).
• Stop broadcasting heart rate data to paired Garmin devices
(Broadcasting Heart Rate to Garmin Devices, page 6).
• Turn off wrist-based heart rate monitoring (Turning Off the
Wrist-based Heart Rate Monitor, page 6).
• Turn off automatic pulse oximeter readings (Changing the
Pulse Oximeter Tracking Mode, page 7).
Restarting the Device
If the device stops responding, you may need to restart it.
NOTE: Restarting the device may erase your data or settings.
1
Hold for 15 seconds.
The device turns off.
2
Hold for one second to turn on the device.
Restoring All Default Settings
You can reset all of the device settings to the factory default
values. You should sync your device with the Garmin Connect
app to upload your activity data before you reset the device.
1
Hold .
2
Select > System > Reset.
3
Select an option:
• To reset all of the device settings to the factory default
values and delete all user-entered information and activity
history, select Delete Data and Reset Settings.
NOTE: If you have set up a Garmin Pay wallet, this option
deletes the wallet from your device. If you have music
stored on your device, this option deletes your stored
music.
• To reset all of the device settings to the factory default
values and save all user-entered information and activity
history, select Reset Default Settings.
Acquiring Satellite Signals
The device may need a clear view of the sky to acquire satellite
signals.
1
Go outdoors to an open area.
The front of the device should be oriented toward the sky.
2
Wait while the device locates satellites.
It may take 30–60 seconds to locate satellite signals.
Improving GPS Satellite Reception
• Frequently sync the device to your Garmin Connect account:
◦ Connect your device to a computer using the USB cable
and the Garmin Express application.
◦ Sync your device to the Garmin Connect app using your
Bluetooth enabled smartphone.
◦ Connect your device to your Garmin Connect account
using a Wi‑Fi wireless network.
While connected to your Garmin Connect account, the device
downloads several days of satellite data, allowing it to quickly
locate satellite signals.
• Take your device outside to an open area away from tall
buildings and trees.
• Remain stationary for a few minutes.
Activity Tracking
For more information about activity tracking accuracy, go to
garmin.com/ataccuracy.
My step count does not seem accurate
If your step count does not seem accurate, you can try these
tips.
22 Troubleshooting
Loading ...
Loading ...
Loading ...
