Loading ...
Loading ...
Loading ...
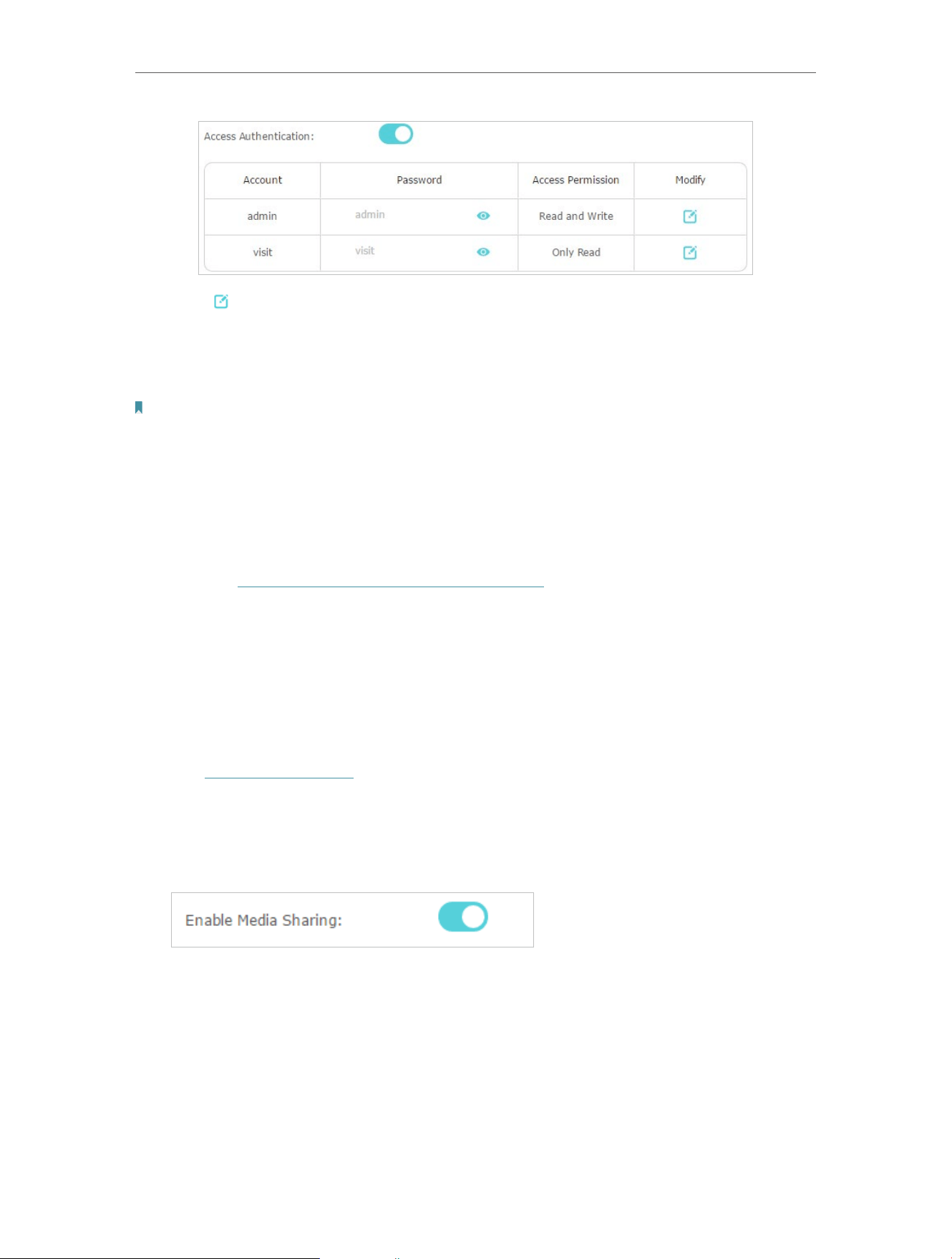
38
Chapter 7
USB Settings
2. Click to modify the access account. The username and password are both
admin for default administrator account, and both visit for default visitor account.
Accessing as an administrator can read and modify the shared folders while visitors
can only read the shared folders.
Note:
1. For Windows users, do not set the sharing username the same as the Windows username. Otherwise, Windows
credential mechanism may cause the following problems:
• If the sharing password is also the same as the Windows password, authentication will not work since the Windows
will automatically use its account information for USB access.
• If the sharing password is different from the Windows password, the Windows will be unable to remember your
credentials and you will always be required to enter the sharing password for USB access.
2. Due to Windows credential mechanism, you might be unable to access the USB disk after changing Authentication
settings. Please log out from the Windows and try to access again. Or you can change the address of the USB disk
by referring to To Customize the Address of the USB Storage Device.
7. 2. Media Sharing
The feature of Media Sharing allows you to view photos, play music and watch movies
stored on the USB storage device directly from DLNA-supported devices, such as your
computer, tablet and PS2/3/4.
1. Visit http://tplinkwifi.net, and log in with your TP-Link ID or the password you set for
the router.
2. Go to Advanced > USB Sharing > USB Storage Device page.
3. Toggle on to enable Media Sharing.
4. When your USB storage device is inserted into the router, your DLNA-supported
devices (such as your computer and pad) connected to the router can detect and
play the media files on the USB storage devices.
5. Refer to the following table for detailed instructions.
Loading ...
Loading ...
Loading ...