Loading ...
Loading ...
Loading ...
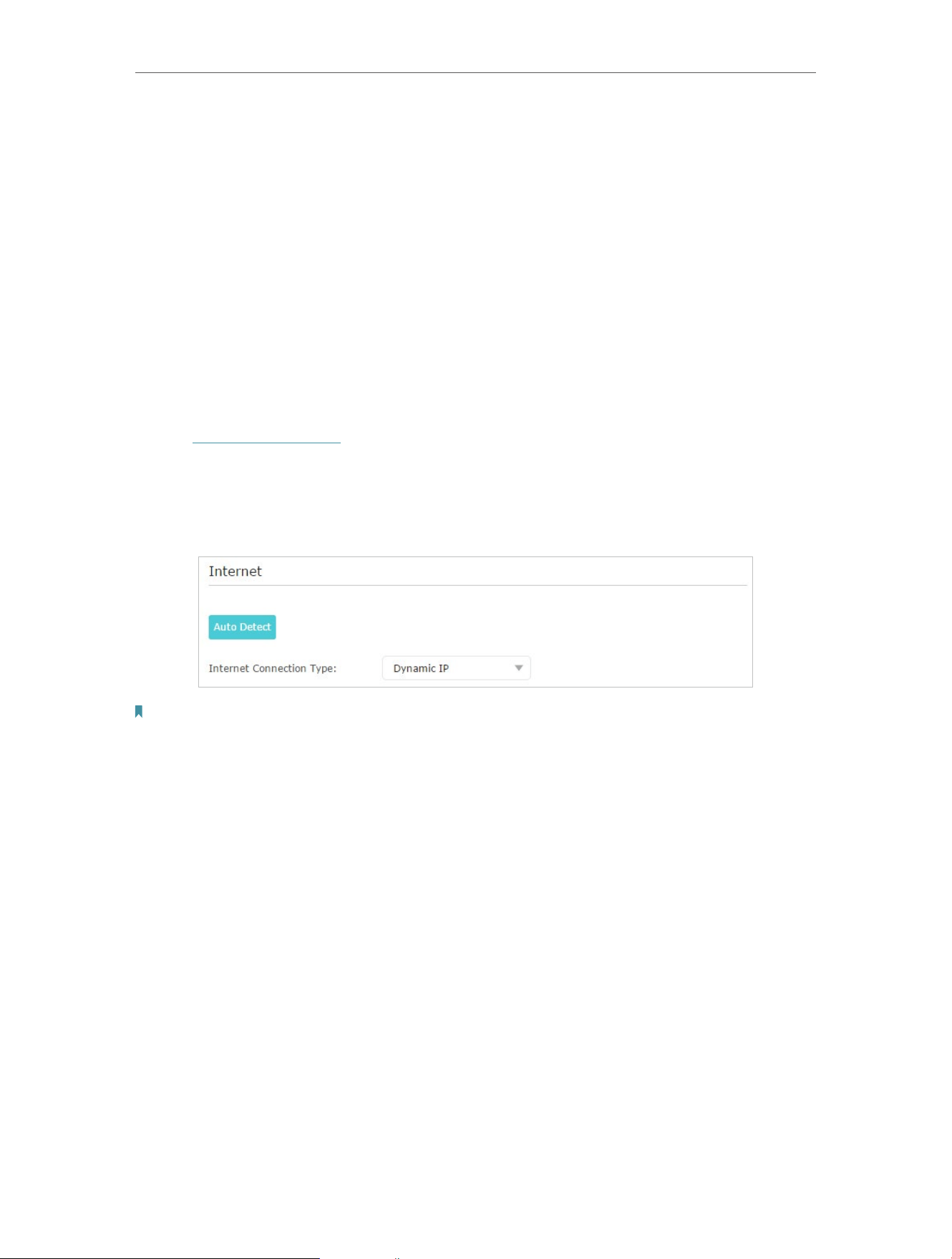
15
Chapter 4
Set Up Internet Connection
2. Connect your device to the router’s wireless network.
3. Launch the Tether app, tap the
+ button and select Router > Wireless Router. Follow
the steps to complete the setup and connect to the internet.
4. Connect your devices to the newly configured wireless networks of the router and
enjoy the internet!
4. 3. Manually Set Up Your Internet Connection
In this part, you can check your current internet connection settings. You can also
modify the settings according to the service information provided by your ISP.
Follow the steps below to check or modify your internet connection settings.
1. Visit http://tplinkwifi.net, and log in with your TP-Link ID or the password you set for
the router.
2. Go to Basic > Internet.
3. Select your internet connection type from the drop-down list.
Note:
If you are unsure of what your connection type is, click Auto Detect. Since different connection types require different
cables and connection information, you can also refer to the demonstrations in Step 4 to determine your connection
type.
4. Follow the instructions on the page to continue the configuration. Parameters on the
figures are just used for demonstration.
1 ) If you choose Dynamic IP, you need to select whether to clone the MAC address.
Dynamic IP users are usually equipped with a cable TV or fiber cable.
Loading ...
Loading ...
Loading ...