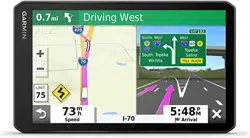Loading ...
Loading ...
Loading ...
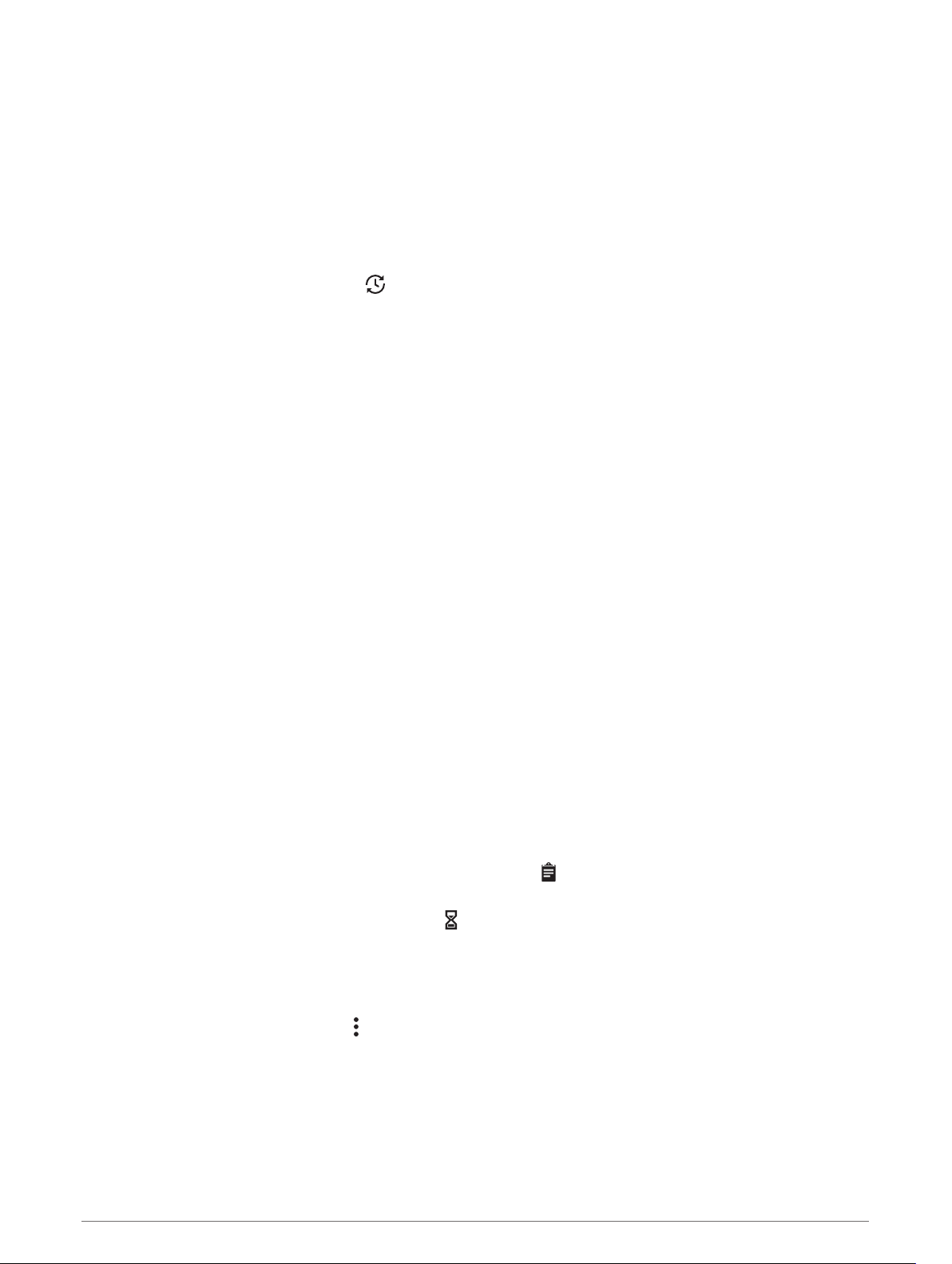
Changing Duty Status
For the most accurate records, you must change your duty status in the Garmin eLog app every time you
change your driving status, such as when you start driving, take a break, switch drivers, or change the type of
driving you are doing. The Garmin eLog adapter automatically switches to driving status when the vehicle's
diagnostic port reports a speed greater than or equal to five miles per hour. The vehicle is stopped when the
diagnostic port reports a speed of zero miles per hour.
NOTE: The vehicle must be stopped to change duty status. You cannot manually change duty status while you
are driving.
1 Select an option:
• From the Garmin eLog app, select .
• From the Garmin eLog map tool, select the driver name.
2 Select an option:
NOTE: The Personal Conveyance and Yard Moves options are available only if the administrator has enabled
them for your driver profile (Editing a Driver Profile, page 49).
• If you are on duty, select On Duty.
• If you are off duty, select Off Duty.
• If you are on duty and driving, select Driving.
• If you are moving to the sleeper berth, select Sleeper Berth.
• If you are using the vehicle for personal conveyance, select Personal Conveyance.
• If you are moving the vehicle within the yard, select Yard Moves.
Editing a Duty Status Record
You can update individual duty status entries to make corrections or updates to your duty status history as
allowed by FMCSA regulations. This can be useful if you forget to change your duty status.
1 From the Garmin eLog app, select the duty status record for the affected time period.
2 Select Duty Status.
3 Select the correct duty status for the time period.
4 If necessary, update the start and end times for the duty status entry.
5 If necessary, enter the location where this duty status was active.
6 Enter an annotation describing the reason for the change.
7 Select Save.
Viewing Hours of Service
1 From the Garmin eLog app, select HOS.
2 Select an option:
• To view a chart of your hours of service information, select .
TIP: You can select the chart to view a larger image of your information.
• To view a list of remaining drive hours, select .
Recording Adverse Conditions
If you require a time extension because of adverse conditions, you can add a two-hour extension to your hours
for the day.
From the Garmin eLog app, select > Record Adverse Conditions > Yes.
Garmin eLog 43
Loading ...
Loading ...
Loading ...