Loading ...
Loading ...
Loading ...
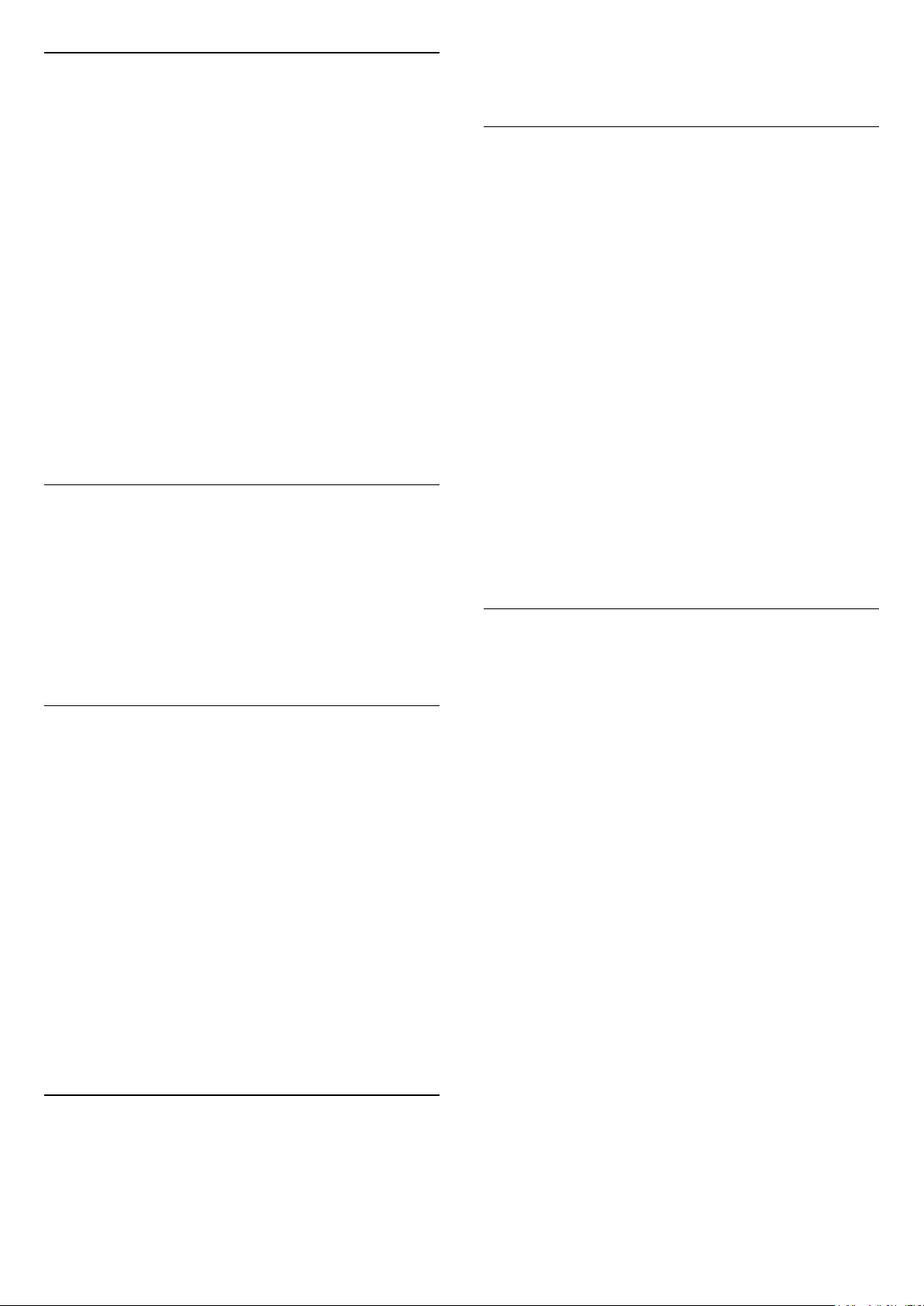
HDR Settings
(Home) > Settings > All
settings > Picture > Expert mode settings > HDR
Plus
Set HDR Plus to Off, Minimum, Medium,
Maximum or Automatic to set the level at which the
TV automatically shows superior contrast and
brightness effect for HDR content.
Note: Available when HDR (High-Dynamic Range)
signal is detected.
• The TV can play HDR programmes from any one of
HDMI connections or from a connected USB memory
device.
• The TV will automatically switched to HDR mode
with indication. TV supports following HDR formats:
Hybrid Log Gamma and HDR10, but it is subject to the
availability of such HDR format in content providers.
Dynamic Contrast
(Home) > Settings > All
settings > Picture > Expert mode
settings > Dynamic contrast
Select Maximum, Medium, or Minimum to set the
level at which the TV automatically enhances the
details in the dark, middle and light areas of the
picture.
Video Contrast, Gamma
Video contrast
(Home) > Settings > All
settings > Picture > Expert mode settings > Video
contrast
Press the arrows (up) or (down) to adjust the
video contrast level.
Gamma
(Home) > Settings > All
settings > Picture > Expert mode
settings > Gamma
Press the arrows (up) or (down) to set a non-
linear setting for picture luminance and contrast.
Super Resolution
(Home) > Settings > All
settings > Picture > Expert mode settings > Super
resolution
Select On to have a superior sharpness in line edges
and details.
Picture Clean
Noise reduction
(Home) > Settings > All
settings > Picture > Expert mode settings > Noise
reduction
Select Maximum, Medium, Minimum to set the
level for removing the noise in video content.
Noise is mostly visible as small moving dots in on-
screen picture.
MPEG Artefact Reduction
(Home) > Settings > All
settings > Picture > Expert mode
settings > MPEG Artefact Reduction
Select Maximum, Medium, Minimum to have
different degress of smoothing the artefects in digital
video content.
MPEG artefacts are mostly visible as small blocks or
jagged edges in on-screen images.
Picture Format
(Home) > Settings > All
settings >
Picture > Picture format
If the picture is not filling the whole screen, if black
bars are showing on the top or bottom or at both
sides, you can adjust the picture to fill the screen
completely.
To select one of the basic settings to fill the screen…
• Wide screen – automatically zooms in the picture
to 16:9 full screen. Picture content aspect ratio may
change.
• Fill screen – automatically enlarges the picture to
fill the screen. Picture distortion is minimal, subtitles
remain visible. Not suitable for PC input. Some
extreme picture formats can still show black bars.
Picture content aspect ratio may change.
• Fit to screen – automatically zooms in the picture
to fill the screen without distortion. Black bars may be
visible. Not supported for PC input.
• Original – automatically zooms in the picture to fit
the screen with original aspect ratio. No content lost
visible.
(Home) > Settings > All
settings > Picture > Picture format > Advanced
To format the picture manually…
• Shift – select on the arrows to shift the picture. You
38
Loading ...
Loading ...
Loading ...