Loading ...
Loading ...
Loading ...
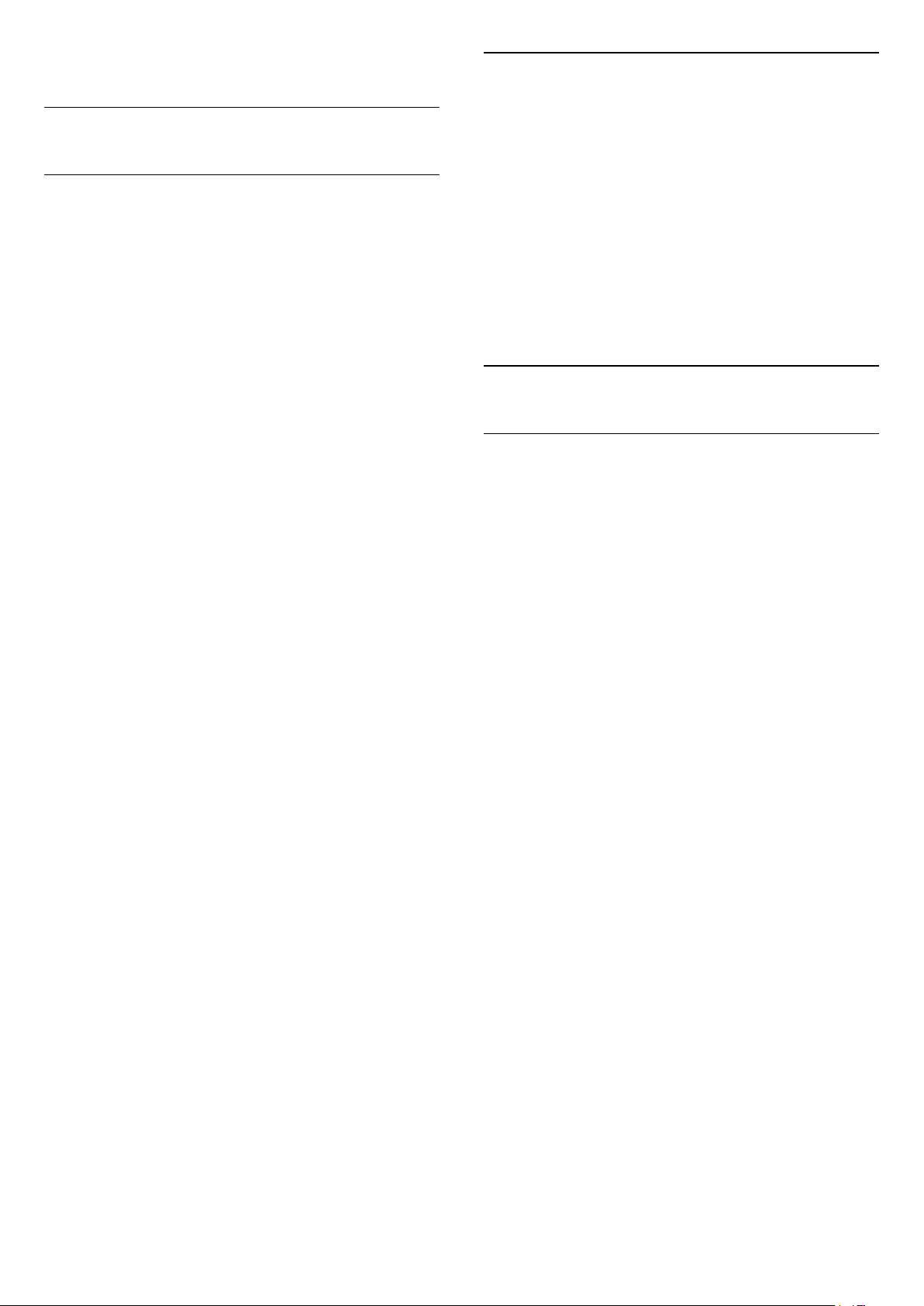
Set the transition from one picture to the next.
11.4
360 Photo
View 360 Photos
1 - Press SOURCES, select USB and
press OK.
2 - Select USB Flash Drive and press (right)
to select the USB device you need.
3 - Select 360 Photos, you can press Sort to
browse your 360 photos by date, month, year or
alphabetically by name.
4 - Select one of 360 photos, and press OK to view
the selected 360 photo.
• To view photos, select 360 Photos in the menu bar,
select a photo thumbnail and press OK.
• If there are several 360 photos in the same folder,
select a 360 photo and press Slide show to start
a slide show of all 360 photos in this folder.
• Watch a photo and press INFO to show below:
Progress bar, Playback control bar, (Jump to the
previous photo in a folder), (Jump to the next photo
in a folder), (Start slideshow playback), (Pause
the playback), (Play all/Play one), (Little
Planet), (Auto Mode/Manual mode).
- Little Planet: Little Planet is an alternate and fun
view of 360 photo. When Little Planet view is started,
the 360 photo will be rendered in a wrapped around
view like a planet.
- Auto Mode/Manual mode: when the 360 player is
started, it will auto pan the selected 360 photo from
left to right (0 to 360 degrees) in 360 view. When
manual mode is entered, the 360 player will stop
auto panning/rotating to allow
manually panning/rotating with the remote control
keys.
When viewing a 360 photo file,
press OPTIONS to…
Shuffle off, Shuffle on
View the pictures in sequential order, or at random.
Repeat, Play once
View the pictures repeatedly or once only.
Reset view
Reset the angle of view.
Stop music
Stop the music if the music playback is in progress.
360 Photo Options
When browsing 360 photo files,
press OPTIONS to…
List/Thumbnails
View 360 photos with list view or thumbnails view.
Shuffle off, Shuffle on
View the pictures in sequential order, or at random.
Repeat, Play once
View the pictures repeatedly or once only.
Stop music
Stop the music if the music playback is in progress.
11.5
Videos
Play Videos
To play a video on TV…
Select Videos , and select the file name and
press OK.
• To pause the video, press OK. Press OK again to
continue.
• To rewind or go fast forward, press or . Press
the keys several times to speed up - 2x, 4x, 8x, 16x,
32x.
• To jump to the next video in a folder, press OK to
pause and select on screen and press OK.
• To stop the video playback, press (Stop).
• To go back to the folder, press .
Open video folder
1 - Press SOURCES, select USB and
press OK.
2 - Select USB Flash Drive and press (right)
to select the USB device you need.
3 - Select Videos and select one of video, you
can press OK to play the selected video.
• Select a video and press INFO to show file
information.
• Playback a video and press INFO to show
below:
Progress bar, Playback control bar, (Jump to the
previous video in a folder), (Jump to the next
video in a
folder), (Playback), (Rewind), (Fast
forward), (Pause the playback), (Play all/Play
one), (Shuffle on/Shuffle off)
During the video playback, press OPTIONS to…
Subtitles
Display the subtitles if available, select On, Off,
or On during mute.
Subtitle language
34
Loading ...
Loading ...
Loading ...