Loading ...
Loading ...
Loading ...
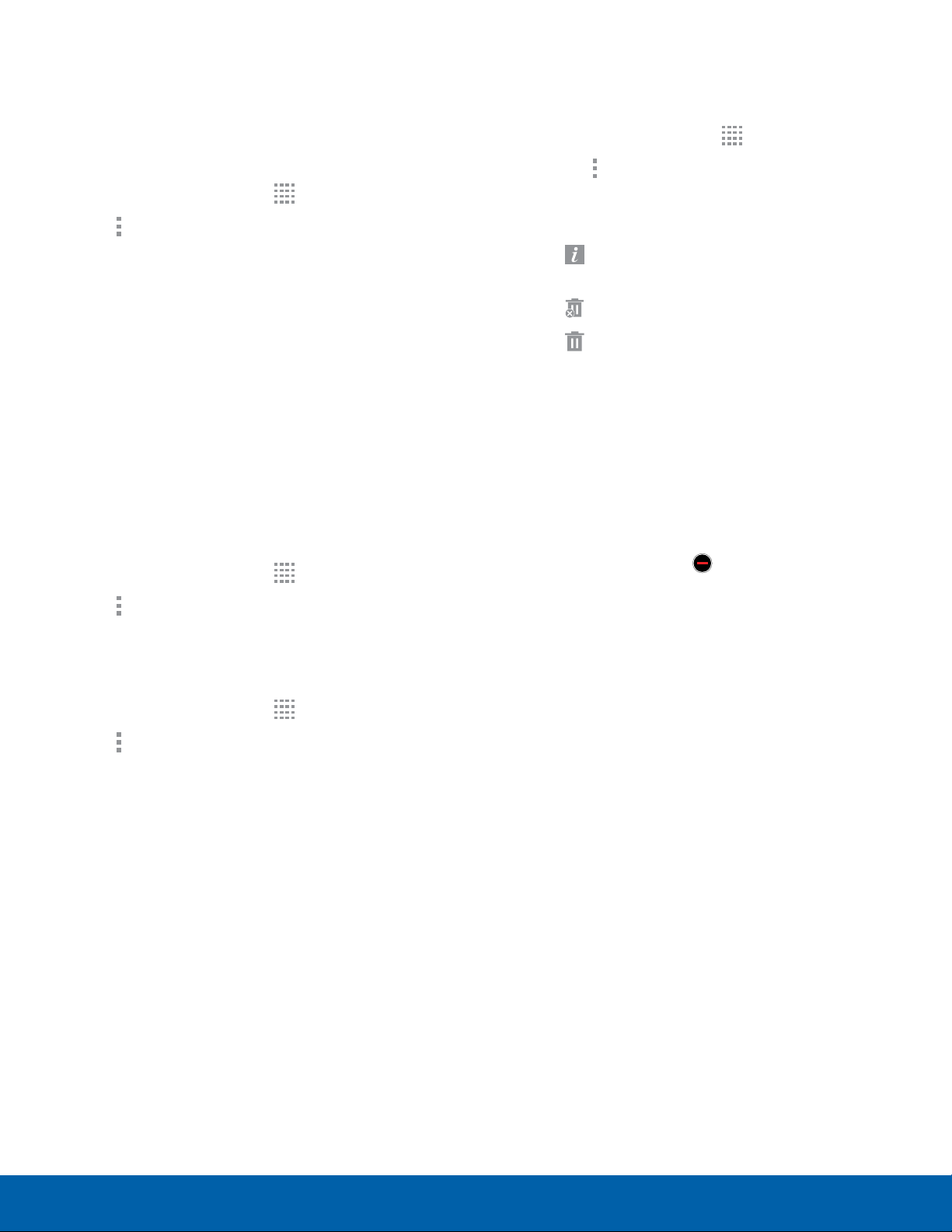
29
Apps List
Applications
Organize Your Apps Apps List Options
App shortcuts can be listed alphabetically or in your
own custom order.
The following options are available for the Apps list:
To change the order apps are listed:
1. From a Home screen, tap Apps.
2. Tap More options > View as.
3. Tap an option:
•
Custom: The default view, which allows you
to touch and hold apps to move them from
screen to screen.
•
Alphabetical order: Icons are arranged in a
grid, in A-Z order.
Hide or Show Apps
Hide (rather than uninstall or disable) apps you do
not want to see on the Apps list.
To hide apps from the Apps list:
1. From a Home screen, tap Apps.
2. Tap More options > Hide apps.
3. Tap apps to hide, and then tapDone.
To show hidden apps on the Apps list:
1. From a Home screen, tap
Apps.
2. Tap More options > Show hidden apps.
3. Tap apps to unhide, and then tap Done.
1. From a Home screen, tap Apps.
2. Tap the More options key for these options:
•
Edit: Touch and hold an app shortcut, and
then drag it to:
- App info: View information about this
app.
- Disable: Disable the app.
- Uninstall app: Remove the app.
Preloaded apps cannot be uninstalled.
•
View as: Choose how apps are listed.
•
Downloaded apps: View downloaded apps.
Tap a shortcut on the Downloaded apps
screen to launch the app.
•
Uninstall/disable apps: Uninstall an app that
you downloaded to your device or disable a
preloaded app (preloaded apps cannot be
uninstalled). Touch Disable/Uninstall to
remove or disable the selected app.
•
Share apps: Share an application with another
device.
•
Hide apps: Hide apps from the Apps list.
•
Show disabled apps: Display disabled apps.
This option can only be selected if apps have
been disabled.
•
Show hidden apps: Display hidden apps. This
option can only be selected if apps have been
hidden.
Loading ...
Loading ...
Loading ...