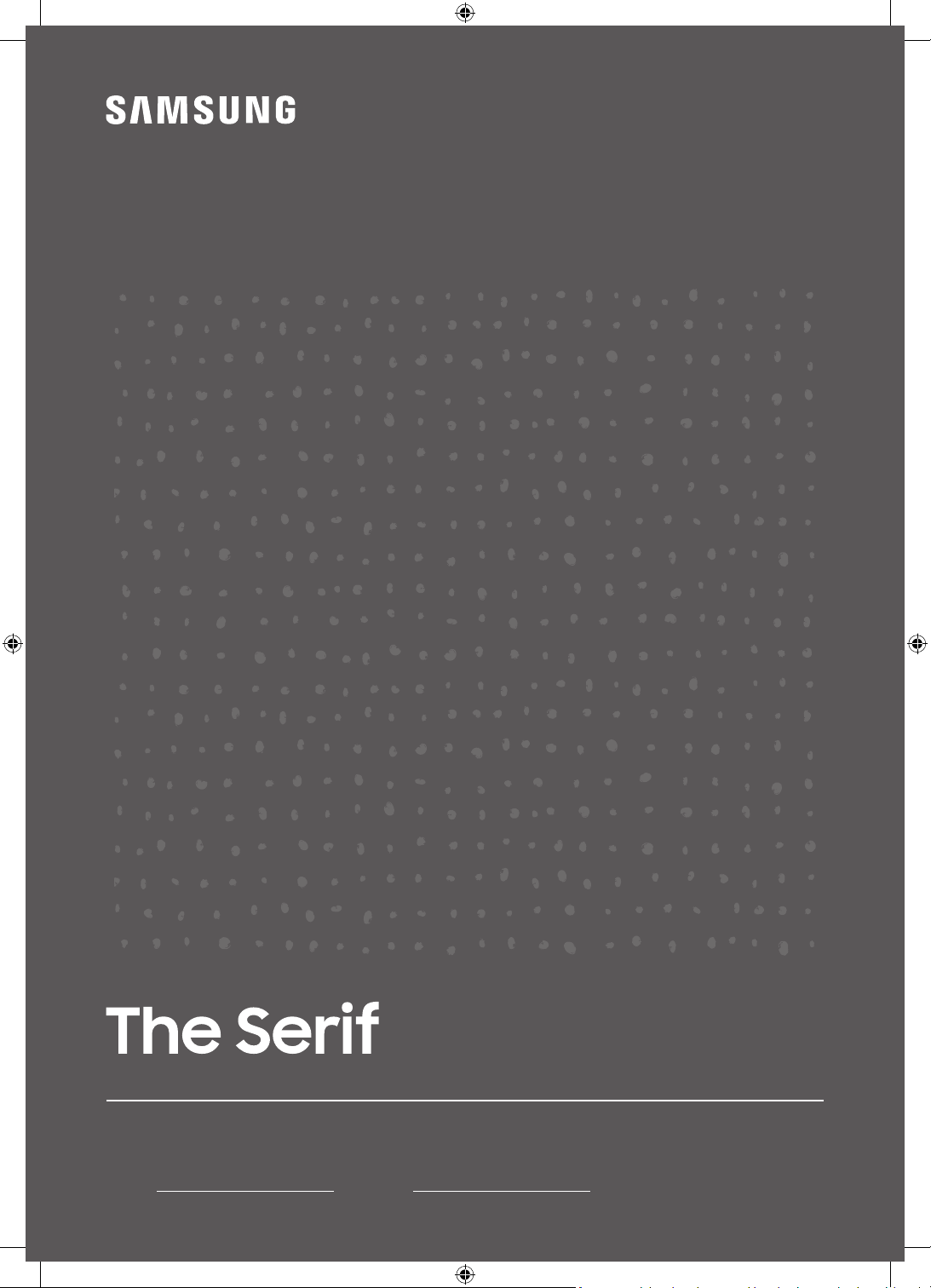#1 How to use Remote Access on your Samsung Smart TV?
① Remote
Remote PC function allows you to control PC from Smart TV. First of all, you need to know your PC's correct IP address, username, and password in order to use the remote PC features. Make sure your keyboard and mouse are connected to the TV, and follow the guide on how to access to your PC on the TV.
How to connect to remote PC
Step 1. Select Source on Smart Hub menu, and then choose Remote Access.
Step 2. Select Remote PC in Remote Access menu panel.
Step 3. Enter your computer’s IP address and user ID and password of you PC.
Note: This feature is only available on 2019 and newer TV models. Your TV and computer must be connected to a network.
Check Remote Desktop Activation on remote PC
You need to make sure that the Remote Desktop setting on your PC is activated. Navigate System menu in your PC control panel, and select the Remote Desktop, then switch to activate Remote Desktop Activation.
Supported conditions
Window: Only supported by Window 7 Professional or higher with RDP (Remote Desktop Protocol) except win10 Home
MAC: Only supported by MAC OSX 10.5 or higher with VNC (Virtual Network Computing for Mac)
Note:
If MAC PC connection using VNC is too slow, app installation and additional setting to lower resolution needed.
No Audio supports for VNC. (by the Protocol limitation)
Supported under the condition of using Identical AP. (Without entering IP, IP list shown under the identical AP)
PC setting must be ‘Allow remote control’, and Linux is not supported.