Loading ...
Loading ...
Loading ...
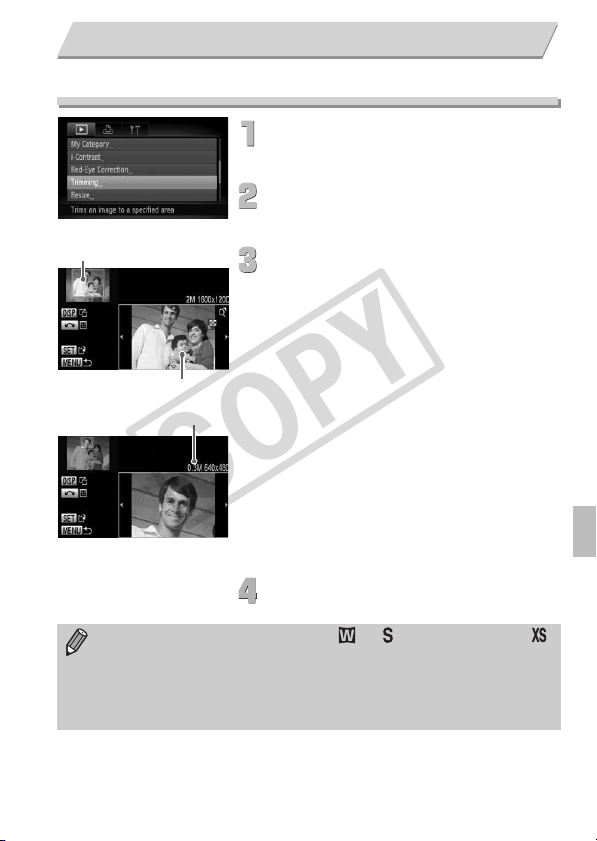
131
You can cut out a portion of a recorded image and save it as a new image file.
Choose [Trimming].
∆
Press the
n
button, choose the
1
tab
and [Trimming], then press the
m
button.
Choose an image.
∆
Press the
qr
buttons or turn the
Â
dial
to choose the image and press the
m
button.
Adjust the trimming area.
A frame will appear around the portion of
the image to be trimmed.
The original image will display in the upper
left and the trimmed image will display in
the lower right.
∆ If you move the zoom lever to the left or
right, you can change the frame size.
∆
If you press the
opqr
buttons, you can
move the frame.
∆ If you press the l button, you can
change the frame orientation.
∆ In an image with detected faces, gray
frames appear around the faces located in
the upper left image. The frames can be
used for trimming. You can switch between
frames by turning the  dial.
∆ Press the m button.
Save as a new image and display.
∆ Follow Steps 4 and 5 on p. 130.
Trimming
Trimming Area
Trimming Area Display
Recorded pixels after trimming
• Images recorded at a pixel setting of or (p. 72), or resized to
(p. 130) cannot be edited.
•
The width and height ratio of an image that can be changed is fixed at 4:3
(for a vertical image 3:4).
•
The number of recorded pixels in a trimmed image will be smaller than before
trimming.
COPY
Loading ...
Loading ...
Loading ...